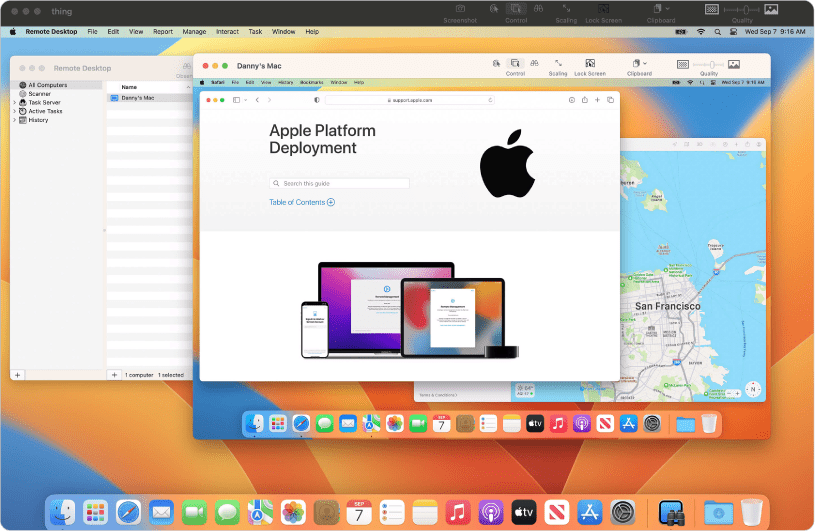Mac remote management provides a convenient and efficient way for administrators or support teams to access and control multiple Mac computers. This powerful feature allows you to monitor, troubleshoot, and make changes to systems without the need for physical access.
To start using Mac remote management, you’ll first need to enable the feature on the devices you want to manage. This can be done through the System Preferences by selecting the Remote Management checkbox under Sharing settings. Once enabled, you can use tools like Apple Remote Desktop to connect and control the client computers.
Using remote management effectively requires proper configuration and security measures. This includes setting up user accounts with appropriate privileges, using secure connections, and keeping software current. This is why we are here to help you. In this article, you will learn about Mac remote management and how to use it.
Understanding Mac Remote Management
Mac Remote Management is an essential feature for better control and access to your Mac via Apple Remote Desktop. It helps you manage multiple computers remotely, letting you perform tasks like updating settings, sending files, and monitoring activities.
To enable Remote Management on your Mac, follow these simple steps:
- Go to the Apple menu and click on System Settings
- Click on Sharing in the settings sidebar
- Turn on Remote Management by selecting the checkbox
- Click the Info button on the right to review and customize the access options
Apple Remote Desktop is a powerful tool for businesses and professionals with multiple devices on their network. This software allows for efficient computer management, seamless remote support, and collaboration. As you take advantage of remote management, you can explore other remote support software to find the best fit for your needs.
Essential Settings for Remote Management
Setting up remote management on your Mac involves configuring a few essential settings in your System Preferences. By following these simple and user-friendly steps, you’ll have your Mac ready for remote management in no time.
1. Allow Sharing
First, access your Mac’s System Preferences by clicking on the Apple menu in the top-left corner of your screen and then selecting “System Preferences” from the drop-down menu. Inside System Preferences, locate the Sharing icon and click on it.
2. Enable Mac Remote Management
In the Sharing Preferences panel, you’ll see a list of services that can be enabled or disabled on your Mac. Look for the Remote Management checkbox and make sure it is selected. If you see a lock icon at the bottom left of the window, click it and enter your administrator credentials to make changes.
3. Configure Settings
With Remote Management enabled, it is necessary to configure its settings for proper functionality. Click on the Options button within the Remote Management section. A new window will appear, displaying a list of tasks that can be performed remotely. Select the tasks you want to allow and click OK.
4. Add Users
Configuring access permissions for different users or user groups is essential. In the Sharing preferences, find the Remote Management section and click on the + button at the bottom right of the User list. From there, you can add users or user groups and specify their access level (Observe, Control, or Full Access).
You can use the Apple Remote Desktop to manage your remote connections more efficiently. This tool lets you control or observe a computer, create lists, and manage computers remotely.
Comprehensive Guide to Remote Desktop Sharing
Remote desktop sharing is a must-have feature for those who want to collaborate, offer remote support, or access their devices remotely. By enabling this feature on your Mac, you can control the screen, share your desktop with others, and make use of various remote management tools. To help you get started, let’s explore the process of setting up Remote Desktop Sharing on your Mac.
1. Enabling Remote Management on Your Mac
First, you need to enable remote management on your Mac by going to the Apple menu and navigating to System Preferences. From there, click on Sharing settings and enable the Remote Management option. This allows others to access your computer using Apple Remote Desktop or similar tools, such as PC Screen Sharing Apps.
2. Configuring Screen Sharing Settings
Next, you’ll want to configure your Mac to allow screen sharing. This can be done by clicking on the Screen Sharing checkbox within the Sharing preferences. From there, you can choose who can access your screen by specifying users or groups.
3. Options for Controlling the Screen
When it comes to controlling the screen, a few options are available to you. You can choose between Observe mode, which simply allows you to view another user’s screen without being able to control it, and Control mode, which allows you to take control of the remote device’s screen. This is particularly useful for providing remote assistance or guiding someone through a process.
Just make sure to keep security in mind – only grant access to trusted individuals and make use of proper passwords and authentication methods to ensure the safety of your data.
Utilizing Apple Remote Desktop
In this section, we will discuss how to utilize Apple Remote Desktop effectively. Once you have enabled remote access, you can start using Apple Remote Desktop.
To locate the Mac computers on your network, use the Scanner feature. This will display the hostname, IP address, and other information of the devices on your network. You can then create and manage lists of computers for efficient remote management.
Another useful feature of Apple Remote Desktop is the ability to install applications and updates remotely. Simply select the Application Install option and provide the required files. You can also use the Remote Desktop to send files directly to the Mac computers you are managing.
If you’re looking for alternative solutions to Apple Remote Desktop, there are several free options available with different features and capabilities. Be sure to check the features to find the best fit for your remote management needs.
Security Aspects in Mac Remote Management
Ensuring the security of personal information and data is vital while using remote management features. Let’s cover some essential security aspects.
1. Strong Password Practices for Remote Sessions
You should always protect your remote sessions with a strong password to prevent unauthorized access. Use complex and unique combinations of letters, numbers, and special characters to create robust passwords. Additionally, frequently update your passwords and avoid reusing them across multiple accounts.
2. Encrypting Data During Remote Management
Apple Remote Desktop provides built-in encryption features to ensure your data, including personal information and files, remain secure during remote management tasks.
You can enable encryption in Remote Desktop’s Preferences under the Security tab by checking “Encrypt network data when using Copy Items” or “Encrypt network data when using Install Packages.”
4. Implementing Secure Shell (SSH) for Secure Communications
SSH is a cryptographic protocol that provides a more secure alternative to unencrypted communication protocols like Telnet. With SSH, you can establish a secure communication channel between your local machine and a remote Mac to execute commands and manage files securely.
5. Managing and Monitoring User Access
To further enhance security, limit the number of users who have remote management privileges and monitor their activities closely. Regularly review the list of users with access to Remote Management features and remove any users who no longer require such privileges.
Frequently Asked Questions
Q1. How do I enable remote management on my MacBook Pro?
To enable remote management on your MacBook Pro, follow these simple steps:
- Click the Apple menu and then select System Preferences.
- Click on the Sharing preference pane.
- If a lock icon appears, click on it and enter your administrator username and password.
- Select the Remote Management checkbox to enable it. You can further configure the settings by choosing which actions remote users can perform on your MacBook Pro.
Q2. What are the differences between Mac remote management and screen sharing on Mac?
Remote management and screen sharing on Mac have some similarities, but they also differ significantly.
Mac Remote Management allows a user to control another computer using Apple Remote Desktop, providing access to many management features, such as file transfer, system reports, and automation tasks.
On the other hand, Screen Sharing lets you view and control another Mac’s screen on your own computer. While you can perform basic tasks like launching applications and file management, you don’t have the advanced features available in Remote Management.
Q3. How to remove remote management settings after a factory reset?
If you have performed a factory reset on your Mac and want to remove remote management settings, follow these steps:
- Open System Preferences and click on the Sharing Preference pane.
- Click the lock icon if it appears, then enter your administrator username and password to unlock the settings.
- Uncheck the Remote Management checkbox to disable remote management for your Mac.
Q4. Is Apple Remote Desktop a free application?
Apple Remote Desktop is not a free application. It’s a powerful tool developed by Apple for managing multiple Mac computers remotely. You can purchase it from the Mac App Store for a one-time fee. The app provides you with advanced features, such as remote management, file transfer, and automation tasks, which are not available in the free Screen Sharing feature.