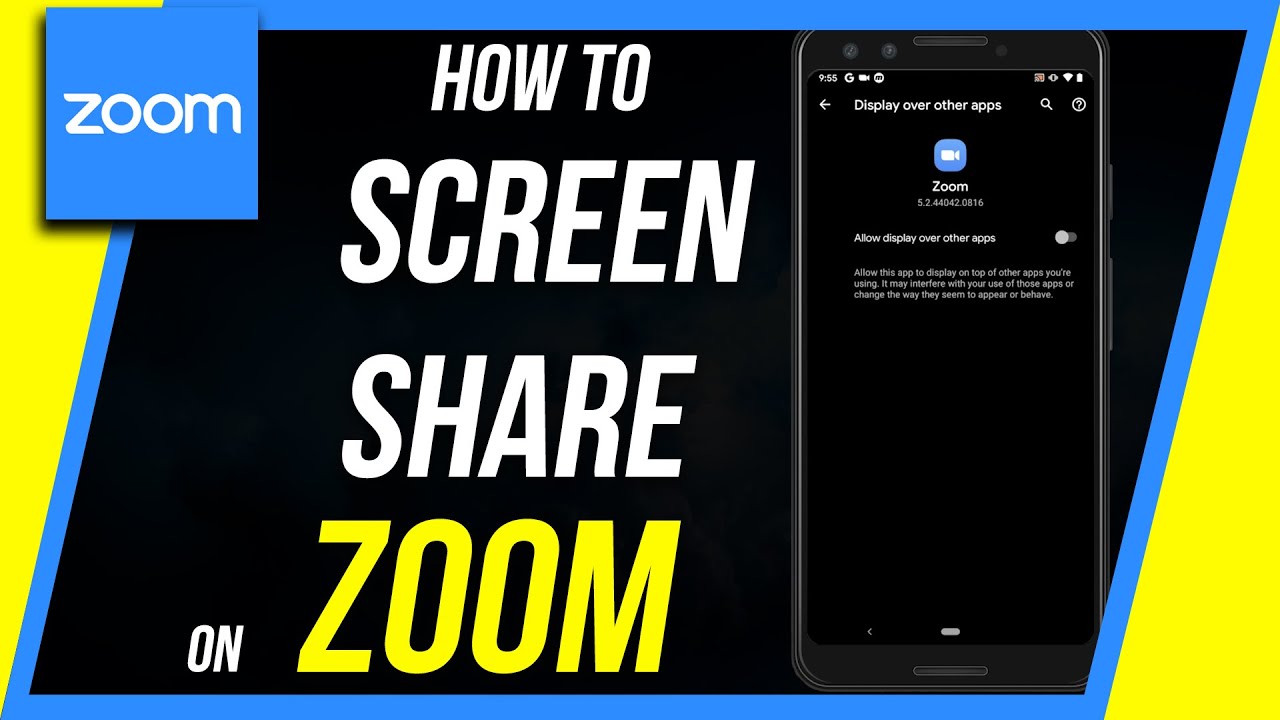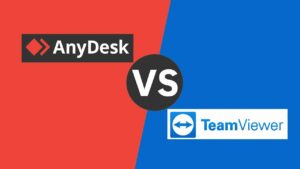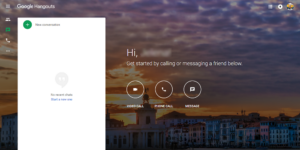Screen sharing on Zoom has become an essential tool for remote work, online classes, and virtual gatherings. It allows you to display your entire desktop or specific applications, making it easier to collaborate and share information during virtual meetings. In this article, we’ll discuss how to efficiently share your screen on Zoom and ensure a smooth experience for you and your participants.
Zoom offers a user-friendly platform that makes screen sharing a breeze for hosts and participants alike. However, you must familiarize yourself with the process to avoid any technical hiccups during your meetings. Whether you’re a Zoom newbie or a seasoned user, this guide will provide you with straightforward instructions on screen sharing to elevate your next virtual engagement. So now let’s see how to screen share on Zoom.
How to Screen Share on Zoom: Getting Started
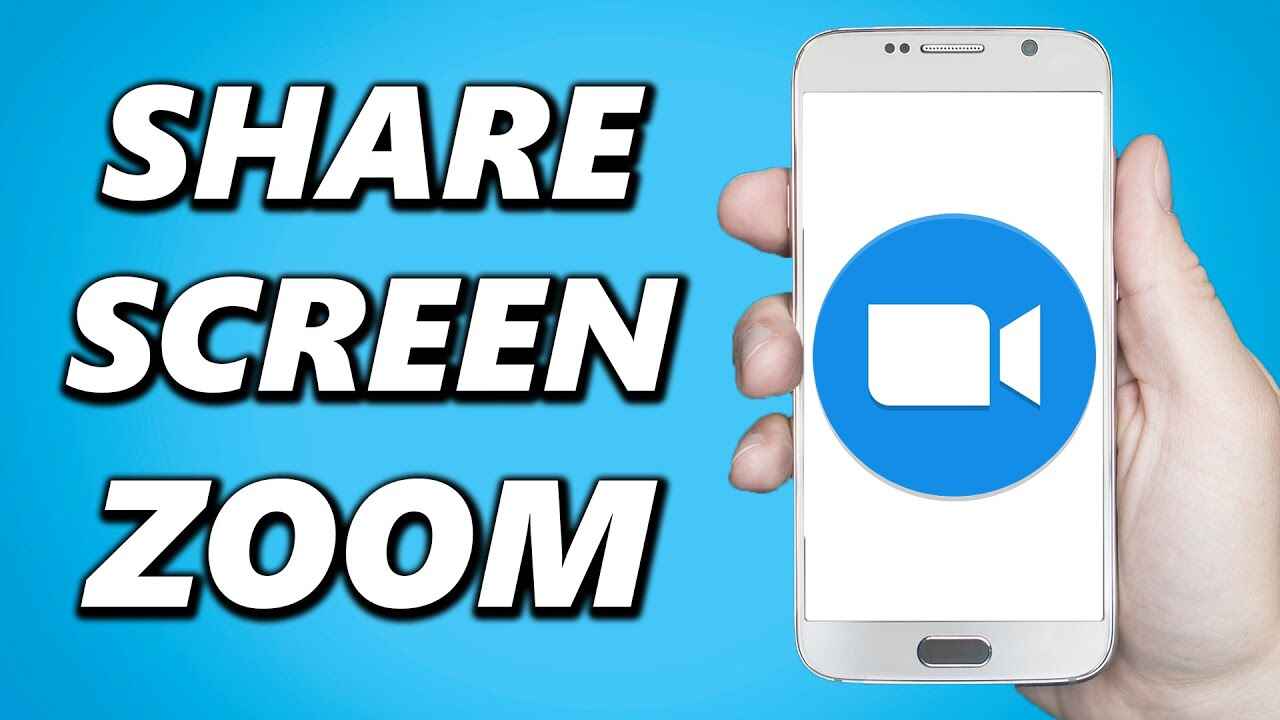
Do you want to learn how to screen share on Zoom? Well, we got you covered. Here we will tell you the step-by-step process to screen share on Zoom. You can follow the procedure given below:
Step 1: Install Zoom on Your Device
Before you share your screen on Zoom, you need to have the Zoom app installed on your device. Zoom is available for Windows, macOS, Linux, Android, and iOS. Download and install the appropriate version for your operating system and device.
Step 2: Join or Host a Zoom Meeting
To share your screen, you first need to join or host a Zoom meeting. You can do this by opening the Zoom app, signing in with your account, and clicking on either “Join a Meeting” or “Host a Meeting.”
Step 3: Enable Screen Sharing
Once you’re in the meeting, make sure screen sharing is enabled. By default, the host can share their screen. However, if you’re not the host, you may need to request permission to share your screen.
Step 4: Share Your Screen
Now that screen sharing is enabled, you can share your screen with others in the meeting. For this, click on the green “Share Screen” icon on the toolbar in your Zoom meeting. You will see a selection of options, including sharing your entire desktop, a specific application, or a whiteboard. Choose the option you’d like to share and click “Share.”
Step 5: Manage Your Screen Share
While sharing your screen, you have several options for managing your share. You can pause the share by clicking the “Pause Share” button on the toolbar. Finally, to stop sharing your screen anytime, simply click the “Stop Share” button on the toolbar.
Advanced Screen Sharing Options
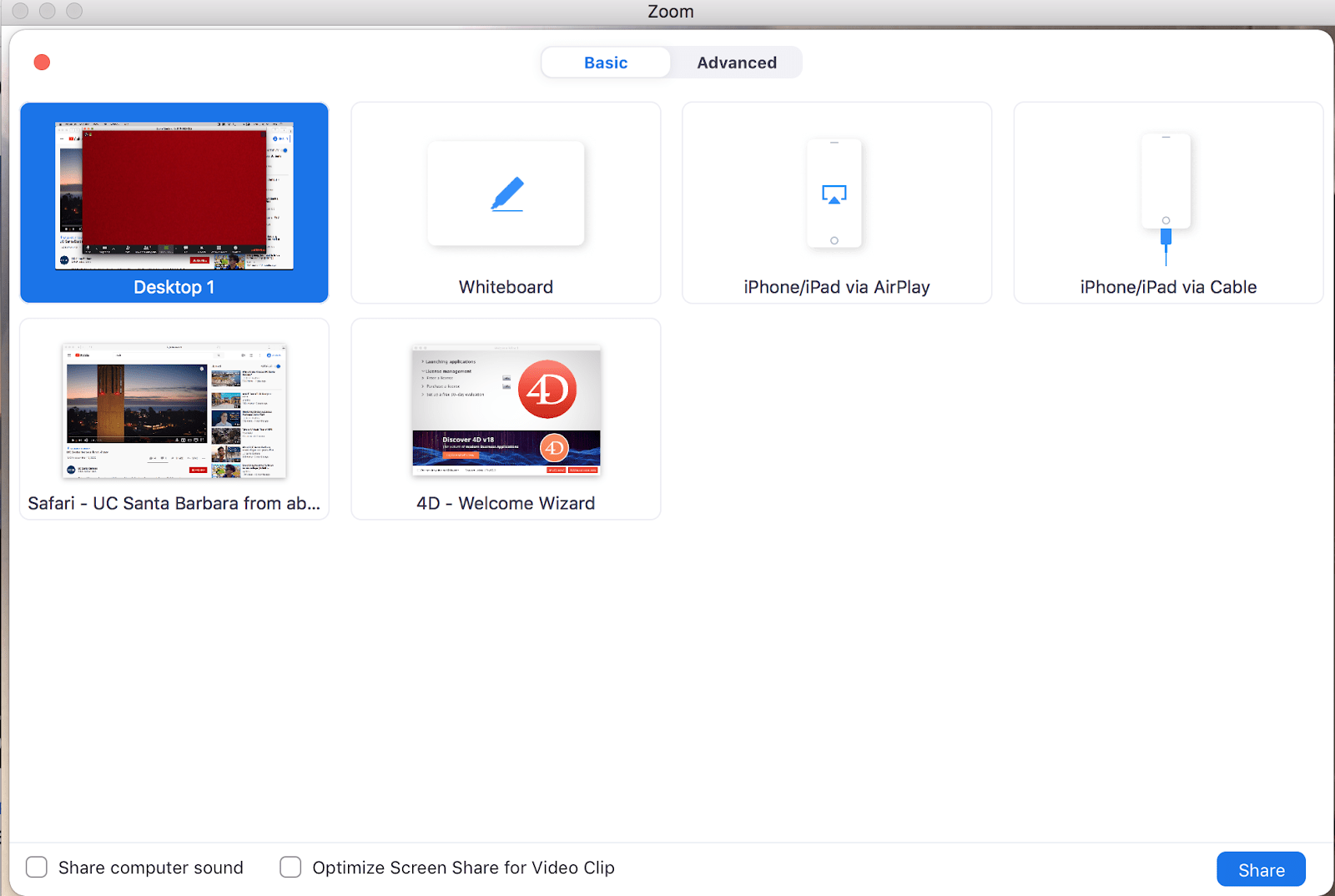
Now that you know how to screen share on Zoom, in this section, we will introduce you to some advanced features of Zoom. Zoom offers various advanced screen-sharing options that enable you to share specific applications, multiple screens, PowerPoint presentations, whiteboards, and more.
1. Sharing Specific Applications
Do you know you can also screen share some specific apps on Zoom? When you want to share a specific application, like a PowerPoint presentation or a whiteboard, follow these simple steps:
- Start a Zoom meeting and click on the “Share Screen” button.
- In the “Share Screen” window, you will see a list of open applications on your desktop.
- Click on the desired application that you want to share, e.g., PowerPoint.
- Optionally, check the “Share sound” checkbox if you want to share the application’s audio.
- Click the “Share” button at the bottom right corner of the window, and the selected application will now be shared with the meeting participants.
Remember to keep your shared applications organized and easily accessible to make the most out of this feature. You can check our article for remote control iPad.
2. Sharing Multiple Screens
Let’s see how to screen share on Zoom with multiple screens. If you have a dual monitor setup or work with multiple virtual desktops, you can share multiple screens simultaneously. To do this, follow these steps:
- Start a Zoom meeting and click on the “Share Screen” button.
- In the “Share Screen” window, click on the “Advanced” tab located at the top.
- Select the “Multiple displays” option.
- Use the dropdown menus to choose which screens or virtual desktops you want to share.
- Optionally, check the “Share sound” checkbox if you want to share audio from any applications running on the screens.
- Click the “Share” button at the bottom right corner of the window, and your multiple screens will now be shared with the meeting participants.
Using multiple screens can be especially helpful when presenting complex content or collaborating with others on different aspects of a project.
How to Screen Share on Zoom Using Mobile
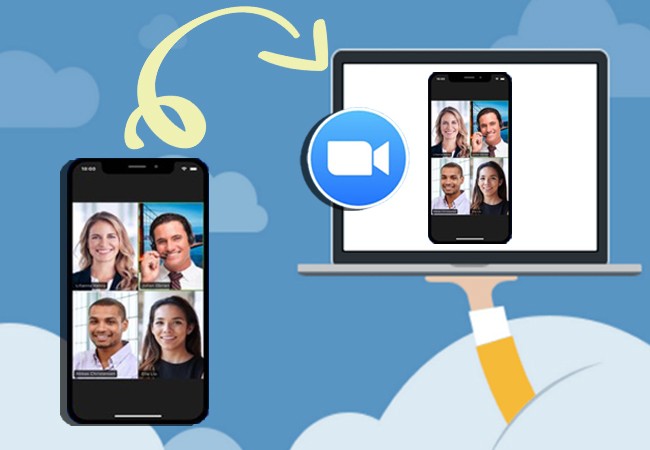
Zoom is a widely used video conferencing platform that allows users to share their screens on various devices, including mobile phones. In this section, you’ll learn how to screen share on Zoom using your iPhone or Android device with straightforward instructions.
1. iPhone Screen Share
To share your iPhone or iPad screen on the Zoom mobile app, follow these steps:
- Download and install the Zoom mobile app on your iOS device.
- Join or start a Zoom meeting.
- Once in the meeting, tap the “Share Content” button at the bottom of the screen.
- On the list of sharing options, select “Screen.”
- Tap “Start Broadcast” to begin sharing your iPhone or iPad screen. Remember that there may be a short countdown before sharing your screen with other participants.
Note: Ensure that your device is running iOS 11 or higher to utilize this feature. If you are an iPhone user, you can also learn to remote control iPhone.
2. Android Screen Share
Sharing your Android screen in a Zoom meeting is just as simple as it is for iPhone users. Follow these steps to share your screen from an Android device:
- Download and install the Zoom mobile app on your Android device.
- Join or start a Zoom meeting.
- After joining the meeting, tap the “Share” button located at the bottom of the screen.
- From the various sharing options, select “Screen.”
- A pop-up message will appear, asking for permission to capture your phone’s screen. Tap “Start Now” to proceed.
Screen Sharing Safety Measures
As a Zoom user, it’s crucial to ensure the safety and security of your meetings when screen sharing. In this section, we’ll discuss some best practices and security options to keep your meetings secure while sharing content. By following these steps, you can ensure a safe and efficient screen-sharing experience for everyone involved.
Meeting Host Control
As a meeting host, you can enable or disable screen sharing for participants. For this, follow the steps given below:
- Sign in to the Zoom web portal.
- Click Settings.
- Click the Meeting tab.
- Under In Meeting (Basic), click the Screen sharing toggle to enable or disable it.
- If a verification dialog displays, click Enable or Disable to verify the change.
By controlling screen sharing permissions, you prevent unauthorized users from sharing inappropriate content or disrupting the meeting.
Security Settings
Zoom also offers advanced screen-sharing settings that can further improve the safety of your meetings. To access these settings:
- Start or join a Zoom meeting as the host.
- On the controls toolbar, click the upward arrow icon next to the Share Screen.
- Click Advanced Sharing Options.
From the pop-up window, you can adjust settings, including how many participants can share simultaneously and enabling or disabling screen sharing for specific participant groups.
All in all, prioritizing screen sharing safety in Zoom can help ensure a smooth, productive, and secure meeting experience. By taking charge of the security options as a meeting host and implementing best practices, you can maintain control and keep your meetings running smoothly. Remember, creating a safe and efficient content-sharing environment is essential for effective collaboration.
Frequently Asked Questions
Q1. How do I enable screen sharing on Zoom for iPad?
To enable screen sharing on your Zoom app for iPad, follow these simple steps:
- Open the Zoom app on your iPad and sign in to your account.
- Start or join a meeting.
- Tap on “Share Content” located in the meeting controls.
- Select “Screen” from the available options.
- You will be prompted to allow Zoom access to start screen sharing; tap on “Start Broadcast.”
- Your iPad screen is now being shared with the meeting participants.
Q2. How to screen share on Zoom using a Mac?
This is how to screen share on Zoom using a Mac computer, these are the steps you should follow:
- Open the Zoom desktop app and sign in to your account.
- Start or join a meeting.
- Click on the “Share Screen” button located in your meeting controls.
- Choose the screen or application window you want to share.
- (Optional) Hold the Shift key to select more than one application.
- Click on “Share” to start sharing your screen with meeting participants.
To stop sharing your screen, simply click the red “Stop Share” button at the top of your screen.
Q3. Why am I unable to share my screen on Zoom?
If you cannot share your screen on Zoom, there may be several reasons causing the issue. Consider the following troubleshooting tips:
- Ensure that screen sharing is enabled in your Zoom account settings.
- Check your internet connection, as screen sharing requires a stable connection.
- Verify that your computer or device is running the latest version of the Zoom app.
- If you’re not the meeting host, ensure the host has permitted you to share your screen.
Sometimes, you may need to restart your device and the Zoom app to resolve the issue.
Q4. Is it possible to share both screen and video simultaneously in Zoom?
Yes, you can share both your screen and video simultaneously in a Zoom meeting. While sharing your screen, your video continues to be displayed in the meeting alongside the shared screen. To do this, follow these steps:
- Share your screen as explained in the previous sections.
- Confirm that your video is turned on and visible to the meeting participants.
When screen sharing, you can also choose to share an application window that includes video content, such as YouTube or PowerPoint.