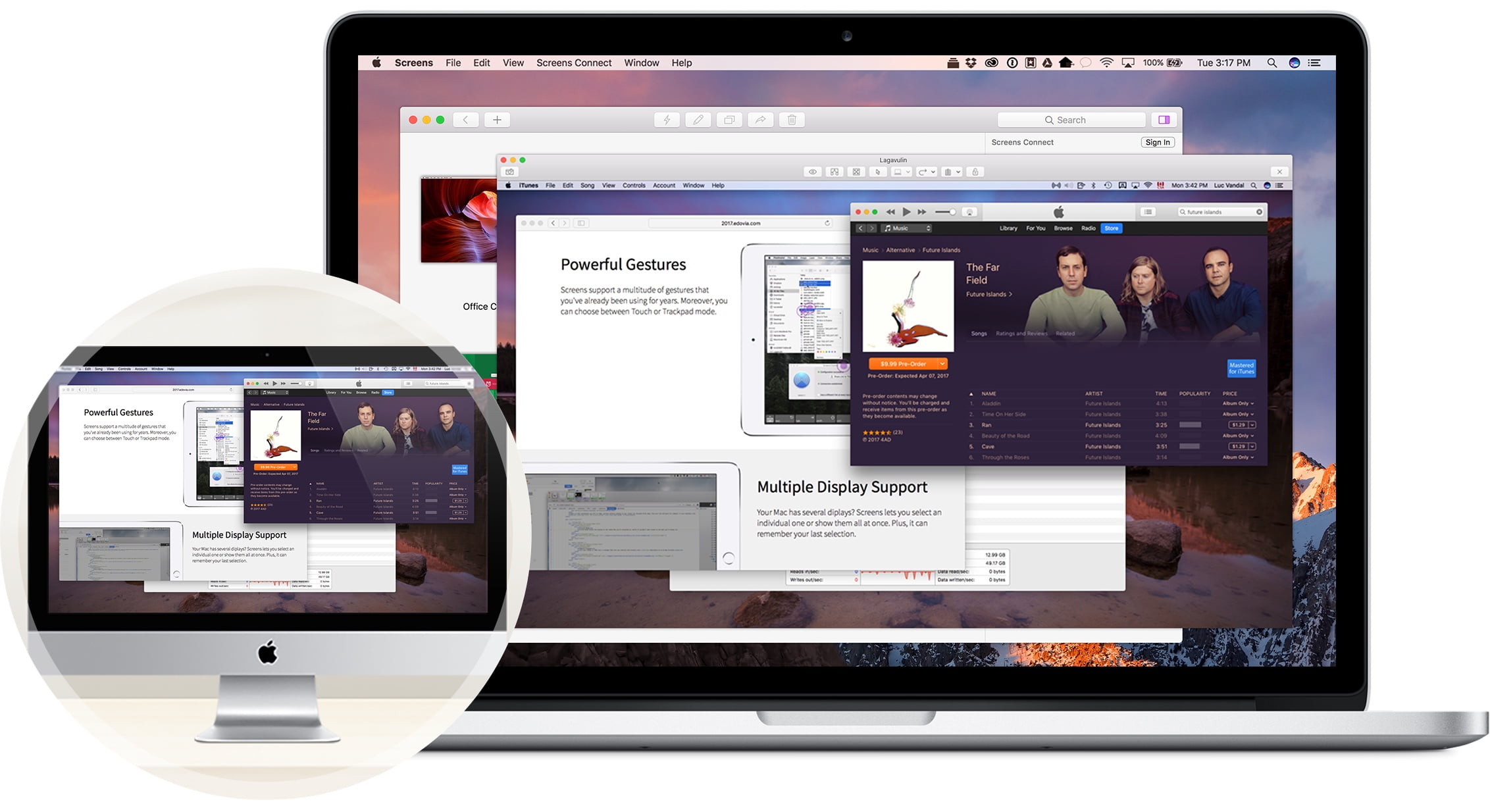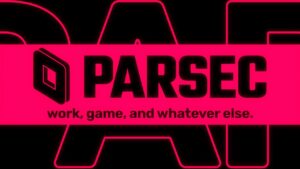Mac remote access is a convenient way to access and control your Mac from another device, whether it’s an iPhone, iPad, another Mac, or even a Windows PC. This technology allows you to work seamlessly on your Mac, no matter where you are. Gaining remote access to your Mac can be helpful for various tasks, including accessing files and folders, running applications, and troubleshooting issues. By understanding how to enable remote access on your Mac, you can easily and securely access your computer from any location.
So, get ready to dive into the world of Mac Remote Access in our enlightening exploration of this tech capability. From connecting to your office network while on vacation to helping a friend troubleshoot their Mac halfway across the globe. We’ll guide you through the essentials, security considerations, and savvy tips to enhance your remote access experience. Immerse yourself in this article to take command of your Mac no matter where you are!
Mac Remote Access: 5 Ways
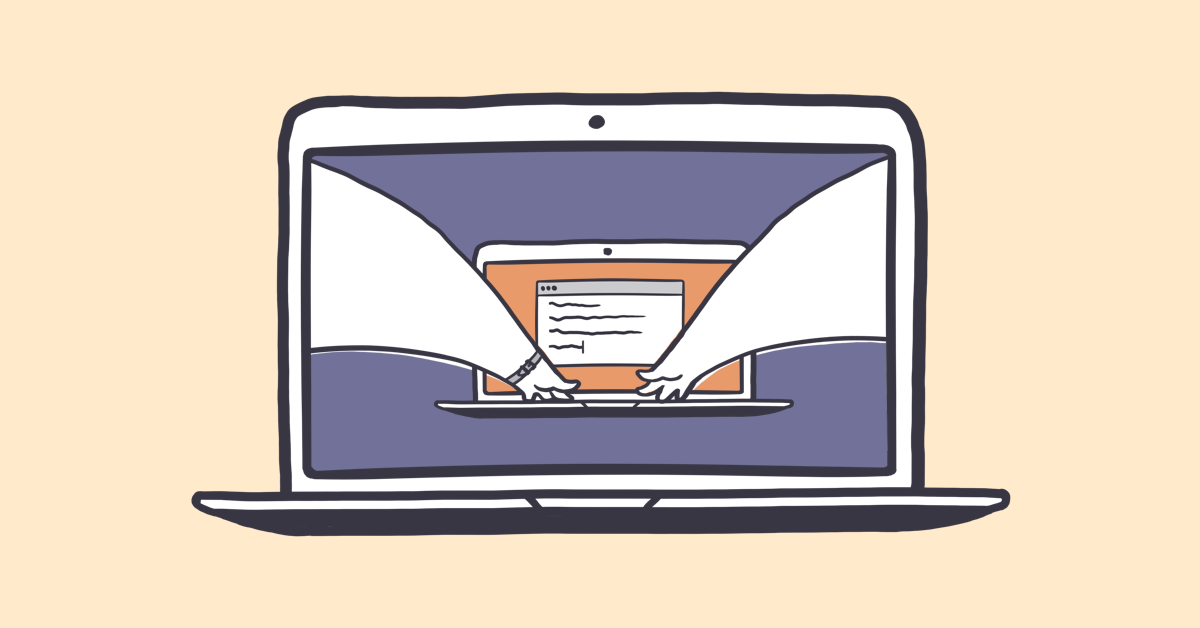
Mac remote access allows you to control and access your Mac from various devices, such as other Macs, iOS devices, or Windows PCs. This section outlines four straightforward methods to enable Mac remote access, allowing users to work seamlessly across different platforms and locations. Whether for professional use or personal convenience, these techniques offer simple solutions to connect with your Mac remotely.
1. Setting up Remote Access
Mac Remote Access unveils the world of possibilities that opens up when you can control your Mac from anywhere in the world. You can take advantage of various tools and applications that make managing your computer from a distance easier. To set up remote access on your Mac, follow the below-written steps.
- Go to the Apple menu and select System Preferences.
- Next, open the Sharing folder and select Remote Login.
Remote login access is enabled by default, but you can add additional users if needed. It’s essential to have a strong network connection and note your computer’s IP address for successful remote access.
2. Accessing Mac Remotely with iOS Devices
With an iOS device, you can perform Mac Remote Access using apps like Jump Desktop or Screens. These applications allow you to connect seamlessly to your Mac. Let’s check how to get into its interface.
- Navigate its desktop, and control various functionalities using touch gestures on your iOS device.
- Ensure both devices are on the same network or connected to the internet for optimal performance.
3. Setting up Mac Remote Desktop
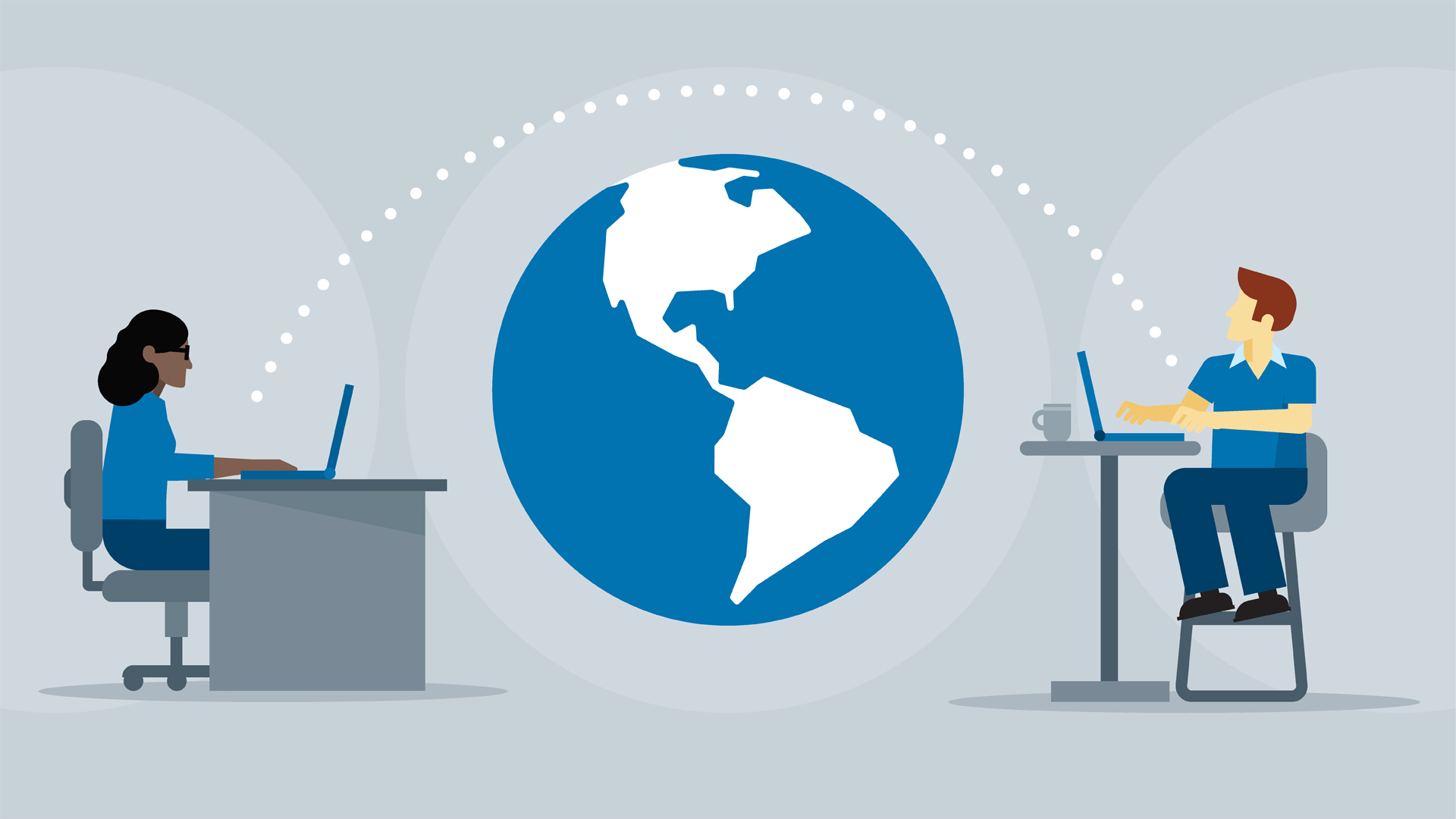
Apple Remote Desktop allows you to manage other Mac computers on your network, providing remote control, file copying, automation tasks, and report filing. To set up Apple Remote Desktop, check out the steps below.
- Download and install the application.
- Once installed, configure the access privileges.
- And connect to the desired Mac using its IP address or hostname.
4. Connect Mac from a non-Mac over a network
Connecting to a Mac from a non-Mac device like a Windows PC requires additional software, like Microsoft Remote Desktop. To Mac Remote Access, follow the steps.
- Enable screen sharing on your Mac by going to System Preferences.
- Choose Sharing and select Screen Sharing.
- Then, on your Windows PC, open the Microsoft Remote Desktop application.
- Enter your Mac’s IP address, and establish a connection.
5. Control another Mac remotely with Screen Sharing
Screen Sharing is a built-in feature on macOS that allows you to control another Mac remotely. To enable Screen Sharing, you must perform the below-written steps.
- Open System Preferences on the Mac you want to control.
- Choose Sharing and check the box next to Screen Sharing.
- Once enabled, you can access the target Mac from another Mac using Finder by selecting the remote computer under the Shared section.
- Clicking Share Screen and entering valid login credentials.
Ensuring Security for Remote Access
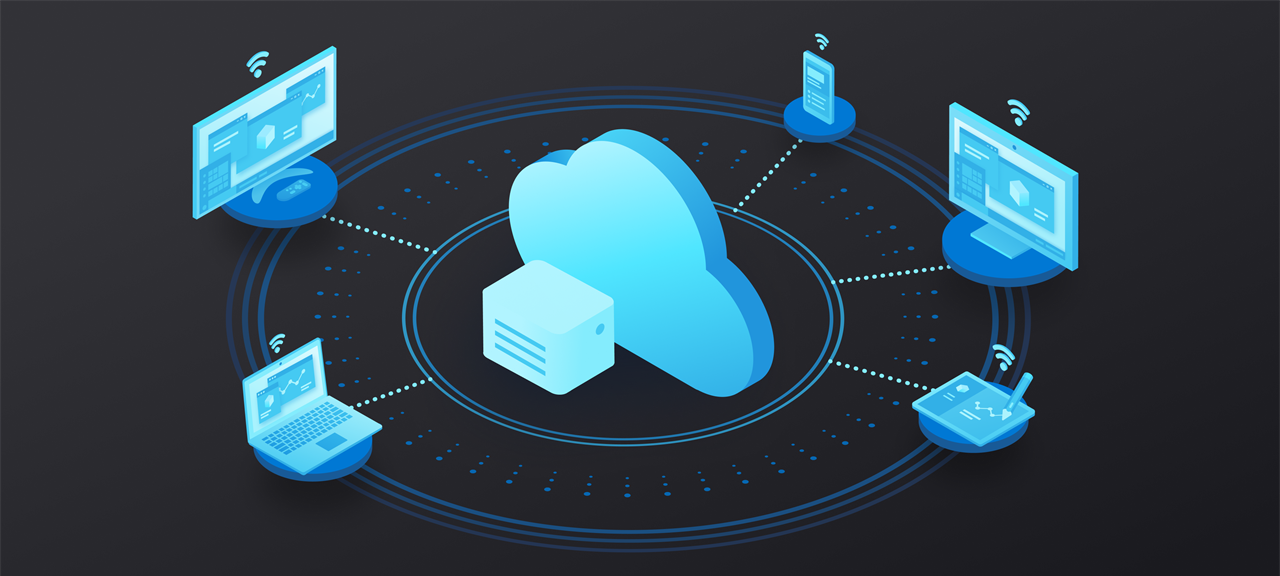
When it comes to accessing your Mac remotely, security should be a top priority. To protect your device and data, there are several steps you can take to ensure a safe and secure Mac Remote Access connection. You can check our guide for connecting iPad remotely in different ways.
1. Strong Password
Firstly, always use a strong password for your Mac remote access application. Make sure it’s complex, unique, and hard to guess. Combine uppercase and lowercase letters, numbers, and special characters to create a difficult password.
2. Two Factor Authentication
Additionally, consider implementing two-factor authentication (2FA) to add an extra layer of security. 2FA requires you to confirm your identity with another device, such as a mobile phone, to access your Mac remotely successfully. This way, a hacker still requires your second device to gain access even if your password is compromised.
3. Acesseing Privilege
To protect from unauthorized access, limit Mac remote access to specific users and restrict their privileges. You minimize the risk of unauthorized entry by providing remote management access only to those who genuinely need it. Set access privileges accordingly, granting users only the permissions they need to perform their tasks.
4. Use a Virtual Private Network
A Virtual Private Network (VPN) is another effective way to secure your connection. A VPN encrypts your data, keeping it safe from prying eyes and ensuring your Mac remote access session remains private. This is particularly important when using unsecured public networks.
5. Hot Corners
Furthermore, configure your Mac to lock automatically after a period of inactivity using ‘Hot Corners.’ This feature triggers screen closing when your cursor is moved to a specific corner of the screen. To set this up, go to System Preferences > Mission Control > Hot Corners, and select ‘Put Display to Sleep’ for one of the corners.
Using Third-Party Apps for Mac Remote Access

A wide variety of third-party apps are available to help you with Mac Remote Access. Some popular options include Jump Desktop, TeamViewer, LogMeIn, and Zoho Assist. These apps provide remote access solutions that are user-friendly, reliable, and secure for Mac users.
1. Jump Desktop
Jump Desktop is a versatile app that allows you to Mac Remote Access effortlessly from various devices. The devices include iPhone, iPad, Android, and Mac or Windows computers. The app features fast remote access, high-quality audio, and video streaming, making it an excellent choice for those needing remote access for multimedia purposes. One of the standout features of Jump Desktop is its multi-protocol support, as it works with both VNC and RDP protocols.
2. Team Viewer
TeamViewer is another powerful third-party app that streamlines Mac remote access. With TeamViewer, you can remotely control your desktop, transfer files, and collaborate with others using its built-in screen-sharing features. The app is available across multiple platforms, making it a popular choice for businesses and individuals who need remote access. Well, the app can also help you manage IoT remotely.
3. LogMeIn Pro
On the other hand, LogMeIn Pro offers remote access capabilities that cater to both personal and business users. LogMeIn Pro’s user-friendly interface and robust security features allow you to access your Mac from anywhere. Its file transfer and storage capacities make it an excellent option for users who need access to their files remotely.
4. Zoho Assist
Zoho Assist is another excellent Mac remote access app that offers remote support, unattended access, and file transfer capabilities. With Zoho Assist, you can easily connect to your Mac using a secure and intuitive web interface. The app is also available on mobile devices, and it’s beneficial for IT support teams and businesses that require remote administration.
Frequently Asked Questions
Q1. How can I remotely control another Mac?
To remotely control another Mac, you must enable the Remote Management feature on the target Mac. Navigate to the Apple menu and click System Settings, followed by General. Scroll down and click on Sharing in the sidebar—open Sharing settings for more information. Turn on Remote Management, and follow the on-screen instructions.
Q2. What software is available for Mac remote desktop access?
Several software options are available for Mac remote desktop access, including Apple Remote Desktop, which provides comprehensive remote management features. Additionally, you can opt for third-party solutions like RemotePC™, TeamViewer, Chrome Remote Desktop, and AnyDesk, which offer cross-platform compatibility.
Q3. How do I access my Mac from a Windows PC?
To Mac Remote Access from a Windows PC, you need to enable Screen Sharing or Remote Management on your Mac. Then, you can use compatible third-party software like RemotePC, TeamViewer, Chrome Remote Desktop, or AnyDesk to establish a remote connection between the Windows PC and the Mac.
Q4. Can I use Apple Remote Desktop over the Internet?
Yes, you can use Apple Remote Desktop over the internet to manage and control remote Mac computers. However, when connecting over the internet, you may need to configure the network settings and port forwarding or use a VPN to establish a secure connection.