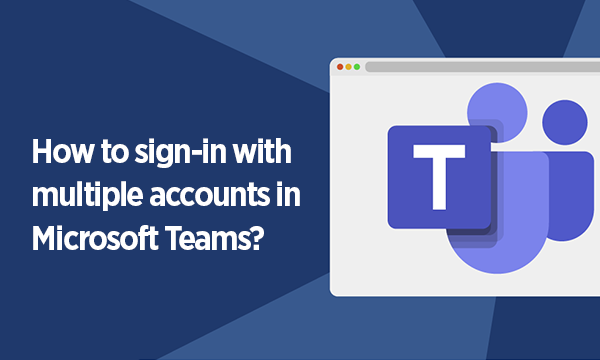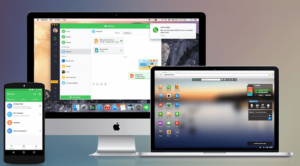Microsoft Teams has become an essential tool for businesses and organizations looking for efficient communication and collaboration. With its many features and capabilities, it’s no surprise that some users have multiple accounts for different organizations or roles. Managing multiple accounts can be a challenge, but with a few simple steps, you can make the process much easier.
The Microsoft Teams platform allows you to access different teams and organizations with just a single account. However, if you have additional work or school accounts that need to be managed within the Teams environment, you may find it necessary to switch between them seamlessly.
In this article, we will explore ways to manage Microsoft Teams multiple accounts, ensuring you stay connected to all your important conversations and meetings.
Understanding Microsoft Teams Multiple Accounts
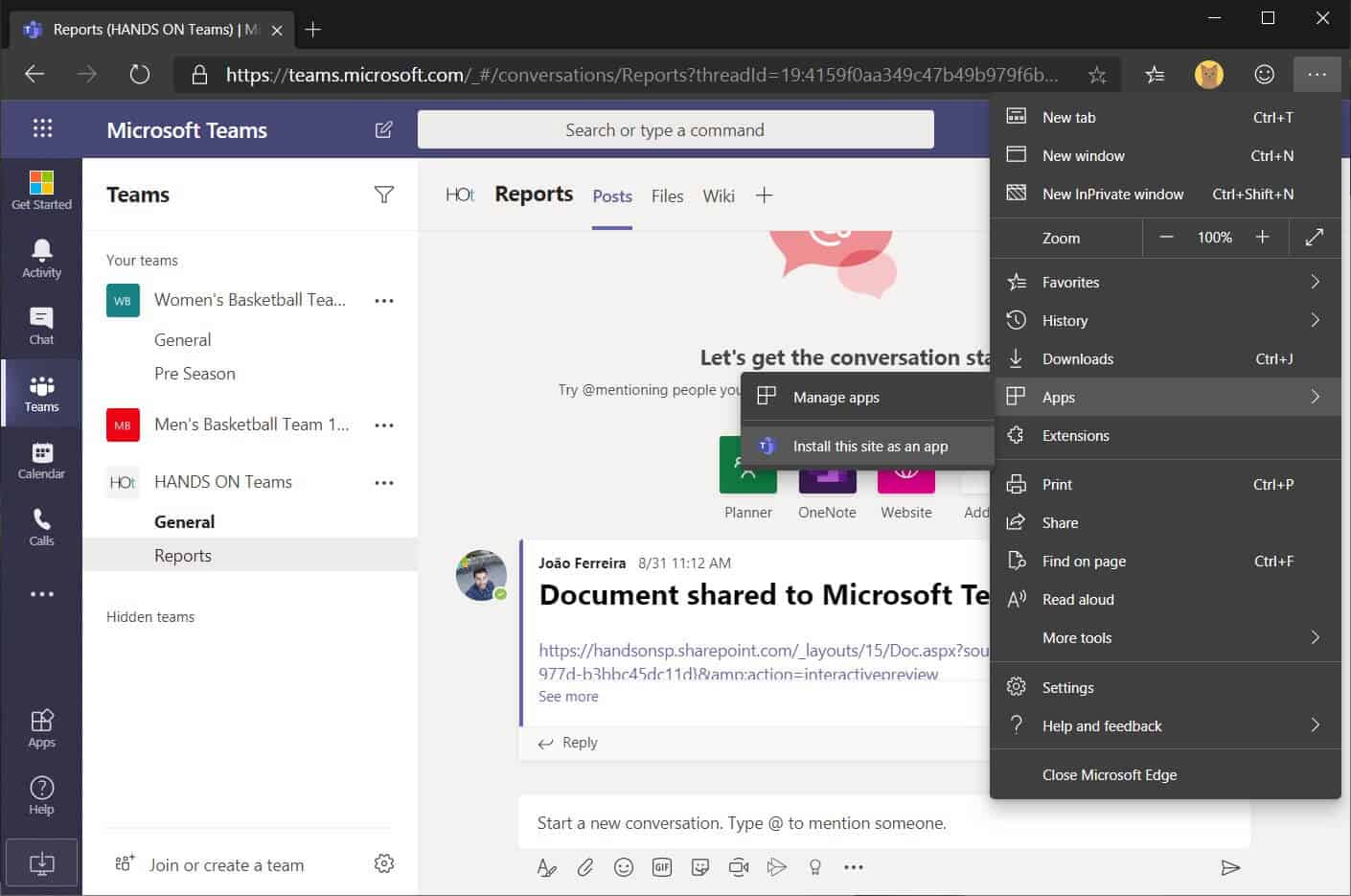
Microsoft Teams is a powerful collaboration tool that brings together various functionalities in one platform. It integrates with other Microsoft 365 apps, making it an essential part of many organizations’ daily workflows.
Using multiple accounts in Microsoft Teams can be a bit tricky. However, the platform has been improving its features to support better users who need to switch between different accounts and organizations.
To manage multiple accounts, follow these steps:
- Access your profile settings by going to ‘Settings and more > Settings > Accounts and orgs’ (source).
- Your currently selected account will be highlighted, and you can see all other organizations related to that account.
- Use the toggle next to the organization(s) you would like to change your notification preferences for or switch to.
While using Microsoft Teams on iOS or Android devices, you can easily toggle between teams. However, desktop users may need to find workarounds to manage multiple accounts efficiently. Tools like Shift can help you pull everything together and make it easier to navigate between different accounts.
Navigating Microsoft Teams Multiple Accounts on Desktop
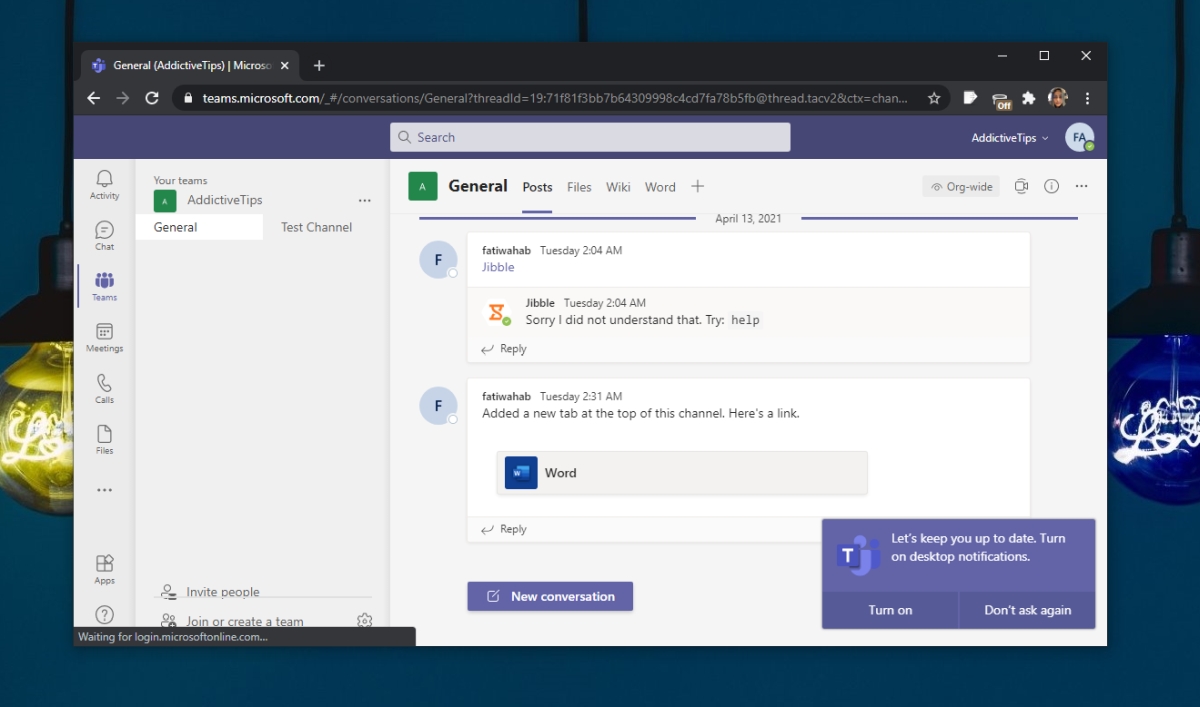
For users who need to manage Microsoft Teams multiple accounts on their desktop, it is important to find an efficient way to switch between accounts without having to log out and back in each time. This can be especially helpful for individuals using a work account and a school account simultaneously.
To switch between accounts in the Teams desktop app, you can simply be logged into multiple work, school, and personal accounts simultaneously. Once you’re logged in, navigate to your profile picture located in the top right corner of the app to view the available accounts and organizations. Click on the desired account or organization, and Teams will automatically switch accordingly.
When using multiple accounts, you may want to adjust your notification settings to ensure you receive important updates from all accounts. To do this, go to your profile picture in the top right corner again and select “Settings.” From there, you can customize your notification preferences for each account.
In case you’re using the mobile app instead of the desktop version, the process is slightly different. The mobile app allows you to sign in and switch between multiple accounts by going to the hamburger menu (three stacked lines) and tapping on the “Settings” option.
Using Multiple Teams Accounts on Mobile
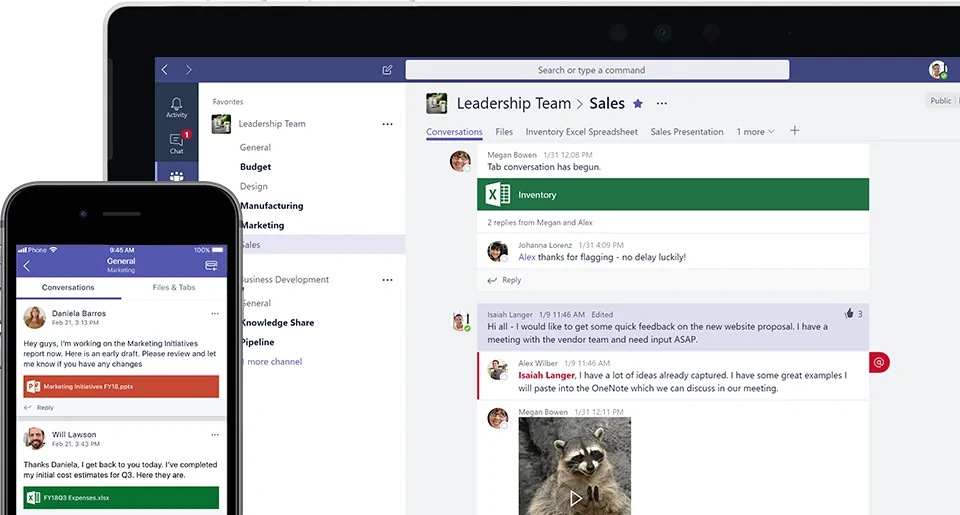
Keeping your work and personal accounts separate or managing accounts for multiple organizations is made more convenient with the mobile app. Follow these simple steps to add and switch between your various Microsoft Teams accounts:
- Open the Microsoft Teams mobile app on your smartphone or tablet.
- Locate and tap on the hamburger icon (three stacked lines) to open the menu.
- In the menu, click on Settings.
- Under Settings, select Add Account.
- Sign in with the login credentials of the account you want to add.
You can add as many accounts as needed on the mobile app, allowing you to stay connected with multiple teams without any complications. To switch between these accounts, follow these steps:
- Tap on the hamburger icon again to open the menu.
- At the top of the menu, you’ll notice your current account’s profile picture and username.
- Tap on the downward arrow next to your username.
- A list of your added accounts will be displayed. Simply tap on the account you want to switch to.
Moreover, if you want to learn how to share screen on Microsoft Teams or how to see everyone on Teams, you can go through our articles.
Resolving Common Issues
Sometimes, you might face difficulty with handling Microsoft Teams multiple accounts. In this section, we’ll discuss common issues and provide solutions to make your experience smoother and more efficient.
1. Difficulty in Switching Accounts
To resolve this, make sure you use the new Microsoft Teams experience, which offers improved support for multiple accounts and tenants. Follow these steps to switch accounts:
- Click on your profile picture located at the top right of the window.
- From the menu, click on the option “Add another work account.”
2. Technical Issues
Another frequent concern is encountering technical problems with Microsoft Teams. To address this, first check the official Microsoft 365 Status page or its Twitter account for any updates on Teams. If no recent information is provided, contact your IT admin who can offer support and manage Microsoft Teams settings for your organization.
If you face sound or connection issues during meetings, ensure that all hardware is plugged in correctly, connections are secure, and restart Teams. Should problems persist, it may be a software-related issue, and seeking support from your IT admin is recommended.
Remember, when facing difficulties with Microsoft Teams, it’s essential to remain patient and explore support options available. Workarounds and solutions are typically available to help you stay active and productive within your multiple Microsoft Teams accounts.
Frequently Asked Questions
Q1. How can I use Microsoft Teams multiple accounts for Android?
To use Microsoft Teams multiple accounts for Android, follow these steps:
- Open the Microsoft Teams app on your Android device.
- Tap on your profile picture in the top-left corner of the app.
- Under the list of signed-in accounts, tap on “Add account.”
- Enter the sign-in credentials for the additional account you want to add.
- You’ll be prompted to authenticate the account and grant the necessary permissions.
Now, you can easily switch between your accounts by tapping on the desired account under the list of signed-in accounts.
Q2. How do I switch between accounts on Microsoft Teams for iPhone?
Switching between accounts on Microsoft Teams for iPhone is quite simple:
- Open the Microsoft Teams app on your iPhone.
- Tap on your profile picture in the top-left corner of the app.
- Under the list of signed-in accounts, select the account you want to switch to.
- The app will change to reflect the selected account, and you can continue your tasks.
To add a new account, tap on “Add account” and enter the required credentials to sign in.
Q3. How do I add a second organization in Microsoft Teams?
Adding a second organization in Microsoft Teams can be done using the following steps:
- Click on your profile picture in the top-right corner of the Microsoft Teams app or browser window.
- Next to your current organization’s name, click “Add or join a new organization.”
- Depending on the situation, you may need to either enter an invitation code or accept an invitation link sent by the organization.
Once the process is complete, you’ll see the new organization listed under your profile. To switch between organizations, simply click on the desired organization’s name.
Q4. Why am I unable to add another work or school account in Microsoft Teams?
If you’re having trouble adding a work or school account in Microsoft Teams, follow these troubleshooting steps:
- Ensure that you’re using the correct email address and password for the account you want to add.
- Verify that your organization has licensed and enabled Microsoft Teams for your account.
- Check if the organization you’re trying to add uses multi-factor authentication (MFA). If so, make sure you’ve completed the necessary steps to set it up.
- If you still can’t add the account, reach out to your organization’s IT administrator for assistance, as there may be an issue with your account permissions or settings.