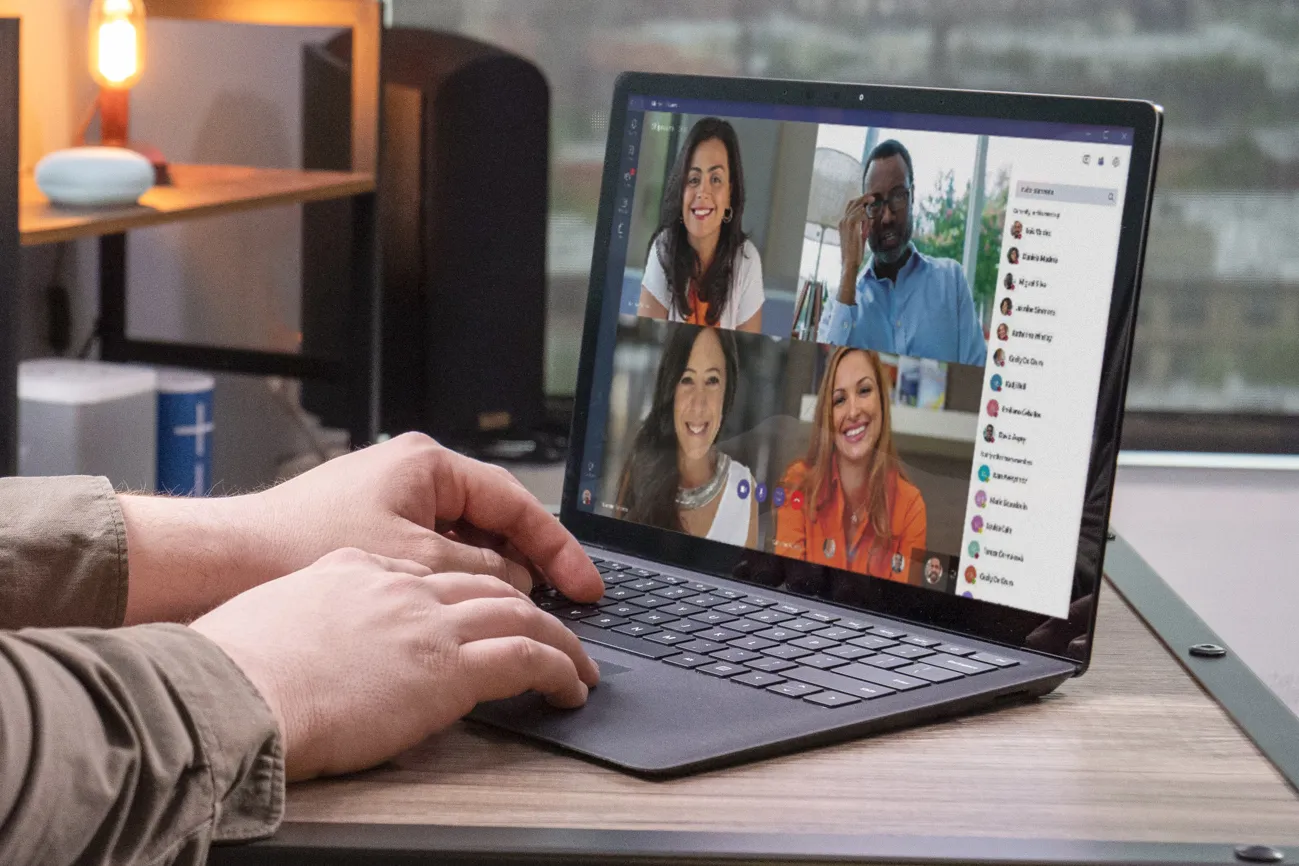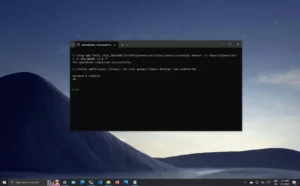Microsoft Teams has become an essential tool for collaboration and communication in the modern workplace. As a versatile platform, it plays a very important role in streamlining tasks and boosting productivity among team members. However, Mac users might face the issue of Microsoft Teams not working on Mac.
This can be frustrating and hinder your daily workflow, but don’t worry – solutions are available to help you. In this article, we’ll explore some common reasons behind Microsoft Teams not working properly on Mac and provide various troubleshooting methods to get the app up and running again. So, without further delay, let’s jump on to the main topic.
Why Microsoft Teams Not Working on Mac?
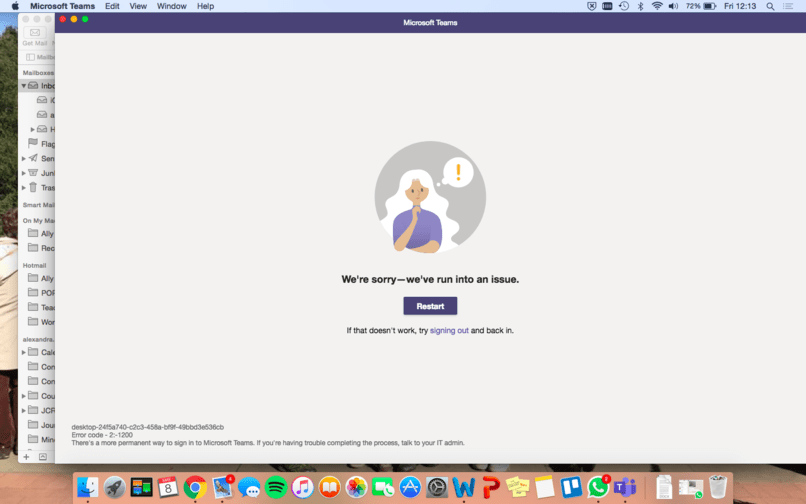
As a Mac user, you might occasionally encounter the issue of Microsoft Teams not working on Mac. In this section, you’ll discover possible reasons why Microsoft Teams might not be working on your Mac and learn about potential solutions to get it up and running again.
- Problems with Cache or Library
One of the most common causes of Microsoft Teams not working correctly on Mac is the application’s cache or library files becoming corrupted or outdated. To resolve this issue, follow these steps:
- Clear the Microsoft Teams cache by navigating to ~/Library/Caches/com.microsoft.teams and ~/Library/Caches/com.microsoft.teams.shipit. Delete these folders.
- Go to ~/Library/Application Support/Microsoft/Teams and delete the entire directory.
- Restart Microsoft Teams.
By doing this, you can refresh the cache and library files to ensure that Microsoft Teams runs smoothly on your Mac.
- Internet Connection and VPN Issues
Another factor that could prevent Microsoft Teams from working on your Mac is a poor or unstable internet connection. To check this, follow these steps:
- Make sure you are connected to a strong Wi-Fi network or a wired Ethernet connection.
- Test the speed of your internet connection.
- If you are using a VPN, disable it temporarily
- Organization Restrictions
It’s also possible that your organization has implemented restrictions or policies that might cause Microsoft Teams to not work on your Mac. To determine if this is the issue, you can:
- Check with your organization’s IT department to see if there are any known restrictions affecting Microsoft Teams.
- Ask if there are specific versions of the Mac operating system or Microsoft Teams application that are supported or required by the organization.
- Ensure you have the appropriate permissions to access Microsoft Teams within your organization.
Solving Microsoft Teams Not Working on Mac
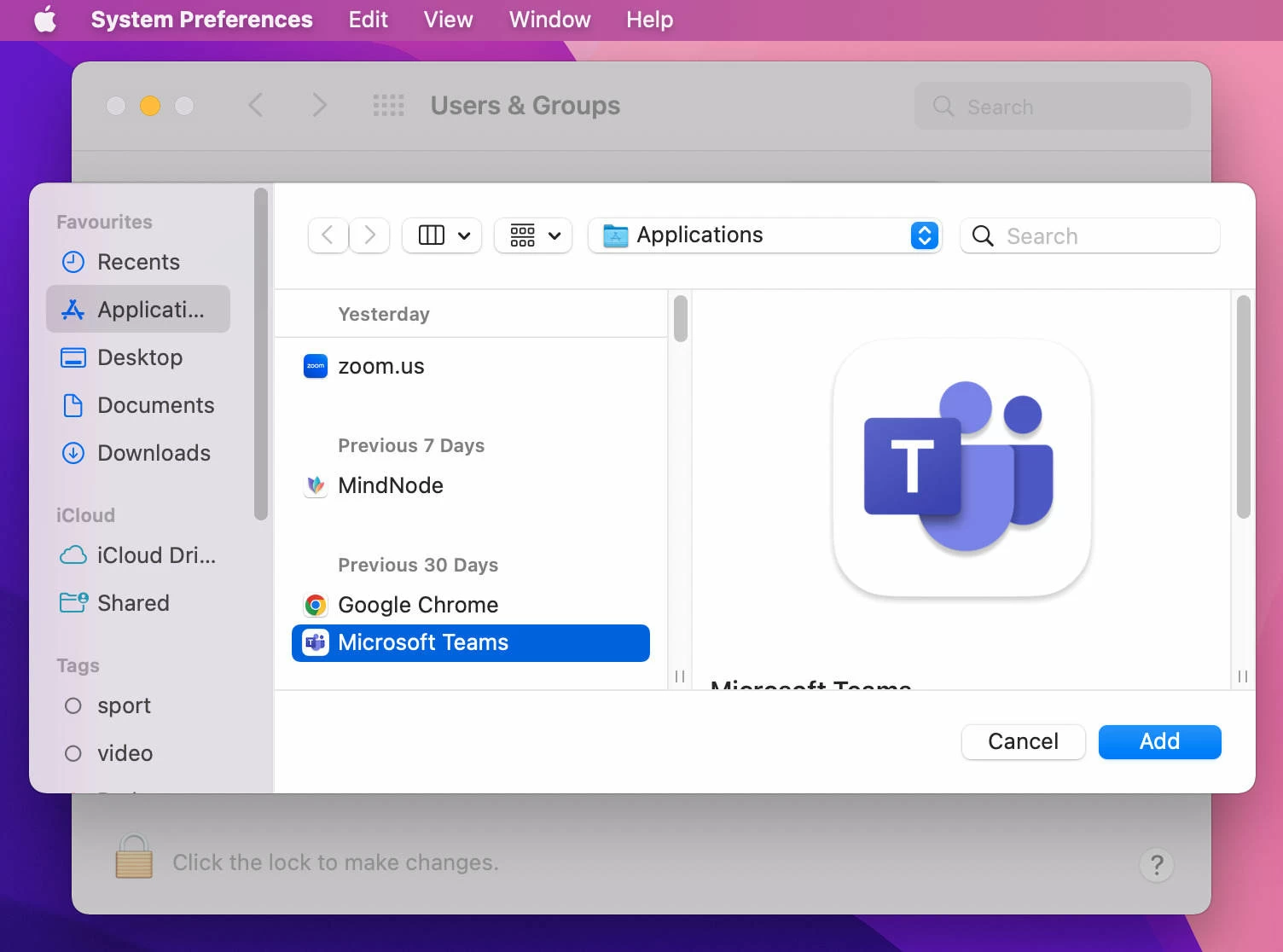
When dealing with Microsoft Teams not working on Mac, first try some simple solutions. In this section, we’ll cover quick fixes, force quitting Microsoft Teams, and using Keychain Access to resolve issues. Stick to these steps, and you’ll have your Teams app running smoothly in no time.
A. Quick Fixes
- Update your Mac and Microsoft Teams: Make sure that your Mac is running the latest operating system version and that your Microsoft Teams app is updated.
- Restart your Mac: Sometimes, a simple restart can fix many issues. Give it a try and see if it resolves the problem.
- Check your internet connection: A stable internet connection is crucial for using Microsoft Teams. Make sure your connection is working properly.
- Clear cache and cookies: If you use Microsoft Teams in your browser, clearing cache and cookies might resolve your issues.
B. Force Quit Microsoft Teams
If the Teams app misbehaves on your Mac, you might need to force quit the application and relaunch it. Here’s how you can do it:
- Press the Command + Option + Esc keys simultaneously to open the Force Quit Applications window.
- Locate and select Microsoft Teams in the list of applications.
- Click the Force Quit button.
- Wait for a few moments, then relaunch Microsoft Teams to see if the issue has been resolved.
C. Using Keychain Access
Sometimes, the issue of Microsoft Teams not working on Mac can be related to your Keychain Access. To resolve this, try the following steps:
- Launch Finder and navigate to the Applications folder.
- Open the Utilities folder, and then double-click on Keychain Access.
- In the Keychain Access window, search for Microsoft Teams.
- Delete any matching entries by selecting them and pressing the Delete key on your keyboard or choosing Delete from the right-click context menu.
- Quit Keychain Access, and then restart your Microsoft Teams app to see if the issue has been resolved.
Moreover, to learn about Mac remote access, you can check out our article.
Reinstalling Microsoft Teams: The Ultimate Solution
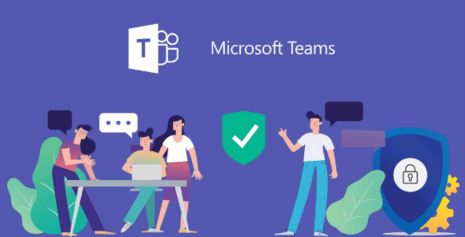
If you’re still experiencing the issue of Microsoft Teams not working on Mac, one effective solution is reinstalling the app. This can help resolve any problems caused by corrupted files or improper installations. Here’s how you can do it.
A. Uninstalling Microsoft Teams
First, let’s uninstall Microsoft Teams from your Mac:
- Quit Microsoft Teams if it’s currently open by right-clicking the Teams icon in the taskbar and choosing Quit.
- Open Finder and navigate to the Applications folder.
- Find Microsoft Teams in the Applications folder, then drag and drop the Microsoft Teams icon into the Trash.
- Empty the Trash to remove Teams completely from your Mac.
- Go to the Finder menu, click on “Go,” and choose “Go to Folder.”
- Enter “~/Library/Application Support/Microsoft/” in the path field and press Go.
- Delete the “Teams” folder inside the “Microsoft” folder to remove any remaining cache files.
B. Downloading and Installing Teams Desktop App
Now that you have uninstalled Microsoft Teams let’s download and install the Teams desktop app:
- Open your web browser and visit the Microsoft Teams download page.
- Click the “Download for Desktop” button to download the installer.
- Once the installer is downloaded, locate it in your Downloads folder and double-click on the “Teams_mac.pkg” file to begin the installation process.
- Follow the on-screen instructions to install Microsoft Teams on your Mac.
- When prompted to sign in, enter your Microsoft Teams account credentials and click “Sign In.”
Once you have successfully reinstalled Microsoft Teams, you should be able to use it without any issues. Moreover, if you use Zoom and want to learn how to screen share on Zoom then you can check out our article.
Lastly, Keep Microsoft Teams Updated
Updating Teams on your Mac is crucial to ensure optimal performance, security, and access to the latest features. Outdated Teams can also be the reason for Microsoft Teams not working on Mac. In this section, we will provide you with a simple guide on how to check for updates for Microsoft Teams on your Mac.
How to Check for Updates
To check for updates in Microsoft Teams on your Mac, follow these steps:
- Open Microsoft Teams on your Mac by clicking on its icon in the Dock or from the Applications folder.
- After the application loads, click on your profile picture, which is located in the upper right corner of the application window.
- In the drop-down menu that appears, select “Check for updates.” Microsoft Teams will now search for any available updates.
- If an update is available, the application will automatically download and install it. You may be prompted to restart the application for the update to take effect.
Frequently Asked Questions
Q1. Why is Microsoft Teams crashing on macOS Monterey?
Microsoft Teams might crash on macOS Monterey due to compatibility issues, outdated software, or unstable internet connections. Here’s what you can do to fix the issue:
- Make sure your Mac is running the latest macOS Monterey version.
- Update Microsoft Teams to the most recent release.
- Ensure a stable internet connection.
- Restart the Teams app.
Q2. How do I restart Microsoft Teams on my Mac?
Restarting Microsoft Teams on your Mac can help resolve minor glitches or freeze-ups. Follow these steps to do so:
- Right-click the Teams icon in the dock and select “Quit.”
- Open your Applications folder and look for “Microsoft Teams.”
- Double-click the Microsoft Teams app icon to relaunch it.
Q3. How can I fix the ‘We’re sorry–we’ve run into an issue’ error on Teams for Mac?
If you encounter the ‘We’re sorry–we’ve run into an issue’ error on Teams for Mac, try the following troubleshooting steps:
- Make sure your Mac and Teams app is up-to-date.
- Restart Microsoft Teams.
- Check the stability of your internet connection.
- Reinstall the Teams app if the problem persists.
Q4. Why are Outlook and Teams not connecting on Mac?
Outlook and Teams might not connect on Mac due to login issues, app updates, or network problems. Here are some solutions to try:
- Verify that you’re signed in to Outlook and Teams with the same account.
- Ensure that both apps are updated to the latest version.
- Check your internet connection stability.
- Log out and log back into both applications.