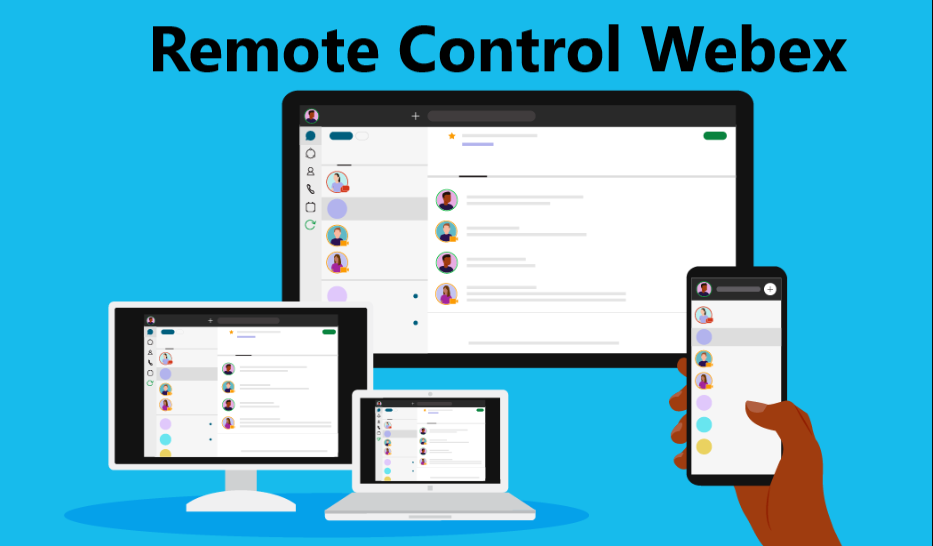In today’s digital era, effective collaboration tools have become paramount. You must enter Remote control Webex, a leading platform that transcends boundaries, enabling users to communicate and collaborate in real-time. This comprehensive guide delves deep into Webex’s remote control feature – a boon for seamless teamwork.
Get ready to discover the nuances of setting it up, from installing the pivotal Remote Access Agent to managing participants and devices in real-time. Whether you’re a first-timer aiming to grant control or an expert troubleshooting standard hitches, this article illuminates every facet of the feature.
What is Remote Control in Webex?
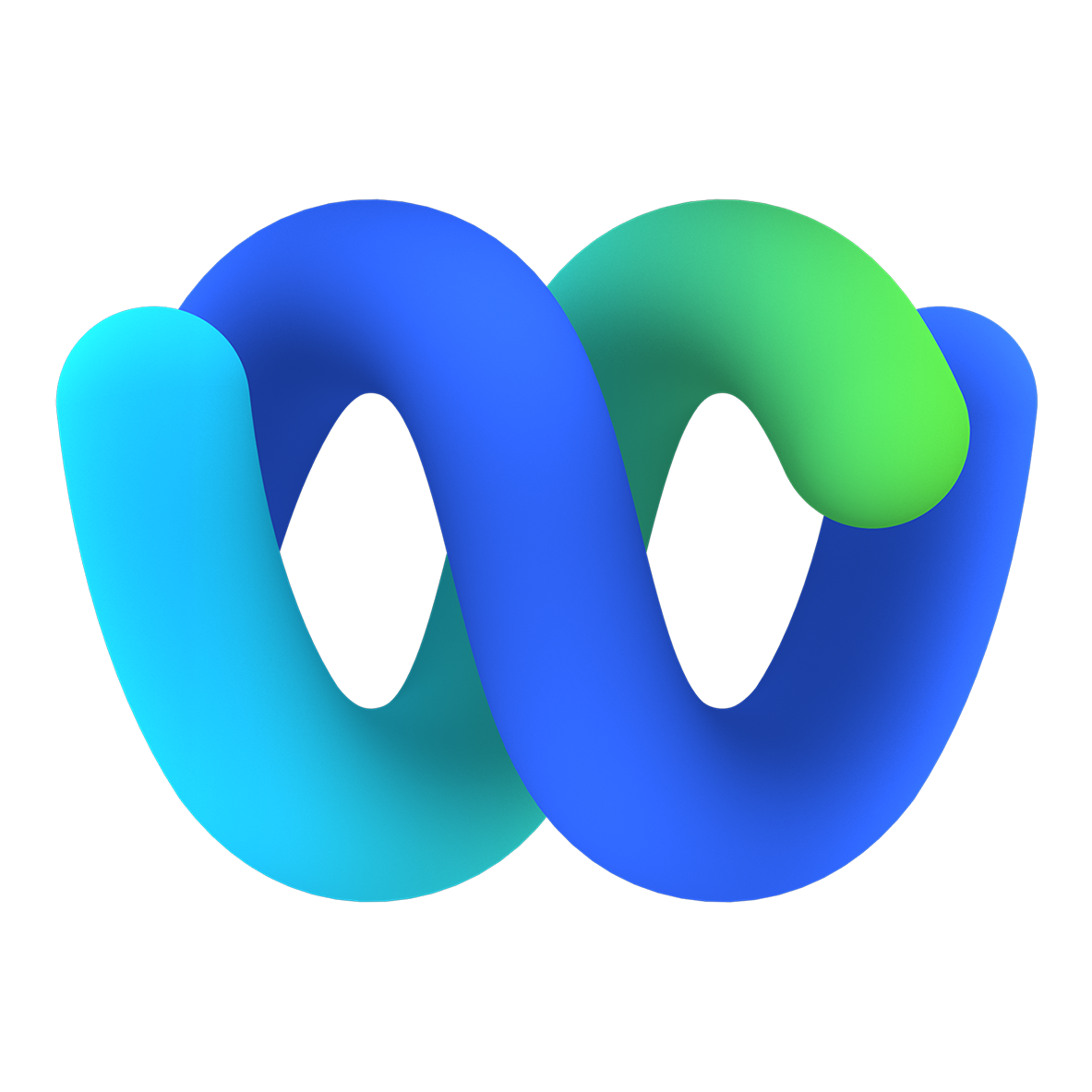
Remote control is an essential feature in Webex. It allows a participant to control another participant’s screen during a meeting. This remote control webex feature is commonly used for presentations, technical assistance, or collaborative work. This app facilitates meetings and video conferencing. Webex remote control is designed to enhance collaboration and streamline workflows in meetings and video conferencing sessions.
How To Set Up Remote Control Webex?
Setting up remote control in Webex is an essential feature when you need to collaborate during meetings. To configure this powerful tool, follow the steps below:
1. Install the Remote Access Agent
It is necessary to install the Remote Access Agent on the computer you want to control remotely. This component ensures seamless interaction between the accessing and access systems.
2. Access Remote Desktop Control Settings
Some meetings or organizations might require you to enable or disable Remote Desktop Control for calling within the Webex App. Review the User Settings or Control Hub to comply with the organization’s default settings.
3. Sharing Your Screen
To provide or request remote desktop control, you need to share your screen first. During a call, click the “Share” button and choose the content you want to share.
4. Provide Access
- Once you are sharing your screen, click “Give control” and
- Select the name of the person you want to grant access.
- In a meeting, click “More sharing controls,”
- Then “Give remote control,”
- Select the participant, and click “Give control” again.
5. Requesting Control
If you are the one who needs remote access, simply click the “Request control” button during a shared screen session. The person sharing their screen will need to approve your request. You must check its alternatives like teams and see how you can gain control.
Remote Control Webex During Meetings
During Webex meetings, you can provide or request remote control to make collaboration more efficient and interactive. To do this, follow the steps to either give or take control of someone’s screen.
Giving Control:
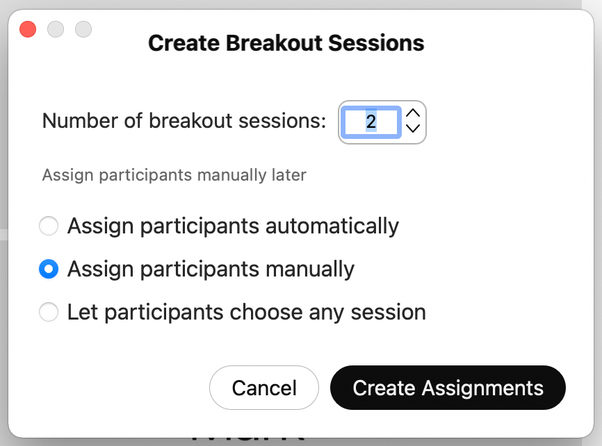
- Start by sharing your screen in the Webex desktop app.
- Click on the “Assign” button on the control panel.
- Select the participant to whom you want to give control.
- They will receive a notification, and once they accept, they’ll have access to your mouse and keyboard.
Requesting Control:
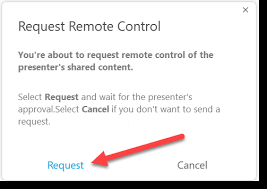
- When a presenter is sharing their screen, click on the “Request Control” button in the Webex control panel.
- The presenter will receive a notification of your request.
- If they agree, they will grant you access to control their mouse and keyboard.
Taking Back Control:
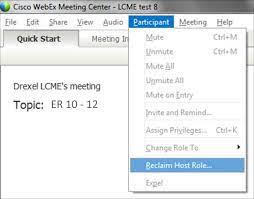
As a presenter, if you want to take back control of your screen:
- Click on the “Reclaim Control” button on the Webex control panel.
- Control will be returned to you immediately.
Ending Control:
To end the remote control session from either side:
- Click on the “Release Control” button in the Webex control panel.
- The controller will lose access to the presenter’s mouse and keyboard.
Managing Other Features in Remote Control Webex
Managing remote control Webex involves using the Control Hub to oversee participant access, device management, and controlling shared screens. To make it seamless, follow these steps:
| If You Want To | Follow This |
| Access Control Hub |
|
| Manage Participants |
|
| Share Your Screen | start by sharing your screen during a cal |
| Request Remote Control Access | To gain control over someone else’s shared screen, simply request remote control access |
| Device Management | Get into Webex control hub.
configure and troubleshoot devices remotely |
| Enable or Disable Remote Desktop Control |
|
Common Remote Control Issues & Troubleshooters
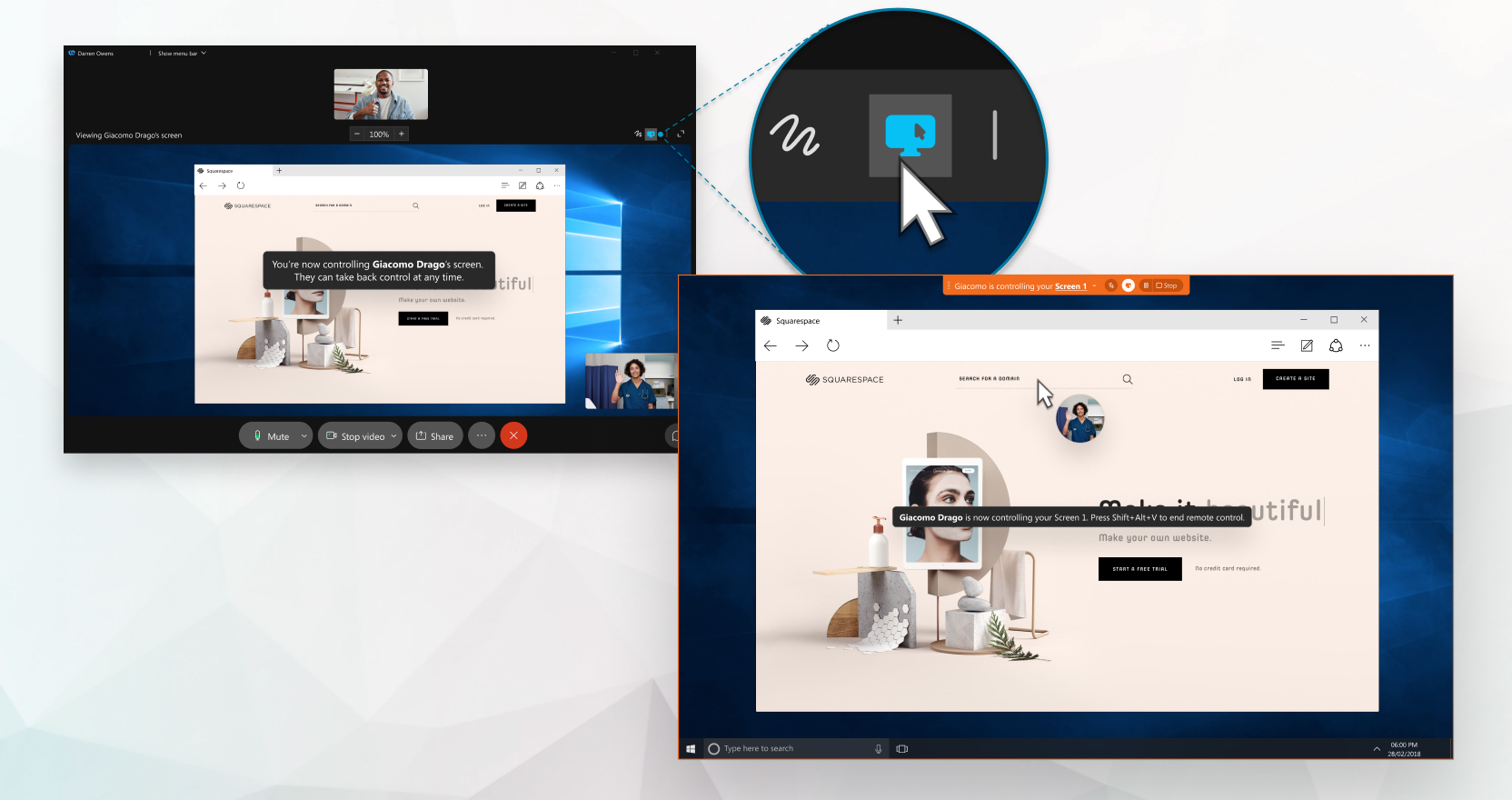
When you experience issues with remote control Webex meetings, there are several steps you can take to troubleshoot and resolve the problem.
- Check Your Connection:
Make sure you have a stable internet connection. Poor connectivity can lead to issues with remote control Webex functionality. Refreshing your browser or restarting your device may help to improve the connection. You can use a VPN as well, for better security purpose.
- Verify Attendance Through The App
Join the meeting using the Webex app instead of a browser, as some functionalities may be limited or not available in the web-based version. For example, attendees who join using a web browser cannot give remote control to others.
- Adjust display settings
If you encounter issues with display or resolution during a remote control session, adjusting the display settings in the Webex app or on your device may resolve the problem.
- Explore Available Options
Familiarize yourself with the options within remote control Webex Meetings, such as providing or requesting control. Make sure you are using these features correctly to avoid issues during the meeting.
- Update to the Latest Version
Keep your Webex app up to date. Updating to the latest version can help ensure you have access to the most recent features and bug fixes.
Webex Services and Network Configuration
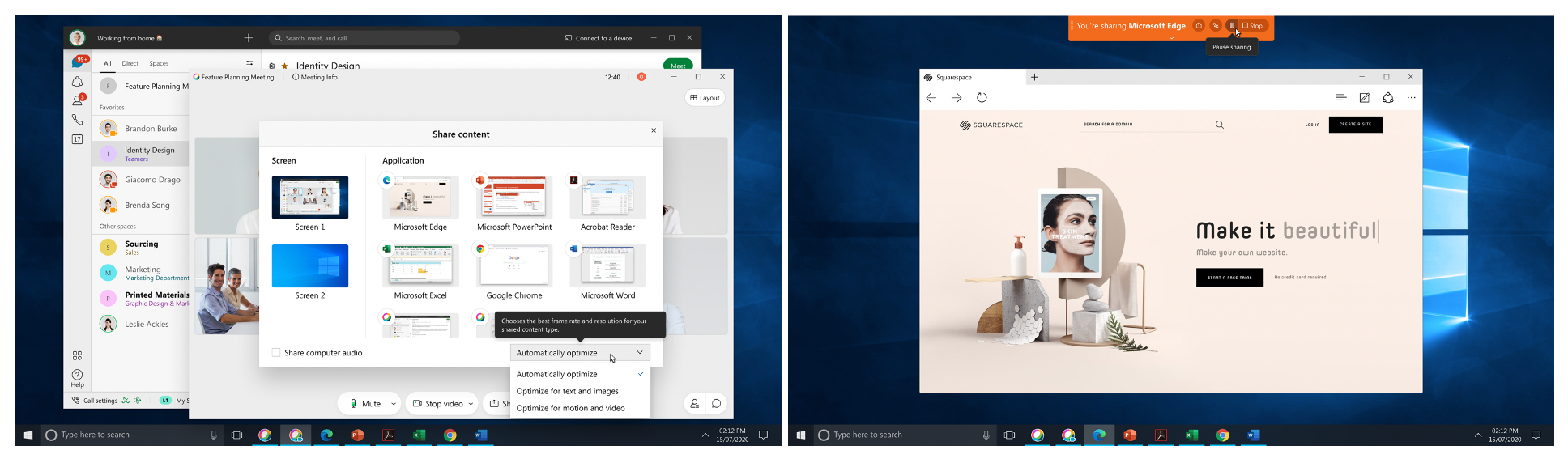
When setting up Webex services for remote control, it’s essential to ensure proper network and system configurations for a seamless experience. Here’s a brief overview of what you need to consider during the setup process. However, you can check remote support apps for your PC.
First, let’s look at the network requirements for remote control Webex services.
- To ensure that your Webex apps and devices work smoothly.
- Be aware of the ports and network requirements used by Webex services.
As you configure your Webex services and network for remote control, keep in mind:
- A proper setup is foundational for effective collaboration and smooth user experience.
- Always ensure your system is compatible with Webex requirements and
- Maintain secure, reliable connections to support your remote control needs.
Frequently Asked Questions
Q1. Why is the remote control not working in Webex?
There might be several reasons why the remote control feature is not working in Webex. Ensure you and the participant have the necessary permissions to use remote control. Additionally, check that the participant either has the desktop app or a compatible web-browser. Finally, ensure that both parties are using the latest version of Webex.
Q2. How can I share keyboard and mouse control in Webex?
To share keyboard and mouse control in Webex, follow these steps:
- Initiate or join a Webex meeting.
- Click the “Share” button and choose the screen or application you want to share.
- Once your screen is being shared, click on the “Assign” button.
- Select “Pass keyboard and mouse control” and choose the participant you want to give control to.
- The participant will receive a notification; they can accept the control by clicking on “Accept” or decline by clicking on “Decline.”
Q3. Is there a Webex Remote Access Agent for free download?
Webex does not offer a standalone “Remote Access Agent” for free download. However, the remote control feature is available within the Webex Meetings, Webex Events, Webex Webinars, and Webex Training sessions. To access this feature, both parties must have an active Webex account and use the Webex desktop app or a compatible web-browser.
Conclusion
Remote control in Webex Meetings allows interactive and collaborative sessions. This powerful feature enables you to share your screen and give control to others, allowing them to access your desktop, manipulate documents, or provide technical support. In the above article, you have learned about the benefits of remote control in Webex Meetings and how it can improve your virtual collaboration experience.