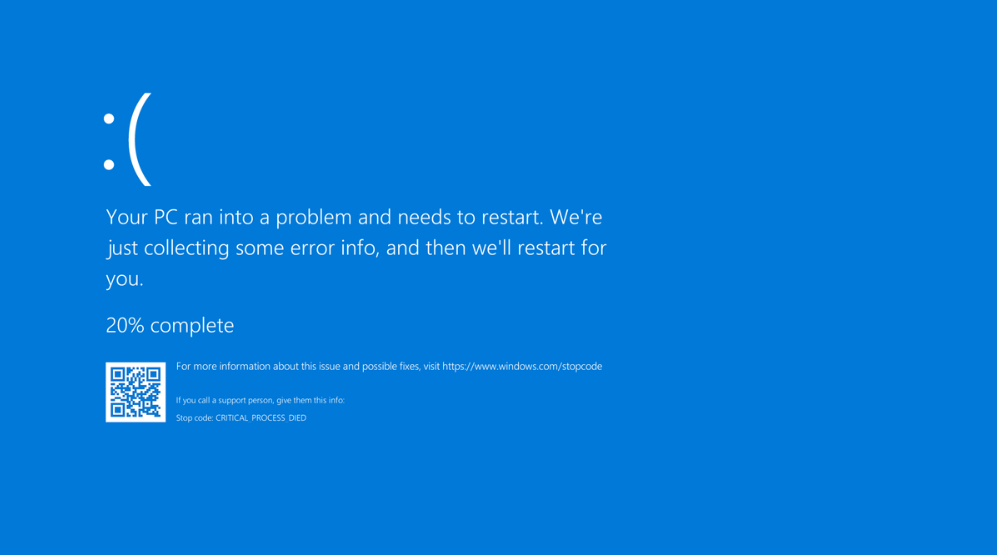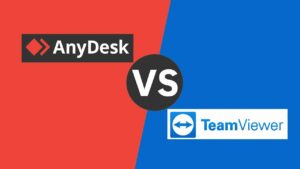Are you tired of encountering the dreaded Blue Screen of Death (BSOD) on your Windows computer? Don’t worry, you’re not alone. The BSOD is a frustrating and often mysterious error that can leave even the most experienced users scratching their heads. But fear not, we’re here to help you navigate through the troubleshooting process and get your system back up and running smoothly.
Understanding the Blue Screen of Death

The Blue Screen of Death, also known as a stop error, is Windows’ way of telling you that something has gone terribly wrong and it can’t continue operating safely. The causes of BSOD can vary widely, from software bugs to hardware failures, and it’s important to troubleshoot the issue systematically.
Common Steps To Fix BSOD Easily
If you’ve already attempted some common fixes you found online and they didn’t work, don’t be discouraged. The BSOD is notorious for its diversity of causes, and random fixes might not hit the mark. It’s time to approach the problem with a more methodical strategy. Follow These Simple Steps For Resolving The Blue Screen of Death
Step 1: Gathering Information
When you encounter a BSOD, take note of the error message and any accompanying stop code.
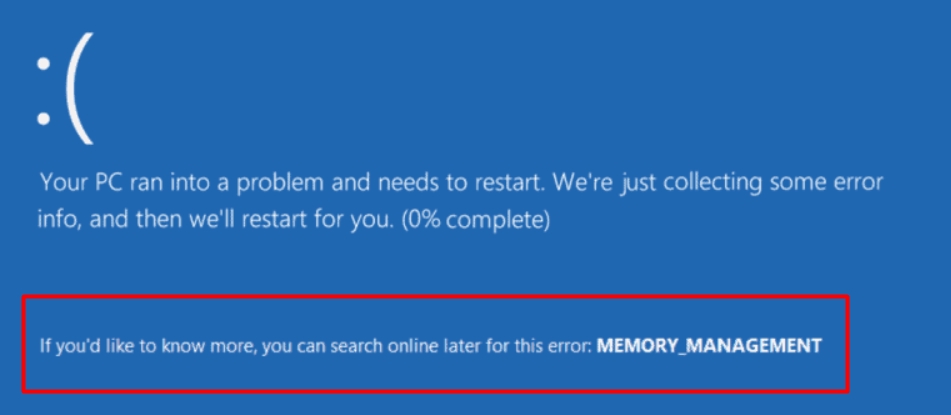
This information can be crucial in identifying the root cause of the issue. If you missed the details, don’t worry; we can retrieve them from the event log.
To access the event log, right-click on the Start menu, select “Event Viewer,”
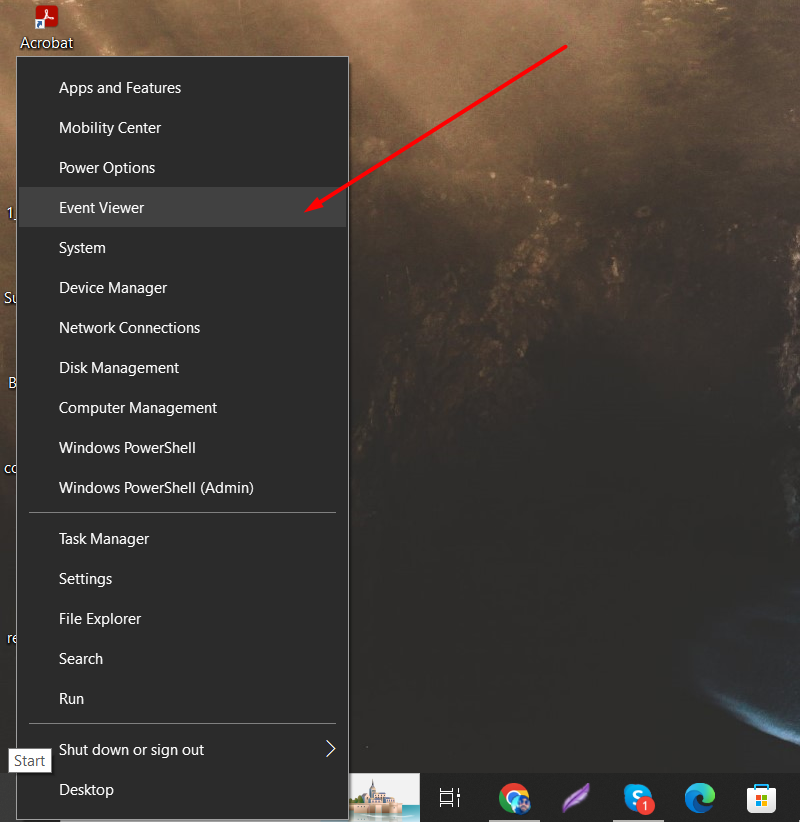
and Now, navigate to Windows Logs > System.
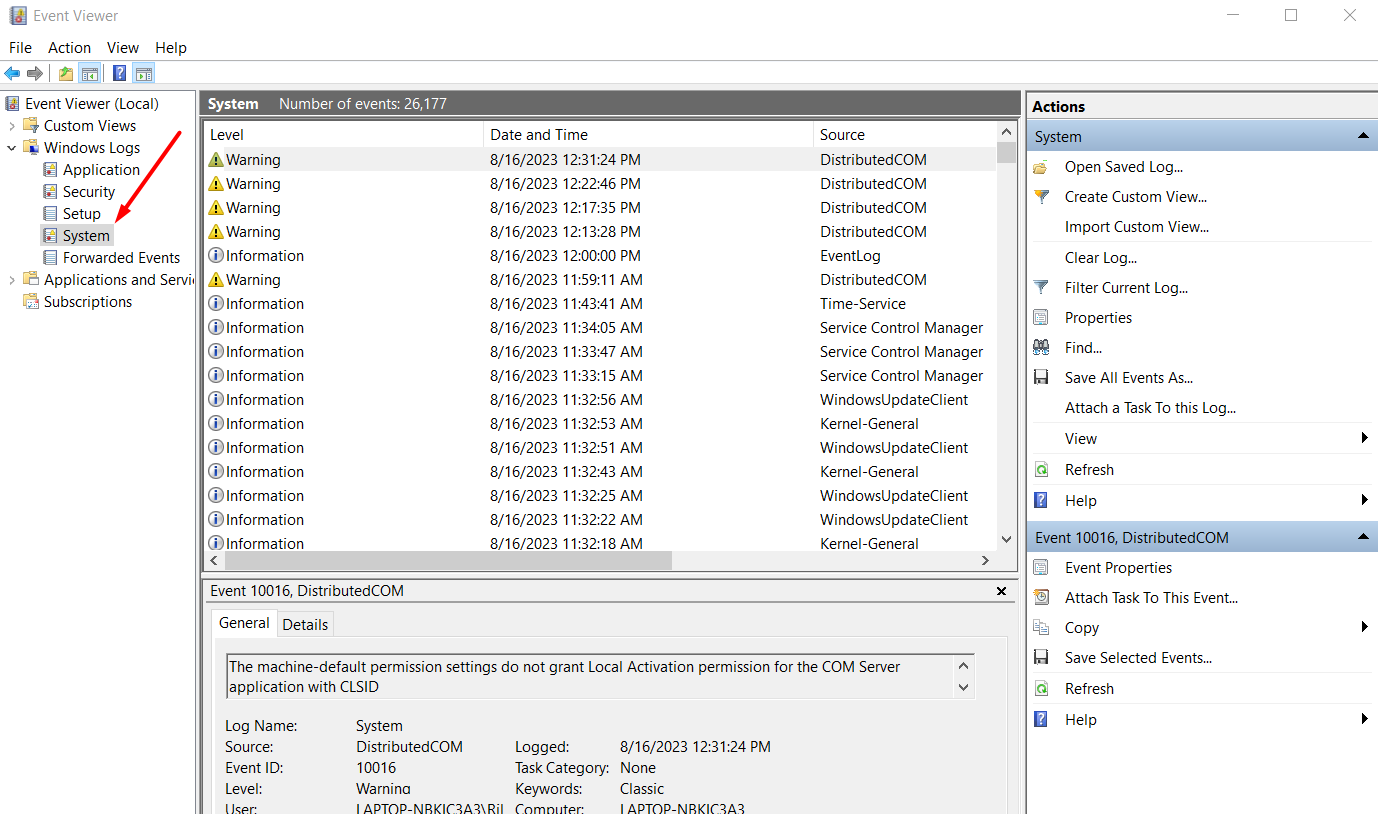
Look for an event with an “error” level and a source of “bug check,”
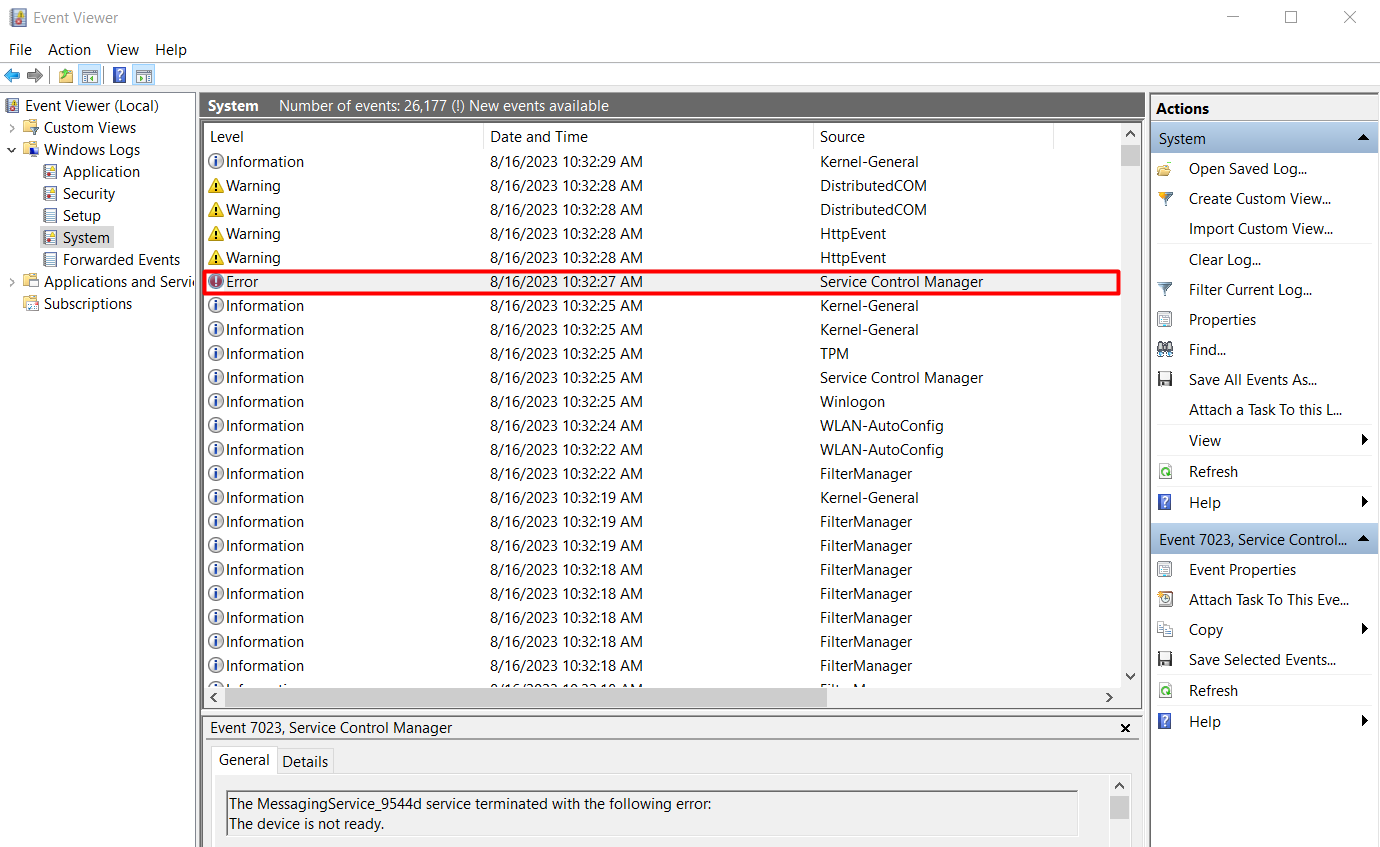
with event ID 1001. This should contain the necessary information to proceed.
Step 2: Analyzing the Dump Files
When Windows encounters a BSOD, it generates memory dump files that contain valuable diagnostic information. These files can be analyzed to pinpoint the driver or software responsible for the crash. Two tools can aid in this analysis: “WhoCrashed” and “WinDbg.”
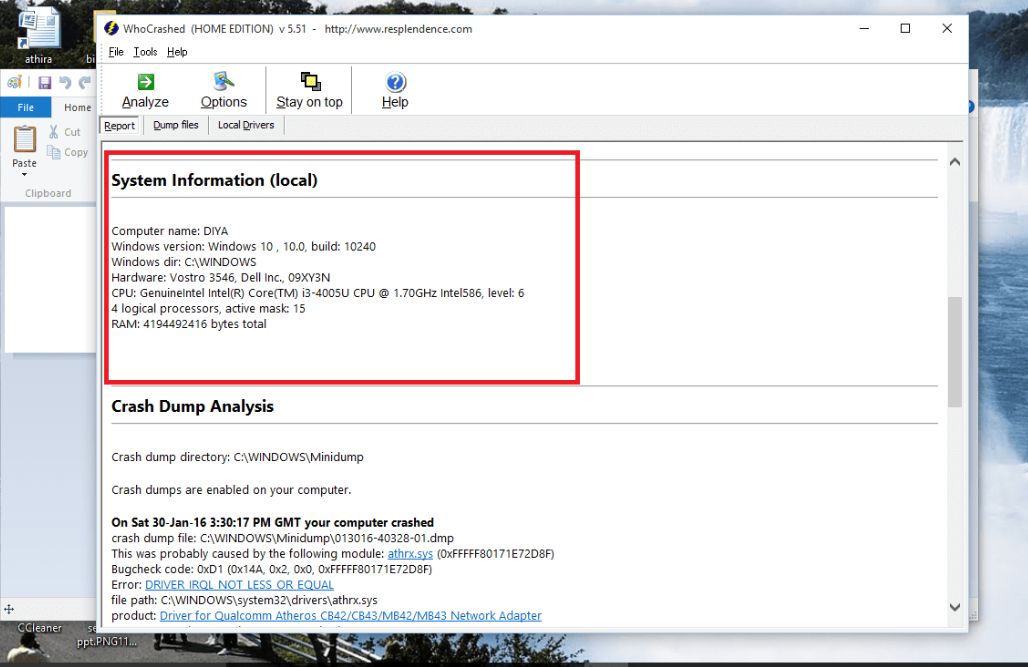
- WhoCrashed: This user-friendly tool can help you quickly identify the cause of the crash by analyzing memory dump files. It’s great for home users and can provide a straightforward summary of the issue.
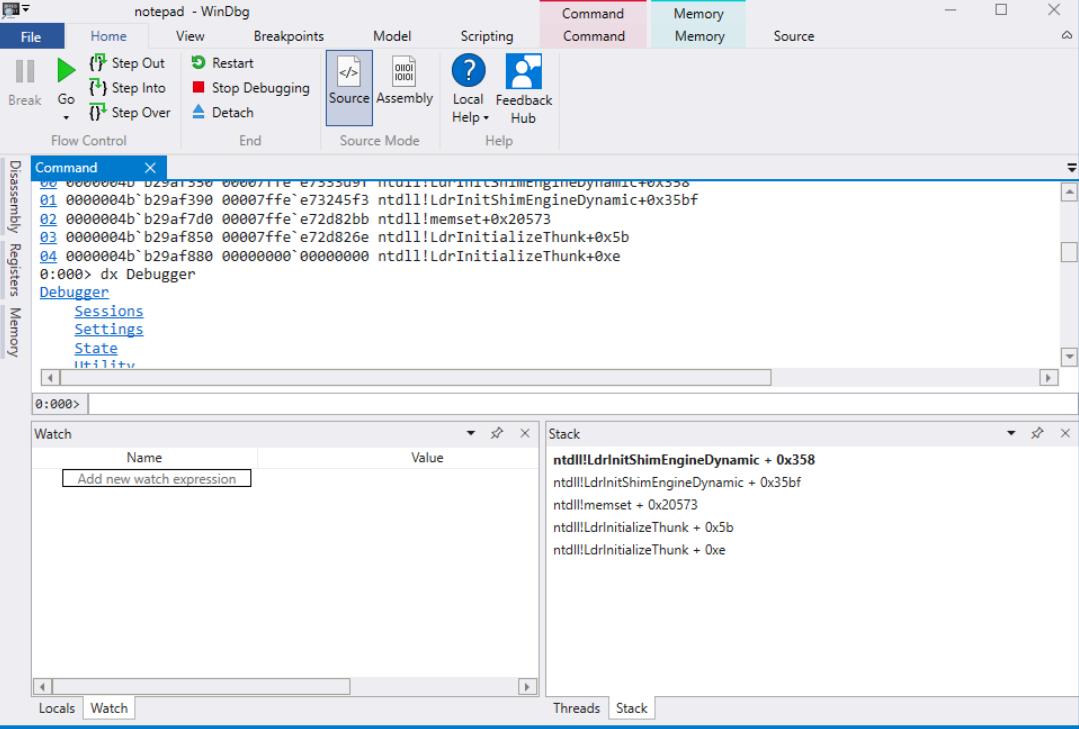
- WinDbg: If you’re more technically inclined, WinDbg is a powerful tool that offers deeper insights into memory dumps. It can be used to perform advanced debugging and analysis, making it useful for identifying complex issues.
Step 3: Identifying the Culprit ( Mandatory Step )

Both tools should help you identify the driver or software responsible for the crash. Once you know what’s causing the problem, you have a few options:
- Uninstall or Update the Driver/Software: If it’s a driver or software issue, check the manufacturer’s website for updates or uninstall the problematic component.
- System Restore:
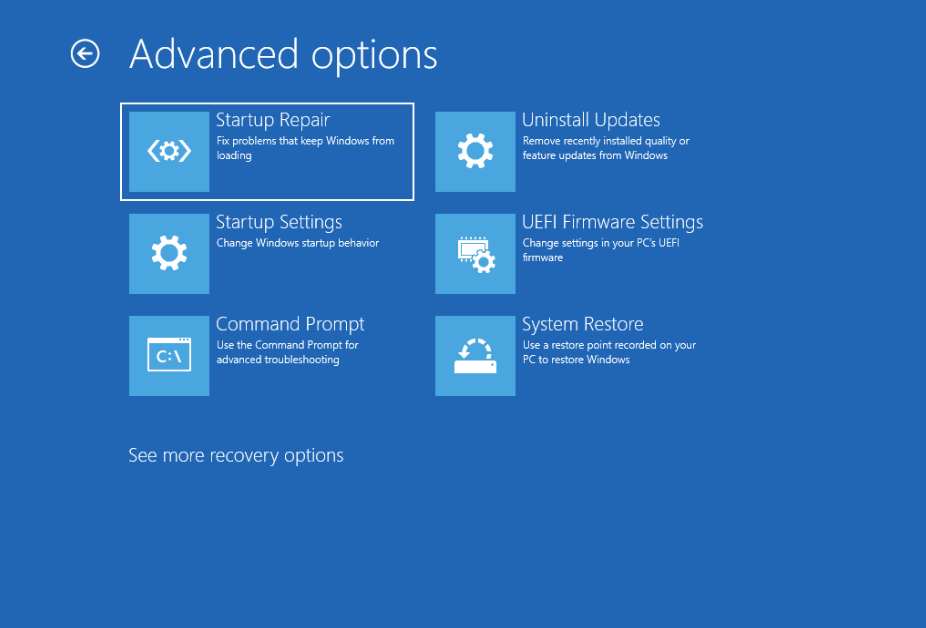
If you recently made changes that triggered the BSOD, consider using System Restore to revert your system settings to a point before the changes were made. - Safe Mode: Boot your computer into Safe Mode to troubleshoot issues without loading unnecessary drivers and software. This can help identify if a driver is causing the problem.
Step 4: Dealing with File System Corruption
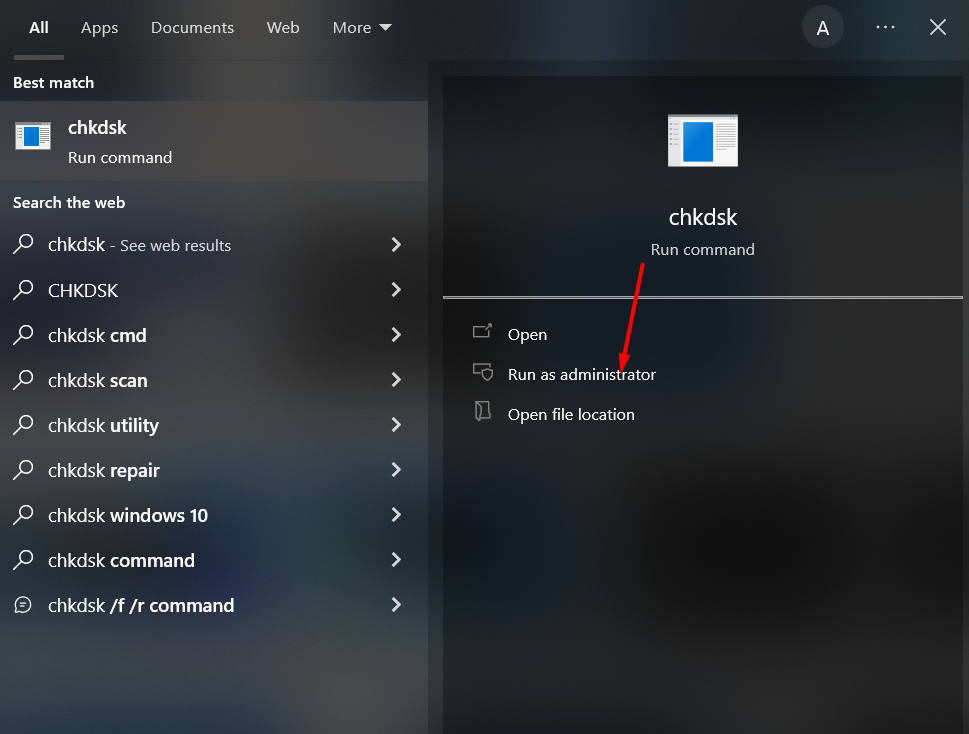
If your system won’t boot or you suspect file system corruption, you can use the Check Disk (chkdsk) utility to repair your system. This can be especially helpful if your computer is crashing before you even reach the desktop.

To run chkdsk, boot your computer from a Windows 10 installation media (USB or DVD), access the Command Prompt, and run chkdsk C: /f (replace “C” with your system drive letter). This utility will scan and repair file system errors.
When All Else Fails:
While these steps should help you resolve most BSOD issues, there might be cases where the problem is more complex or hardware-related. If you’re still encountering the BSOD after following these steps, it’s recommended to seek professional help. Hardware failures and intricate system errors may require the expertise of a technician.

Remember, the Blue Screen of Death can be frustrating, but with patience and a systematic approach, you can often identify and resolve the underlying issues. If you find this guide helpful, consider sharing it with others who might be struggling with BSOD errors.
Conclusion
Dealing with the Blue Screen of Death can be a daunting task, but armed with the right knowledge and tools, you can overcome it. Remember the key steps:
- Gather Information: Note down the error message and stop code from the BSOD, or retrieve this information from the event log.
- Analyze Dump Files: Utilize tools like “WhoCrashed” and “WinDbg” to analyze memory dump files and identify the culprit.
- Identify the Cause: Uninstall or update drivers/software, use System Restore, or boot into Safe Mode to troubleshoot.
- Fix File System Corruption: If needed, run the chkdsk utility to repair file system errors.
- Seek Professional Help: If the problem persists or if hardware-related issues are suspected, seek assistance from a professional technician.
By following these steps, you’ll be better equipped to tackle the BSOD and restore your computer to a stable state. Remember that persistence and a systematic approach are key to resolving this frustrating issue. Good luck, and may your computer stay BSOD-free!
Frequently Asked Questions (FAQs)
1. What causes the Blue Screen of Death (BSOD)?
The BSOD is typically triggered by hardware or software issues that result in critical errors within the Windows operating system. These can include problematic drivers, hardware failures, corrupted system files, incompatible software, and more.
2. Can I fix the Blue Screen of Death myself, or should I seek professional help?
You can often troubleshoot and fix BSOD issues on your own by following the steps outlined in this guide. However, if the problem persists or you’re uncertain about performing certain tasks, it’s a good idea to seek professional assistance to prevent further complications.
3. How do I determine if a specific driver is causing the BSOD?
Use tools like “WhoCrashed” or “WinDbg” to analyze memory dump files generated during the BSOD. These tools will help identify the driver responsible for the crash. Once identified, you can attempt to update or uninstall the driver to resolve the issue.
4. What if I suspect my hardware is causing the BSOD?
Hardware-related BSODs can be challenging to diagnose. You can start by checking for loose connections and ensuring all components are seated properly. Running hardware diagnostics tools (often provided by the manufacturer) can also help identify hardware failures. If you’re unsure, consider seeking help from a professional technician.
5. Why does my computer crash even before I reach the desktop?
Crashing before reaching the desktop is often indicative of file system corruption or critical startup processes failing. This can be caused by faulty hardware, incompatible drivers, or corrupted system files. Running the Check Disk (chkdsk) utility, as described in the guide, can help address file system corruption and resolve startup-related issues.