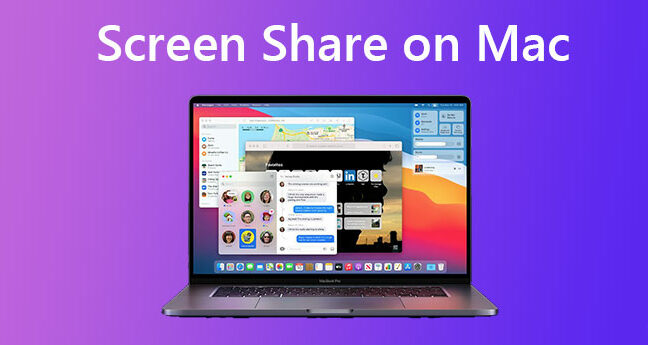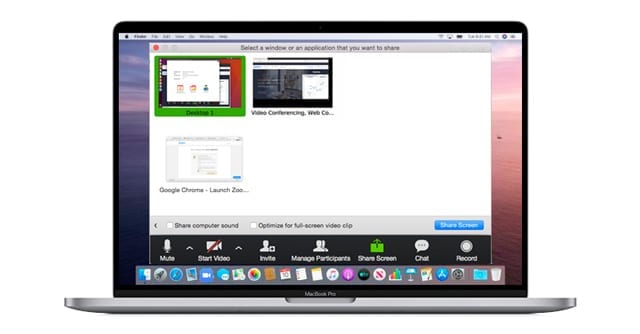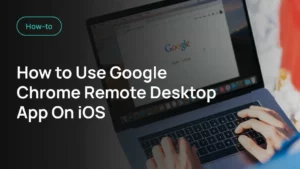Screen sharing on your Mac can be incredibly useful for various reasons, such as collaborating with others on projects, sharing your screen with colleagues during virtual meetings, or helping friends and family members troubleshoot technical issues.
To screenshare on Mac, you can either use the built-in options or third-party apps. In this article, we’ll guide you through various methods to perform screenshare on Mac. Whether you need to connect to another Mac or mirror your screen wirelessly, you’ll find helpful instructions and tips to accomplish your goals with ease. So, let’s dive in and explore the world of screen sharing on Mac.
How to Screenshare on Mac?
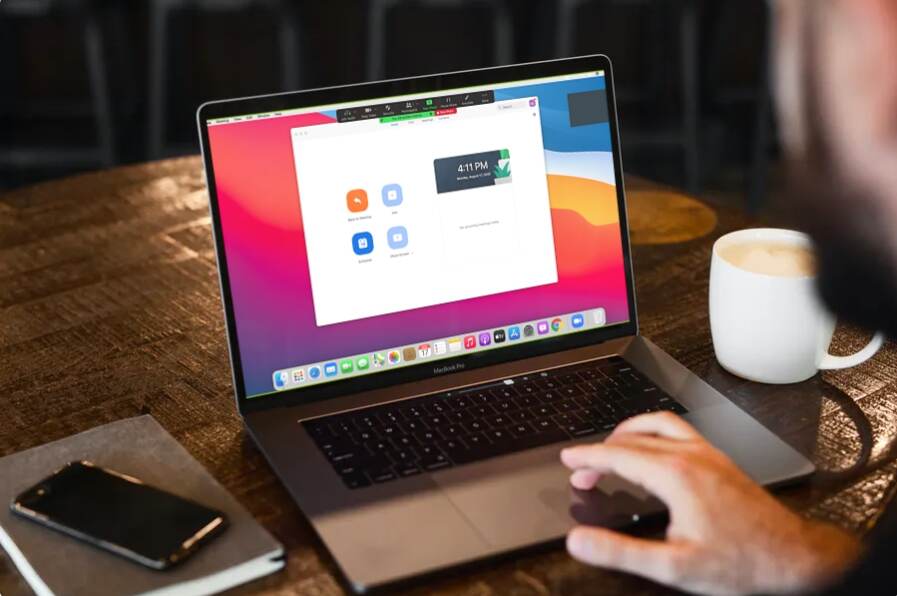
Setting up screenshare on Mac is a straightforward process. Here’s how you can enable screen sharing to connect with another Mac using your Apple ID and username:
- First, click on the Apple menu located in the top left corner of your screen, and then select System Preferences.
- Within the System Preferences window, locate and click on the Sharing icon.
- In the Sharing preferences pane, check the box next to Screen Sharing to enable it. By doing this, you’re allowing other users to view and control your screen.
- To grant access to specific users, click the + button below the list of users and enter their Apple ID or username. You can also choose to allow access to anyone on your local network by selecting All Users.
- On the Mac you want to share your screen with, open Finder and click on Go in the menu bar. Select Connect to Server from the dropdown menu.
- In the Connect to Server window, enter the Server Address in the following format: vnc://[IP address or computer name]. You can find this information in the Screen Sharing preferences on the Mac you want to share your screen with.
- Click Connect and enter your username and password when prompted.
General Screen Sharing Preferences
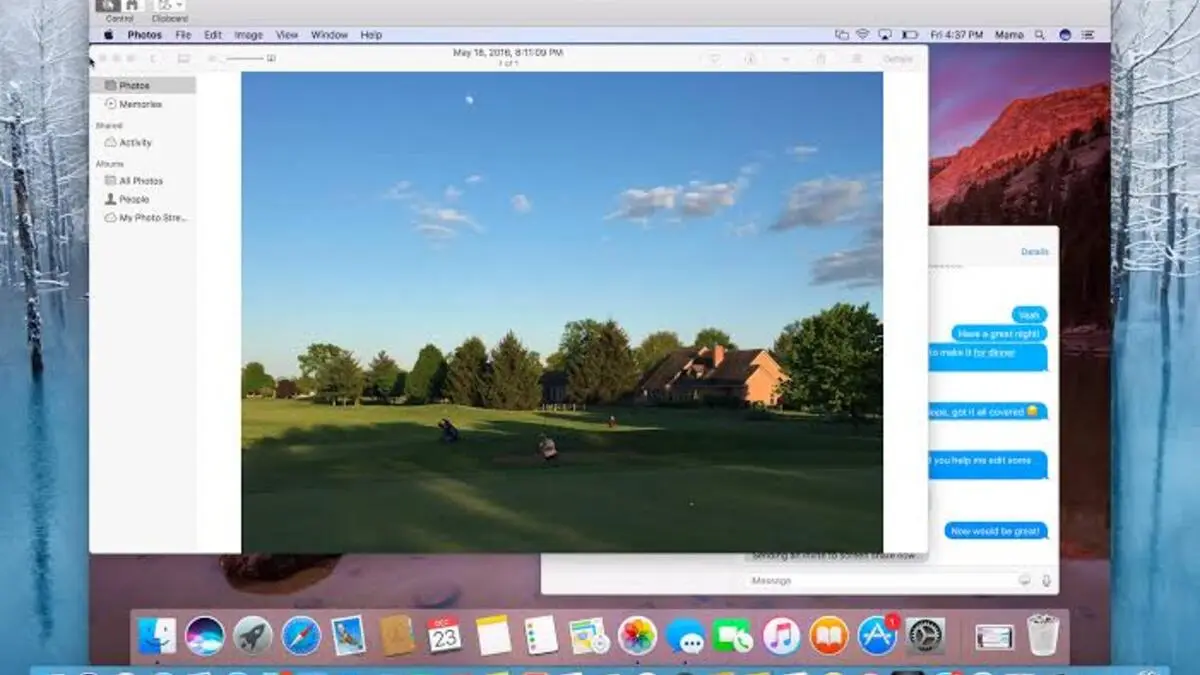
Setting up screen sharing preferences on your Mac is a simple and efficient way to collaborate with others or provide assistance. Here’s how you can adjust your preferences to get the best experience:
- Start by accessing System Settings on your Mac. Click on the Apple menu in the top-left corner of your screen and select System Settings.
- In the System Settings window, look for the General option in the sidebar. Click on it to access the general preferences.
- Navigate to the Sharing section by scrolling down. This is where you can configure the sharing preferences for your Mac.
- Click on Screen Sharing and toggle the switch to turn it on. When you enable screen sharing, other users with permission can view and control your Mac’s display.
- To provide access to all users or specific users, click on the Info button next to Screen Sharing. You can manage permissions and add users who are allowed to share your screen.
- Once you have set your permissions, make a note of the name and address of your Mac. Other users require this information to connect to your screen.
By following these steps, you have now successfully set up general screen sharing preferences on your Mac. Keep in mind that for the best performance, both Mac computers involved in screen sharing should not be in sleep mode.
Advanced Screen Sharing Options
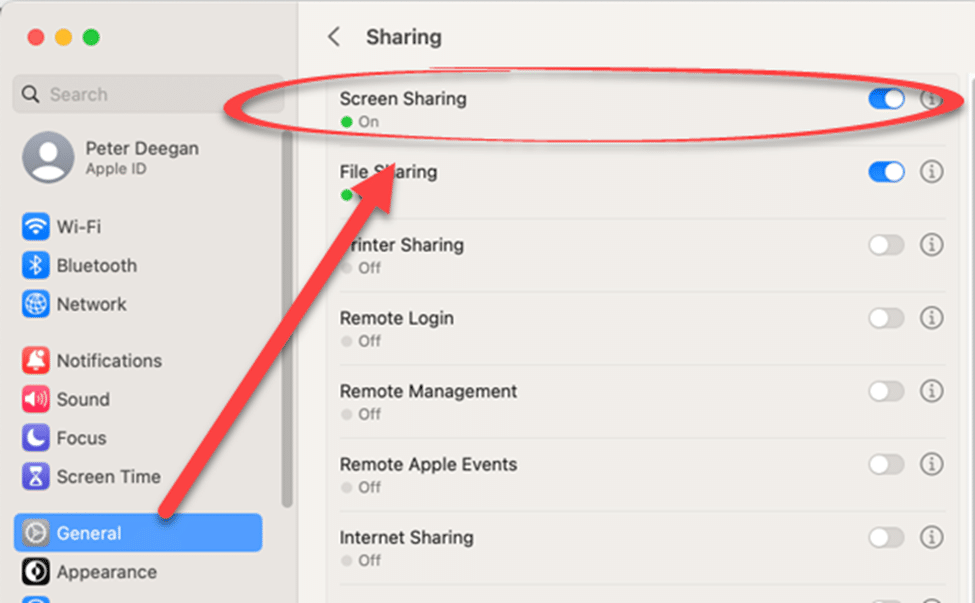
One of the advanced screenshare on Mac options available for users is configuring and connecting to a Mac via VNC. VNC, or Virtual Network Computing, allows you to manage and control another Mac’s screen remotely. To enable this feature, go to System Preferences > Sharing and check the box next to Screen Sharing.
For screen mirroring options on your Mac, AirPlay allows you to project your Mac’s display onto a compatible TV, monitor, or even an Apple TV. This helps you to present your work to a larger audience, watch movies, or play games on a bigger screen. Click on the AirPlay icon in the menu bar and select the device you’d like to mirror your display.
If you’re using Zoom for your online meetings, it offers more advanced screen-sharing settings. To access them, sign in to the Zoom desktop client, click on your profile picture, then click Settings, and finally click the Share Screen tab. This allows you to customize your screen sharing preferences, such as selecting a specific window to share or limiting who can share their screen during a meeting.
There are many third-party tools available for screenshare on Mac. Some popular options include TeamViewer and Skype. These tools can be useful alternatives to using built-in Mac features like iMessage and FaceTime for screenshare on Mac.
-
TeamViewer
TeamViewer is a widely-used solution for remote access and screen sharing. To get started with TeamViewer, you’ll need to download and install the software on both the host and client Macs. Next, launch TeamViewer and exchange the TeamViewer ID and password between the two computers.
Finally, input the host’s ID and password on the client side, and you’ll be connected for screen sharing. If you are worried about TeamViewer’s security risk, make sure to go through our article.
-
Skype
Skype is another common tool for screen sharing, particularly during video calls. To use Skype for screen sharing, first, ensure you have the latest version installed on your Mac. During a call, click on the “Share screen” button, which can be found in the call controls window. Select the screen you’d like to share and click “Start.” Your screen will now be visible to the other participant.
For more screen sharing apps for PC, you can go through our writeup.
Troubleshooting Screen Sharing Issues
Screen sharing issues can be frustrating when you’re trying to collaborate or get support. Here are some common troubleshooting steps to help you resolve them:
- Check the permissions: Ensure that screen sharing is enabled on your Mac. Go to the Apple menu > System Settings > General > Sharing, then verify that Screen Sharing is toggled on.
- Adjust notification settings: Sometimes, notifications can interfere with screen sharing. To temporarily disable them, open System Preferences > Notifications, and set the “Do Not Disturb” schedule.
- Restart your Mac: If screen sharing still doesn’t work, try restarting your computer. Go to the Apple menu and select “Restart.” This can help resolve any lingering issues that may be causing problems.
- Update your apps: Make sure you’re using the latest version of the screen sharing or web conferencing application. Check for updates in the Mac App Store or the developer’s website.
- Sign in to the app: Ensure you are signed in to the screen sharing application, as some apps require authentication before granting access to their features.
- Test your internet connection: A weak or unstable internet connection can affect screen sharing performance. Check your connection and make sure it’s stable and fast enough to handle screen sharing.
Frequently Asked Questions
Q1. How do I enable screen sharing on my Mac?
To enable screenshare on Mac, follow these steps:
- Click on the Apple icon in the top-left corner.
- Go to “System Preferences.”
- Click on “Sharing” in the middle row.
- Check the box next to “Screen Sharing” to enable it.
Make sure both Mac devices have screen sharing enabled for a successful connection.
Q2. How do I troubleshoot issues with Mac screen sharing?
If you encounter issues with Mac screen sharing, try the following steps to troubleshoot:
- Double-check both devices have screen sharing enabled.
- Ensure both devices are connected to the same network.
- Restart your Mac and try screen sharing again.
- Update your Mac to the latest software version.
For more detailed troubleshooting, refer to Apple Support.
Q3. How can I share my Mac screen with a Windows PC?
To share your Mac screen with a Windows PC, you can use third-party solutions like Zoom, Skype, or TeamViewer, which are all compatible with multiple operating systems. Follow the steps for each application’s specific screen-sharing feature to successfully share your Mac screen with a Windows PC.
Q4. Is it possible to screen share during a FaceTime call on a Mac?
While FaceTime doesn’t have a built-in screen-sharing feature, you can still share your screen during a FaceTime call using the Messages app. Follow these steps:
- Make sure both participants have the Messages app open.
- Begin a FaceTime call.
- Click the “Details” button in the Messages app.
- Click the “Share” button.
- Choose “Invite to Share My Screen” or “Ask to Share Screen,” depending on your preference.
The audio call will continue as usual when the screen-sharing request is accepted. For more information, visit Apple Support.