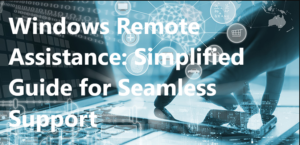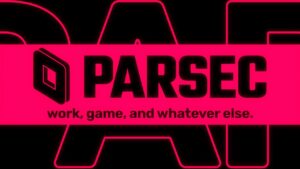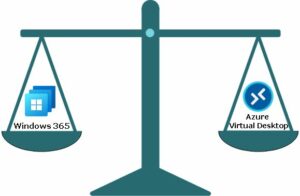Remote desktop access is a convenient way to remotely manage, troubleshoot, and operate a computer from another location. In this article, we will explore the process of setting up Ubuntu remote desktop from Windows connections between a Windows machine and an Ubuntu computer, covering both installation and configuration tasks. By the end of this guide, you’ll clearly understand how to access your Ubuntu desktop from Windows system using remote desktop access.
In the upcoming sections, we will dive into installing and configuring an RDP server on your Ubuntu desktop, preparing the Windows system for remote connections, and establishing a remote desktop session. By following the instructions, you can effortlessly control your Ubuntu machine from your Windows computer, making the most out of your system’s capabilities.
What is Ubuntu Remote Desktop?

Ubuntu Remote Desktop is a tool that allows you to access and control your Ubuntu computer from another device, such as a Windows PC. This remote connection enables you to perform tasks, troubleshoot issues, and manage your Ubuntu system from anywhere with an internet connection. One of the critical aspects of Ubuntu Remote Desktop is the use of RDS vs RDP protocols for remote access. These provide the necessary functionality, security, and advanced features for a smooth and seamless remote desktop experience.
Features of Ubuntu Remote Desktop From Windows
Implementing Ubuntu Remote Desktop can vastly improve your workflow and productivity, allowing you to access and manage your Ubuntu remote desktop from Windows. Remember to follow best practices for security and configuration to ensure a seamless and secure remote desktop experience.
- VNC Protocol Support: Utilizes Virtual Network Computing (VNC) protocol for remote desktop connections, allowing compatibility with other VNC clients.
- Secure Connections: Enables encrypted connections through SSH tunneling, ensuring the privacy and security of data during transmission.
- Screen Sharing: Allows users to share their screens with others, facilitating collaborative work and support.
- Cross-Platform Compatibility: Supports connections from various operating systems, not just Ubuntu, making it versatile for different users.
- Customizable Interface: Offers options for users to customize the remote desktop environment, including screen resolution, color depth, and more.
- Clipboard Sharing: Enables copy-pasting between the remote and local machines, improving workflow efficiency.
- Remote Audio Support: Transfers audio over the remote session, providing a more immersive remote experience.
Setting Up Ubuntu Remote Desktop From Windows
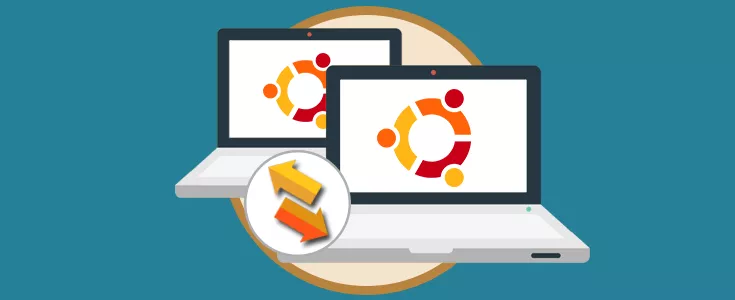
To set up ubuntu remote desktop from windows access, you need to enable the xrdp service. This can be done with the following steps:
- Open Terminal and install xrdp: sudo apt install xrdp
- Enable and start the xrdp service: sudo systemctl enable –now xrdp
- Allow incoming traffic on port 3389: sudo ufw allow from any to any port 3389 proto tcp
Configuration For Ubuntu Remote Desktop From Windows
To access Ubuntu remote desktop from Windows machine, you need to configure Windows:
- Make sure you have the Remote Desktop Connection client installed on your Windows 10 machine.
- Access the Remote Desktop Connection by searching for “remote” in the search box and clicking “Open”.
- In the Ubuntu Remote Desktop from Window, enter the IP address of the Ubuntu machine.
Establishing Remote Connection Using XRDP

Once the setup is done on both Ubuntu and Windows, you can establish a remote connection using XRDP by following these steps:
- Open the Remote Desktop Connection client on Windows.
- Enter the IP address of your Ubuntu machine and click “Connect”.
- You will be prompted for your Ubuntu username and password.
- Enter the credentials and click “OK”.
Now, you will have remote access to your Ubuntu desktop from your Windows machine. With Ubuntu’s Remote Desktop, you can enjoy the benefits of easily managing your Ubuntu remote desktop from Windows from any location. It allows you to conveniently perform tasks such as file management, system updates, and other maintenance procedures.
Troubleshooting Connection Issues
1. Black Screen Issue
When attempting to establish a Ubuntu remote desktop from Windows, you might experience troubleshooting issues. This section will discuss common problems and how to resolve them, covering topics such as black screens, incorrect GNOME configurations, VNC server issues, and router-related problems.
- If you encounter a black screen after connecting, it could be due to a misconfigured GNOME environment. To fix this, open the terminal in your Ubuntu machine and run the following commands:
sudo apt-get update sudo apt-get install gnome-session-fallback
- Next, create or modify the ~/.xsession file with the content named “gnome-session –session=gnome-fallback”
- After making these changes, restart the xrdp service by the command “sudo systemctl restart xrdp”
2. Remote Desktop Related Issue
Another common issue with remote desktop from desktop connections is related to the VNC server. You must ensure an appropriate VNC server is installed on your Ubuntu machine. To do this, follow these steps:
- First, install the VNC server package by running sudo apt install xrdp.
- Add the xrdp user to the “ssl-cert” group with this command:
sudo adduser xrdp ssl-cert.
- Check your VNC server’s settings by verifying the /etc/xrdp/xrdp.ini file.
3. Router Problem
Sometimes, your router may block or limit remote desktop connections, causing connection issues. To resolve this, perform the following actions:
- Check your router’s settings for any restrictions related to remote desktop connections.
- Ensure that the router allows traffic on port 3389, the default port used by xrdp.
- Enable port forwarding on your router for the device you want to access remotely.
Alternative Ways of Remote Connection
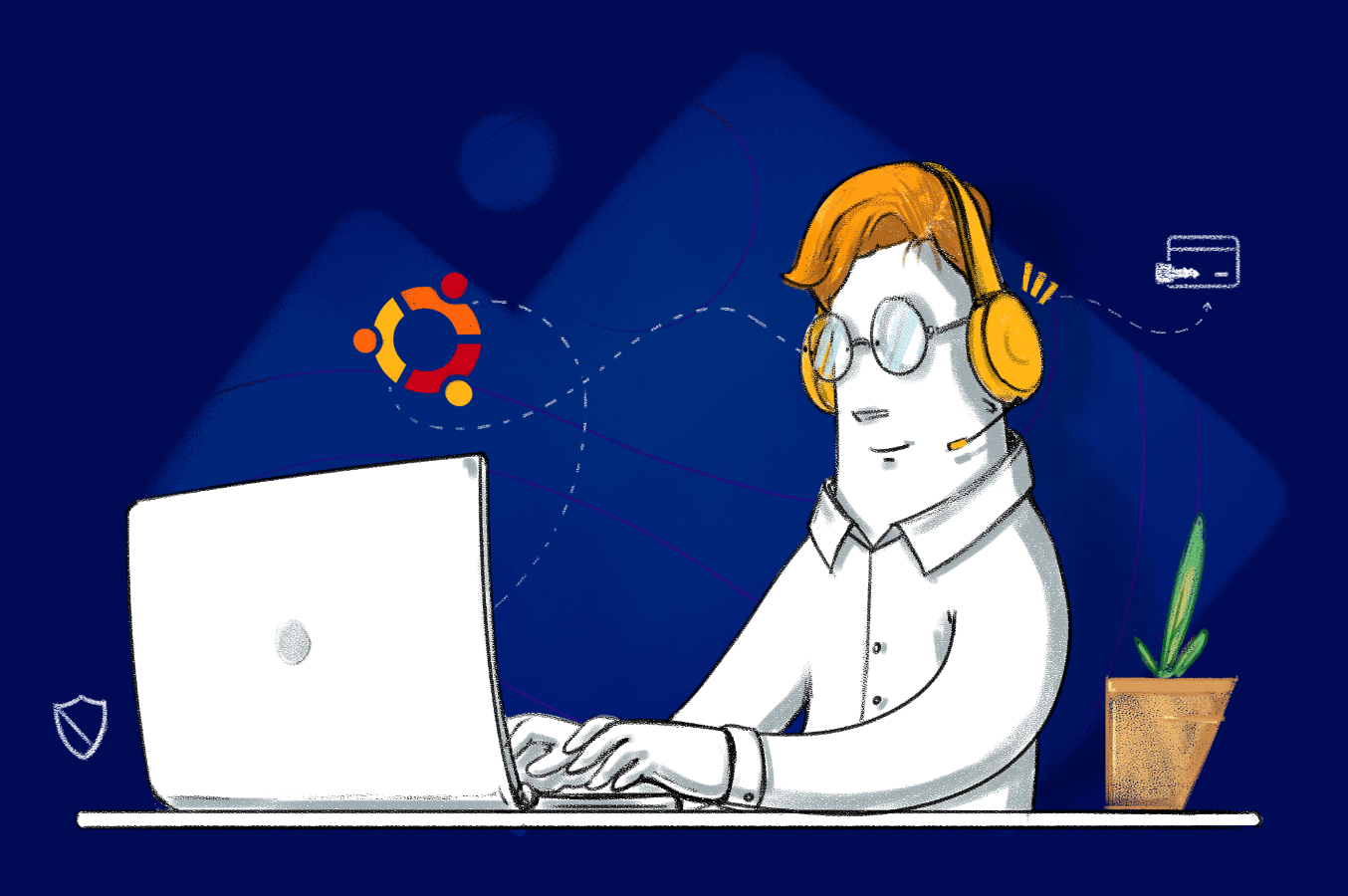
You have several options when you want to establish a remote connection between your Windows computer and an Ubuntu machine. Here, we will explore a few alternative methods enabling you to control your Ubuntu desktop from a Windows system remotely.
- Remmina
Remmina is a popular Linux remote desktop client that supports multiple protocols, including RDP (Remote Desktop Protocol) and VNC (Virtual Network Computing). To use Remmina, first install it on your Ubuntu machine. Download any compatible VNC or RDP client on your Windows side to establish the connection.
- X Server
Windows can host an X Server to run Linux applications in a Windows environment, interacting with a remote Ubuntu desktop. Download and install an X Server client on your Windows computer, such as Xming or VcXsrv to implement this. Then, use an application like PuTTY to establish an SSH connection with X-forwarding enabled.
- Microsoft Remote Desktop
Ubuntu can now be accessed using the Windows’s default Microsoft Remote Desktop from Windows Connection client. Install an RDP server like xrdp on your Ubuntu machine and enable it. Open the Microsoft Remote Desktop Connection client on your Windows computer and connect using the Ubuntu computer’s IP address or hostname.
Frequently Asked Questions
Q1. How can I configure Ubuntu for remote access from a Windows 10 PC?
To configure Ubuntu remote desktop from Windows 10 PC, follow these steps:
Install the Remote Desktop Protocol (RDP) server, xrdp, on your Ubuntu 20.04 desktop with the command:
sudo apt install xrdp
- Enable xrdp to start after reboot and run the remote desktop sharing server:
sudo systemctl enable --now xrdp - Now, your Ubuntu system is ready for remote access from Windows 10.
Q2. How do I use the Windows RDP client to access my Ubuntu desktop?
After configuring your Ubuntu desktop for remote access, you can use the built-in Windows Remote Desktop Connection (RDP) client to access it. Follow these steps:
- Press Win + S keys on your Windows 10 PC, and search for “Remote Desktop Connection”.
- Open the Remote Desktop Connection app.
- Enter the IP address of your Ubuntu system and click “Connect”.
- Enter your Ubuntu username and password when prompted.
- Click “OK” to establish the connection.
Now, you should be able to remotely access your Ubuntu desktop from Windows 10.
Q3. Why am I encountering a black screen when connecting to Ubuntu using xrdp?
You may encounter a black screen when connecting to Ubuntu using xrdp due to various reasons, such as misconfiguration or compatibility issues. To resolve this issue, follow these steps:
- Open a terminal on your Ubuntu desktop. Edit the xrdp configuration file using your preferred text editor, for example:
sudo nano /etc/xrdp/xrdp.ini - Locate the [Xvnc] section and change the following line:
port=-1 to port=ask-1 - Save the changes and close the text editor. Restart the xrdp service with the command:
sudo systemctl restart xrdp - This should resolve the black screen issue when connecting to Ubuntu using xrdp. If the problem persists, consider looking for alternative remote desktop solutions or consult the Ubuntu community forums for more assistance.