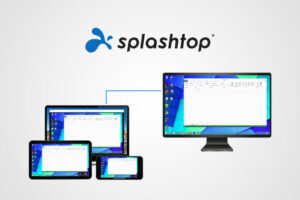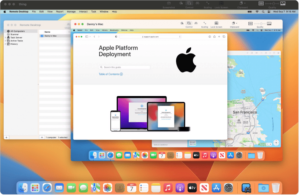Transferring files between remote systems can often feel like a complex dance, with potential missteps and pitfalls. In a world where secure and seamless data sharing is not a luxury but a necessity, the solutions provided by Remote Desktop File Transfer have emerged as a symphony of simplicity.
This guide illuminates the path to effortless and secure data sharing, providing a bridge between distant systems. Whether you are a seasoned IT professional or just venturing into remote connections, these solutions promise a harmony of function and security. Welcome to a world where data transfer is no longer a challenge but a streamlined reality.
Understanding Remote Desktop File Transfers
File transfers through remote desktop connections allow users to easily exchange data between devices or servers over long distances, usually outside the local network. This process is essential for remote support and collaboration.is technology has become an essential tool for remote work, providing access to resources and applications on other computers across various platforms such as Windows, Mac, Linux, Android, and iOS.
Various remote desktop software solutions exist, each with unique features, security, and pricing. For instance, comparing AnyDesk vs TeamViewer can help users determine the best fit for their needs. remote desktop file transfer technology provides a seamless process of sharing data and resources across devices. It has become integral to business operations and remote collaboration, bringing efficiency and convenience to professionals across platforms.
Setting Up for File Transfer
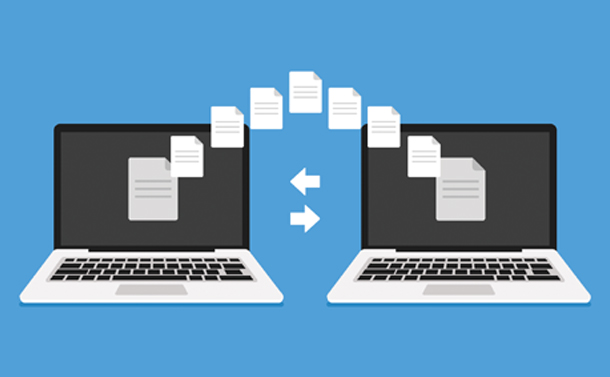
Setting up file transfer via Remote Desktop Connection (RDC) in Windows 10 is simple and straightforward. This allows users to easily transfer files between their local computer and a remote system. To do this, follow the steps below:
- First, open the Remote Desktop Connection app. You can find this by searching for “Remote Desktop Connection” or “RDC” in the Start menu.
- Once the RDC app is opened, navigate to the General tab. Enter the IP address or computer name of the remote system you wish to connect to here.
- Click the Local Resources tab. This essential tab enables users to configure the sharing settings between their local and remote systems.
- Under the Local Resources tab, find the Local Devices and resources section. Click the More button to reveal additional sharing options.
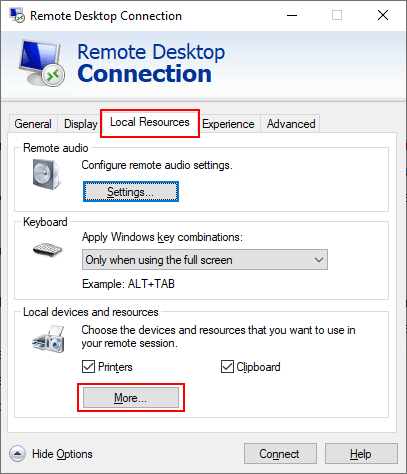
- In the expanded options, you can choose from various devices and resources to share between the systems, such as drives, printers, and clipboards. Select the appropriate checkboxes for the help you’d like to access when using Remote Desktop Connection.
- Once your sharing settings are configured, click OK to save the changes.
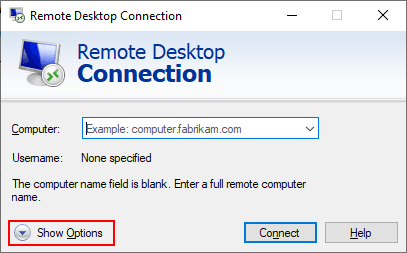
- Finally, return to the General tab, and click the Connect button to initiate the remote desktop connection.
Please note that Remote Desktop Connection is not available on Windows Home editions. Nevertheless, other third-party applications are available for remote desktop file transfers in such instances. Following the steps above, users can enjoy seamless file transfers between their local computer and remote system using the built-in Windows 10 Remote Desktop Connection app.
Executing Remote Desktop File Transfer
Transferring files between a local machine and a remote desktop is essential to working with a Windows Server. A standard method to execute this transfer is by using the Windows Remote Desktop Connection tool. This tool enables users to remotely access another computer’s desktop using an IP address or hostname. Before initiating the file transfer, it is crucial to configure the settings for sharing local devices and resources. Once the settings are configured, follow these steps to transfer files:
- Open the Remote Desktop Connection tool and input the target IP address or hostname.
- Start the remote desktop session.
- On the local machine, open File Explorer and locate the file or folder intended for transfer.
- Right-click on the file or folder, select “Copy” or use the keyboard shortcut “CTRL + C.”
- Go to the remote desktop session.
- Press “CTRL + V” to paste the copied file or folder into the remote computer’s File Explorer.
Using these simple steps, users can quickly perform remote desktop file transfer between their local machine and the remote desktop through Windows Remote Desktop Connection. This method not only keeps file transfers secure but also enables effortless sharing of resources between local and remote systems.
Troubleshooting File Transfer Issues
When experiencing problems with file transfer via remote desktop, it’s essential to take a systematic approach to troubleshooting. By following these guidelines and addressing potential issues with remote computer settings, devices and resources, permissions, and security, users should be able to effectively troubleshoot and resolve remote desktop file transfer issues that may arise during remote desktop sessions.
1. Check Remote Computer Settings
- Verify system settings and permissions
- Ensure correct configuration of devices and resources
- Consult remote desktop connection troubleshooting guide if needed
2. Resolve the “Destination Folder Access Denied” Error
- Check user account permissions on the remote computer
- Adjust login settings or folder permissions if needed
3. Avoid Keyboard Shortcuts for Copying Files
- Do not use Ctrl + C and Ctrl + V
- Right-click files and use context menu options for copy and paste
4. Troubleshoot Security Settings if File Transfer is Failing
- Disable interfering security software
- Check and adjust firewall settings if blocking necessary ports
5. General Guidelines for Successful File Transfer
- Follow guidelines on remote computer settings
- Address issues related to devices, resources, permissions, and security
- Systematically approach troubleshooting to resolve any file transfer issues during remote desktop sessions.
Remote Desktop File Transfer on Different Platforms
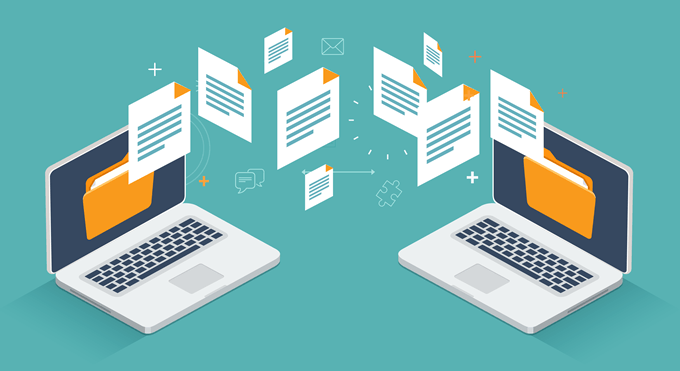
Remote desktop file transfer allows users to exchange data between devices or servers, often across long distances. It enables users to access files and folders on servers or remote desktops, enabling work from anywhere. Different platforms offer various tools and features to make remote file transfer seamless and secure.
1. Microsoft Remote Desktop
One popular option is Microsoft Remote Desktop, which enables users to access and transfer files on a Windows operating system. With the Windows Remote Desktop Connection tool, users can share files with remote desktops securely, though some limitations may exist.
2. AnyDesk
Another platform is AnyDesk, which boasts powerful remote desktop file transfer features and high-security standards. AnyDesk’s file transfer is ideal for those requiring access to files on servers or remote desktops inside or outside of the office.
3. Mac Remote Access
For Mac users, Mac Remote Access provides support for connecting to remote desktops and transferring files. This guide covers various devices, security measures, and third-party applications essential for seamless file transfer on macOS.
4. Other Remote Desktop Apps
Additionally, remote desktop apps facilitate file sharing across different systems. For instance, the Remote Desktop app for Windows offers several methods to transfer files between local and remote PCs, making data exchange convenient and safe.
Frequently Asked Questions
Q1. How can I transfer files between Windows and Linux using Remote Desktop?
To transfer files between Windows and Linux using Remote Desktop, you can use third-party tools like FreeRDP or Remmina. Follow these steps:
- Install the software on both your Windows and Linux machines.
- Configure the settings for the remote desktop connection, including the IP address, username, and password for the target machine.
- Establish the connection between the devices.
- Use the built-in file manager or tools provided by the software to drag and drop files between the two machines.
Q2. What are some free remote file transfer software options?
Free remote file transfer software options include:
- TeamViewer: a well-known software for remote desktop access and file transfer.
- AnyDesk: provides remote desktop access and file transfer capabilities with low latency.
- FileZilla: an open-source FTP client that supports file transfer between remote machines.
- WinSCP: a popular open-source SFTP and FTP client for Windows.
Q3. Can you transfer large files through Remote Desktop?
Yes, you can transfer large files through Remote Desktop. However, the file transfer speed depends on your internet connection and the remote desktop software. For faster file transfers, consider using dedicated file transfer software like FileZilla or WinSCP.
Q4. What is the quickest method for PC-to-PC remote file transfers?
The quickest method for remote file transfers depends on the devices, network conditions, and software. Some options include:
- Direct transfer over a wired LAN connection.
- Using a file syncing service like Dropbox or Google Drive.
- Utilizing dedicated file transfer software like TeamViewer or AnyDesk.
Conclusion
In summary, remote desktop file transfer empowers individuals and businesses to access, share, and manage files across different platforms, including Windows and macOS. Remote Desktop sessions with tools like Microsoft Remote Desktop and AnyDesk allow for secure file transfers, benefiting remote work and collaboration.