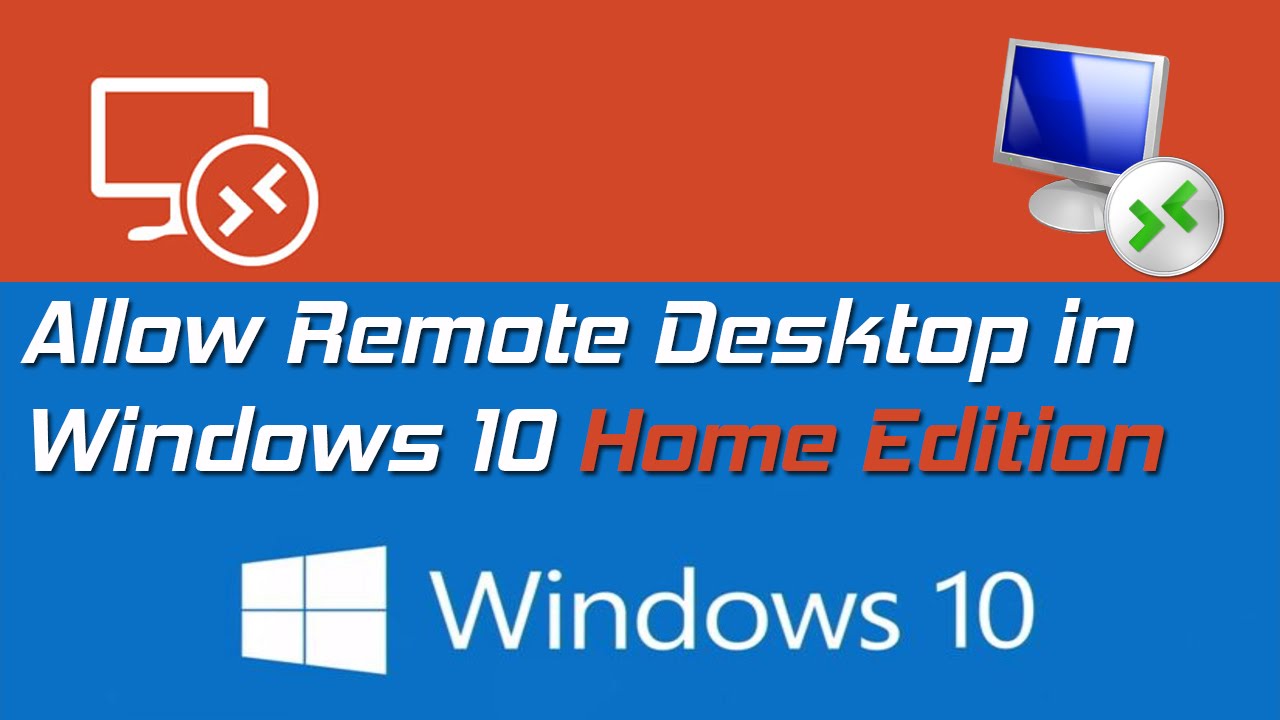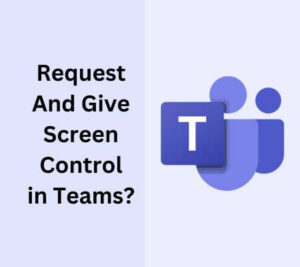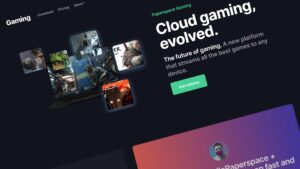Have you ever forgotten an essential file on your home computer that you need for a meeting? With Remote Desktop, you don’t have to worry about this. As long as you have an internet connection, you can connect to your home computer with ease and retrieve the necessary information. This can save you time and stress when it comes to managing your work and personal life. Windows 10 Home Remote Desktop is a powerful feature that allows you to access your computer from an\other device.
This can be extremely useful for troubleshooting, file transfers, or accessing essential documents while on the go. With the proper setup, you can easily access your Windows Operating System from anywhere while maintaining a secure and efficient workflow. So, go ahead and unlock the potential of Windows 10 Home Remote Desktop and experience the convenience of accessing your computer remotely.
Understanding Remote Desktop
Remote Desktop is a feature provided by Microsoft that allows you to access and control another computer remotely. Using the Remote Desktop Connection, you can work on your office computer from the comfort of your home or any other location. This not only increases productivity but also offers a secure method for accessing sensitive work files.

To get started with Remote Desktop, you need to ensure that the computer you want to connect to is running a version of Windows that supports this feature, such as Windows 10 Pro. Unfortunately, the Home edition of Windows 10 does not support Remote Desktop by default. Still, there are third-party solutions available that can add this functionality to your Windows 10 Home edition computer. It is essential to know certain limitations and best practices for a smooth experience.
- Firstly, your internet connection plays a vital role in the performance of the Remote Desktop.
- Additionally, certain functions, such as playing games, may not work as expected due to the nature of the Remote Desktop Protocol (RDP).
Benefits of Utilizing Windows 10 Home Remote Desktop
The Windows 10 Home edition might not include the Remote Desktop server by default, but the benefits of adding this functionality are numerous. When you enable Remote Desktop in your Windows 10 Home edition, you can enjoy the convenience and efficiency of accessing your computer from any device, providing remote support, and centrally managing your IoT devices. Even if Windows Home Edition doesn’t have this function by default, adding it to your system can significantly improve your computing experience.
1. Convenience of accessing Your Computer
When you successfully set up and use Remote Desktop in your home edition, you can access your computer from any device. One of the primary advantages of using Remote Desktop in Windows 10 Home is the ability to access your computer from any location. Another benefit of enabling Remote Desktop functionality in the Home edition is the ability to provide technical support for friends or family members remotely.
2. Providing Remote Support
Moreover, utilizing Remote Desktop can help you manage an ever-growing network of devices. With the increasing popularity of IoT devices, managing them remotely can be a crucial aspect. Some software, such as the ones mentioned in this list, can efficiently manage IoT devices remotely. Achieving centralized control of your devices from your home computer can simplify your life and improve productivity.
Enabling Windows 10 Home Remote Desktop
Enabling Remote Desktop on Windows 10 Home may initially seem challenging. However, with some guidance, you can use this powerful feature to boost your productivity. Well, you are required suitable software that supports enabling Remote Desktop for Windows 10 Home devices. One option is to download the RDPWrap dynamic link library (DLL).
Once you have obtained the necessary software, you can proceed with the installation process. Additionally, regularly check for updates and keep the software up-to-date to ensure smooth performance. Let’s check step by step procedure for enabling Windows 10 Home Remote Desktop.
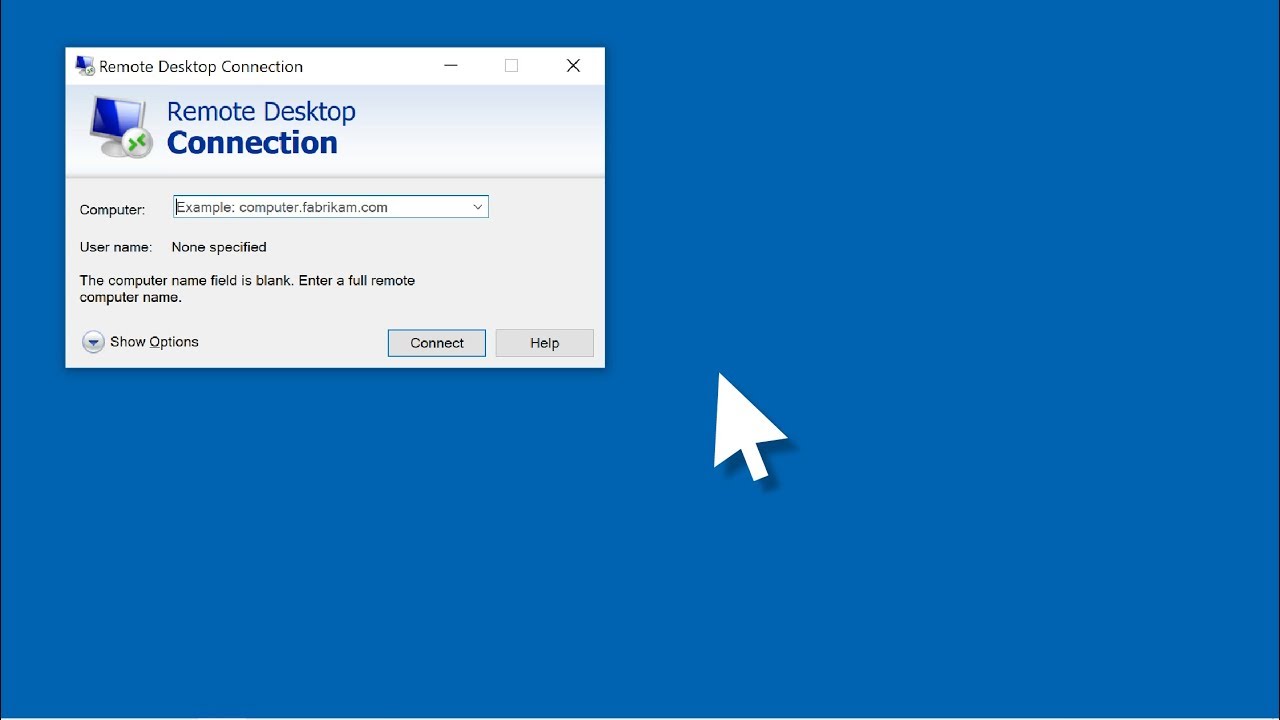
- Once you’ve confirmed that your computers are compatible, you must set up the remote desktop server on the target computer.
- On Windows 10, go to Start > Settings > System > Remote Desktop and turn on Enable Remote Desktop.
- Remember to check the boxes to keep the PC awake and make it discoverable on private networks.
- Next, download the Remote Desktop app on your local computer or device.
- Once installed, open the app and add the name of the computer you wish to connect to, which you should have noted down during the server setup process.
To further enhance your experience, you may want to explore additional tools and resources. For instance, the latest guide on enabling Windows 10 Home Remote Desktop provides extensive information on the functionalities and features of Windows 10 Home Remote Desktop. By familiarizing yourself with these features, you can effectively manage and utilize this powerful tool. Remember that when using Remote Desktop on your Windows 10 Home device, it is important to maintain a secure connection to avoid unauthorized access to your computer.
Using Alternative Remote Desktop Applications
While Windows 10 Home does not support the built-in Remote Desktop feature, you can use alternative applications to access your computer remotely. One popular option to consider is TeamViewer. TeamViewer is a versatile remote access tool available for various devices, including Android and iOS smartphones.
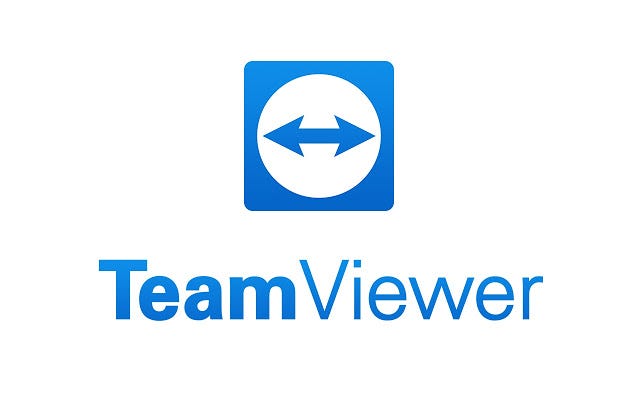
With TeamViewer, you can control your Windows 10 Home computer from another device and access your files, applications, and settings without being physically present at the machine. The software also offers secure remote connections, file transfer capabilities, and real-time collaboration features. Let’s check how one can use TeamViewer.
- To start with TeamViewer, first, download the app on both your Windows 10 Home computer and the device you will use to access it remotely.
- Once installed, you must create a TeamViewer account and sign in on both devices.
- When you log in, TeamViewer will provide you with a unique ID and password.
- Find your targeted computer, click it, and establish the connection.
Other alternatives to Windows 10 Home Remote Desktop also exist, such as Chrome Remote Desktop, AnyDesk, Remote IoT Applications, and more. Remember that although these alternatives can be effective and secure, they may not offer the same functionality or seamless integration. However, using third-party applications can still enable you to achieve your goal of Windows 10 Home Remote Desktop with minimal inconvenience.
Frequently Asked Questions
Q1. How can I enable Remote Desktop on Windows 10 Home?
Although Windows 10 Home Edition does not have a built-in Remote Desktop Server, you can still enable this feature by using an alternative solution such as the RDP Wrapper Library. First, you’ll need to download the latest RDP Wrapper library from Github.
Q2. What are some alternatives to Remote Desktop for Windows 10 Home?
If you are looking for alternatives to the Windows 10 Home Remote Desktop, there are several third-party remote access tools available such as TeamViewer, AnyDesk, and Chrome Remote Desktop.
Q3. How to modify the registry for enabling Remote Desktop on Windows 10 Home?
Modifying the registry to enable Windows 10 Home Remote Desktop is not recommended as it can cause potential harm to your system. Moreover, this method might not be reliable and can be reverted by Windows updates.
Q4. Is Remote Desktop available on Windows 11 Home Edition?
Remote Desktop Server is also unavailable in the Windows 11 Home edition, just like its predecessor, Windows 10 Home. However, the methods to enable Remote Desktop functionality on Windows 11 Home are pretty similar to those on Windows 10 Home.
Conclusion
In conclusion, Windows 10 Home Remote Desktop is a powerful tool provided by Microsoft that can enhance your productivity. By following the proper setup process and guidelines, you can enjoy the benefits of Remote Desktop on your compatible Windows 10 computers. You have several options for enabling remote access on your Windows 10 Home computer. Enabling Remote Desktop on Windows 10 Home may require some effort, but the benefits you gain in terms of productivity and convenience are well worth it.