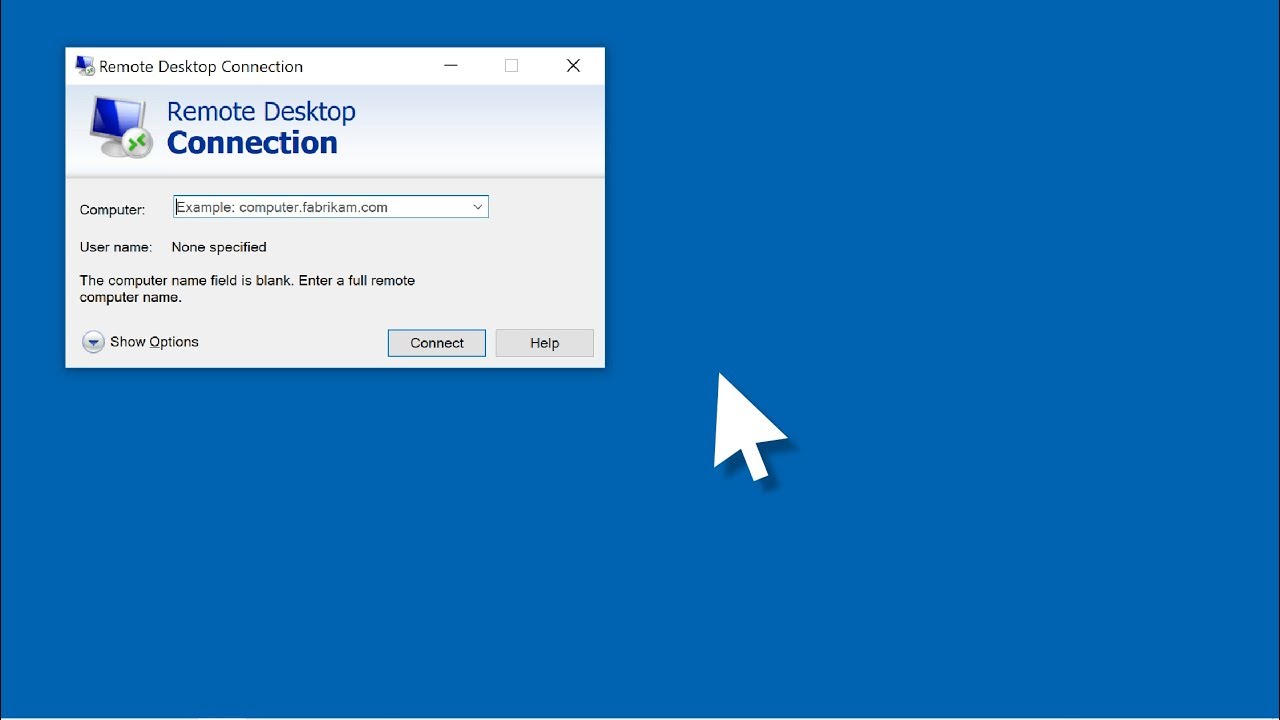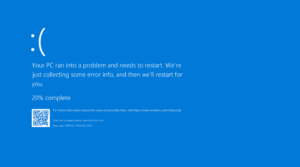Imagine controlling your PC from a cozy café, a tropical beach, or even the comfort of your bed. This game-changing feature empowers you to access your files, run applications, and troubleshoot like a tech wizard, all while you’re miles away. Enabling Remote Desktop on your Windows 10 device allows you to access a secure connection. That helps you to manage your files and applications and even provides remote technical assistance.
With five simple steps, you’ll unlock the magic of Windows 10 Enable Remote Desktop and redefine how you work and play. This process is straightforward and will require only a few minutes to complete. Once you’ve completed the setup, you can connect to your PC using the Remote Desktop app available on Windows, Android, and iOS devices. Embrace the limitless possibilities and redefine your PC experience with Windows 10’s Remote Desktop – your virtual gateway to the world!”
Understanding Remote Desktop: An Overview
Remote Desktop is a powerful feature built into Windows 10. It allows you to access and manage another computer remotely. With Windows 10 enable remote desktop, you can manage files, run applications, and perform various tasks on the remote computer as if sitting right in front of it. This capability comes in handy for various reasons, such as troubleshooting issues on someone else’s computer or accessing your work computer from home.
When using Remote Desktop, you’ll connect to the other computer through a tool called Remote Desktop Connection. This application is available on Windows, iOS, and Android devices through the App Store, Google Play, and Microsoft Store.
Windows 10 Enable Remote Desktop
Enabling Remote Desktop in Windows 10 allows you to access your computer remotely from another device. You can achieve this by using either the Control Panel or the Settings app. Both methods will be discussed in the following sub-sections. As you begin using Remote Desktop, you’ll find it a versatile and efficient way to access your files, and applications. Being confident, knowledgeable, and clear about the process will ensure you enjoy the benefits Windows 10 enable remote desktop offers with minimal hassle.
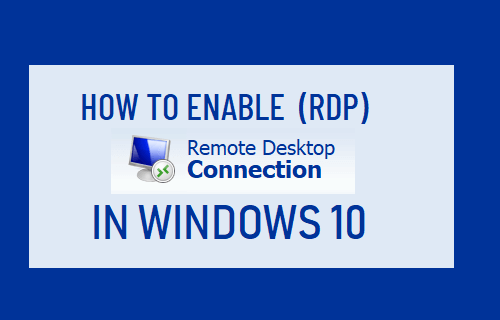
Allow Remote Connections on Windows 10 Using the Control Panel
- Press the Windows key + X on your keyboard and select Control Panel from the menu that appears.
- In the Control Panel, set the view to Small icons and click on System.
- In the System Properties window, click on the Remote tab.
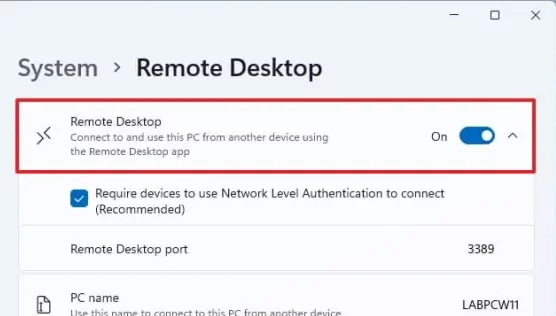
- Under “Remote Desktop,” select Allow remote connections to this computer.
- Ensure that “Allow connections only from computers running Remote Desktop with Network Level Authentication” is checked for added security.
- Click on Apply and then OK to save the changes.
- Now, your Windows 10 device is configured to accept Windows 10 Enable Remote Desktop.
Allow Remote Connections on Windows 10 Using Settings
- Press the Windows key + I on your keyboard to open the Settings app.
- Click on System, and then choose Remote Desktop from the left pane.
- Toggle the switch to On under “Enable Remote Desktop.”
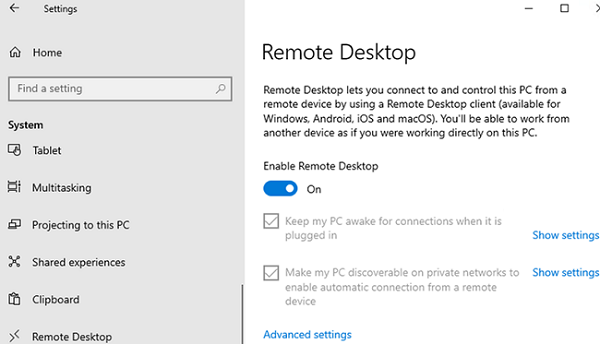
4. You will be prompted to confirm, so click on Confirm to proceed.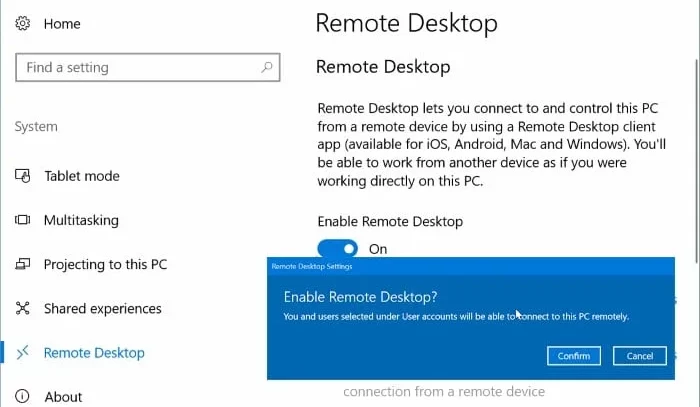 5. Optionally, adjust the “Keep my PC awake for connection when it is plugged in” and “Make my PC discoverable on private networks” settings as per your requirements.
5. Optionally, adjust the “Keep my PC awake for connection when it is plugged in” and “Make my PC discoverable on private networks” settings as per your requirements.
After completing these steps, your Windows 10 enable remote desktop device is ready to receive Remote Desktop connections. Remember to use a strong password and keep your computer updated to ensure the security of your remote connection. You can check our guide on the remote IoT devices list.
Addressing Network and Connection Issues
Managing remote connections on your Windows 10 PC is a valuable skill that can enhance your productivity. As a confident and knowledgeable user, follow these key steps to enable and use Remote Desktop clearly and straightforwardly. You may encounter network and connection issues when promoting a Windows 10 Enable Remote Desktop. To ensure a smooth experience with a Windows 10 enable remote desktop, consider the following problems.
1. IP Address Problem
First, make sure your IP address is correctly configured. If you are unsure how to locate your IP address, you can follow these steps: open Command Prompt, type ipconfig, and press Enter. Your IP address is listed as “IPv4 Address.”
2. Router-Related Problem
Check if the necessary ports are open on your router. To use Windows 10 enable remote desktop; port 3389 should be open. To open this port, log in to your router’s configuration interface and forward the port for both TCP and UDP protocols. Check your router’s manual or contact the manufacturer if you need help.
3. Network Related Problem
When using Windows 10 enable remote desktop, your router may block network resources due to security settings. To address this issue, ensure that your router allows access to the required resources. This may include providing your firewall is correctly configured. Sometimes, you could face connection issues due to another network resource. To resolve this, ensure your network resources are available and accurately mapped on the host and remote computer.
4. Internet Issues
Finally, verifying your internet connection on your host and remote computers is essential. A stable internet connection is vital for a seamless remote desktop experience. If you experience any delays or disconnections, contact your internet service provider or troubleshoot your network connectivity.
What to Keep in Mind While Performing Remote Desktop?
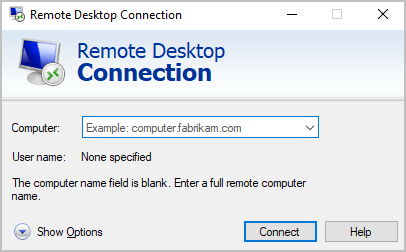
When you enable Remote Desktop in Windows 10, there are a few key points to consider so your usage is secure and efficient on Windows 10 enable remote desktop. Well, you can check our guide to control your iPhone remotely.
1. Updated PC is Crucial
Firstly, ensure that your PC is updated with the latest security patches. Microsoft frequently releases updates that address known vulnerabilities. This helps to protect your system from unauthorized access. To check for updates, go to Settings > Update & Security > Windows Update > Check for updates.
2. Network Level Authentication
Secondly, when setting up Windows 10 enable remote desktop, it’s a good idea to use Network Level Authentication (NLA), which offers an added layer of security. NLA requires that users authenticate their identities before establishing a remote connection. It significantly reduces the risk of unauthorized access. To enable NLA, navigate to Settings > System > Remote Desktop, toggle the Enable Remote Desktop switch to On, and select Confirm.
3. Password And Security
Having a robust and unique password for your user account is also essential. This password should contain uppercase and lowercase letters, numbers, and special characters. Moreover, be cautious when granting remote desktop access to others; only allow trusted individuals, and if possible, limit their permission levels to the minimum necessary.
4. Network Environment
When using Remote Desktop, be aware of the network environment. Connecting to your PC from an unsecured public Wi-Fi network can expose your data to potential threats. To achieve greater security, consider using virtual private networks (VPNs) when connecting from an external network. VPNs provide encryption and help safeguard sensitive information.
5. Space Consumption
Lastly, keep in mind that running multiple Windows 10 Enable Remote Desktop sessions simultaneously may consume considerable system resources. It potentially reduces performance for remote and local users. Consider closing unnecessary sessions and applications when using Remote Desktop to avoid this.
Frequently Asked Questions
Q1. How can I activate Remote Desktop on Windows 10?
To enable Remote Desktop on your Windows 10 device, Click on the Start menu and select the Settings icon. Then, go to the System group and click on the Remote Desktop item. Utilize the slider to allow Remote Desktop access.
Q2. What is the process for giving RDP access to a user?
To give a user remote access via RDP, add the user to the Remote Desktop Users group on the PC you want to permit access to. You can do this by opening Computer Management, expanding Local Users and Groups, opening the Remote Desktop Users folder, and adding your desired user to the group.
Q3. Is there a Remote Desktop app for Windows?
There’s a Windows remote Desktop app called Microsoft Remote Desktop. It can be downloaded from the Microsoft Store, enabling you to connect and manage remote Windows devices easily.
Q4. How do I enable Remote Desktop in Windows 10 using the command line?
You can do Windows 10 Enable Remote Desktop the command prompt by running the following command as an administrator: reg add “HKEY_LOCAL_MACHINE\SYSTEM\CurrentControlSet\Control\Terminal Server” /v fDenyTSConnections /t REG_DWORD /d 0 /f. This command modifies the registry setting for Remote Desktop to allow connections. After completing this step, restart your PC to apply the changes.
Q5. Why can’t I use Remote Desktop on Windows 10 Home Edition?
Unfortunately, the Remote Desktop feature is unavailable on Windows 10 Home Edition. It is only included in Windows 10 Pro, Enterprise, and Education editions. If you want to use Remote Desktop, upgrade your Windows 10 Home edition to a version that supports the feature.
Final Thoughts
Enabling Remote Desktop in Windows 10 offers you various professional benefits. It provides a secure way to access your computer remotely. It allows you to work more efficiently from anywhere. When using Remote Desktop, it’s essential to ensure that your connection is secure. As you continue to rely on Remote Desktop, remember that it is a powerful tool that can help you maximize productivity and flexibility in your professional life. Utilize Windows 10’s built-in security features to maintain a safe and reliable remote desktop experience.