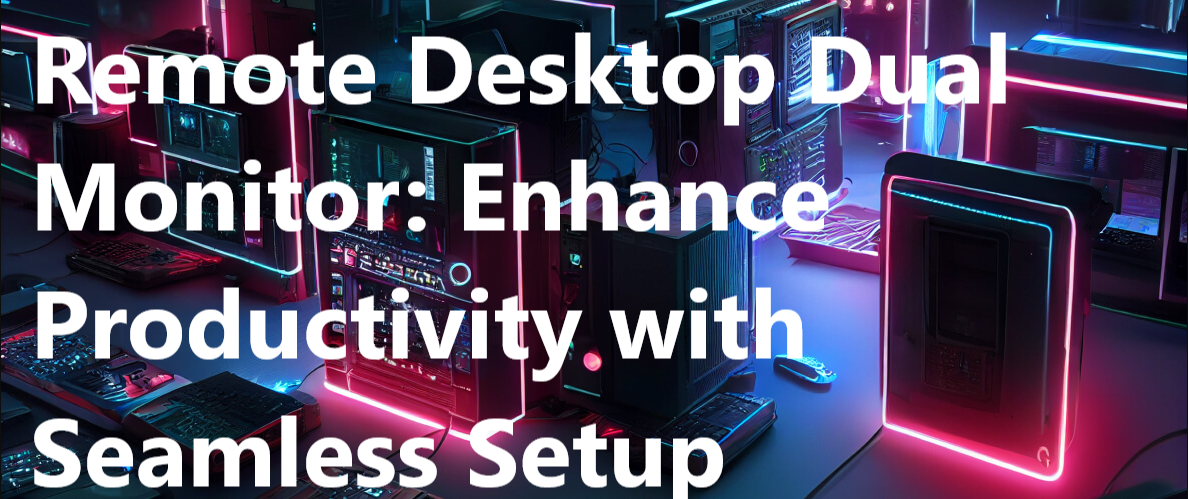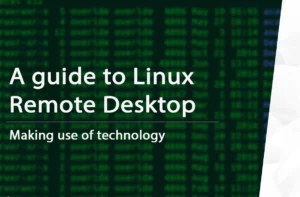In an era where multitasking is more than a skill—it’s a lifestyle—how we interact with our digital workspace matters more than ever. Enter the world of Remote Desktop Dual Monitor, a game-changer for the dynamic, tech-savvy Gen Z. This seamless setup is not just about doubling your screen space but your productivity, efficiency, and flexibility.
Imagine dragging files, comparing documents, and collaborating on projects without switching windows. It sounds too good to be true. Isn’t it? So get ready to explore how the dual monitor setup enhances productivity in ways that resonate with the needs of the digital generation.
Understanding Remote Desktop Dual Monitor
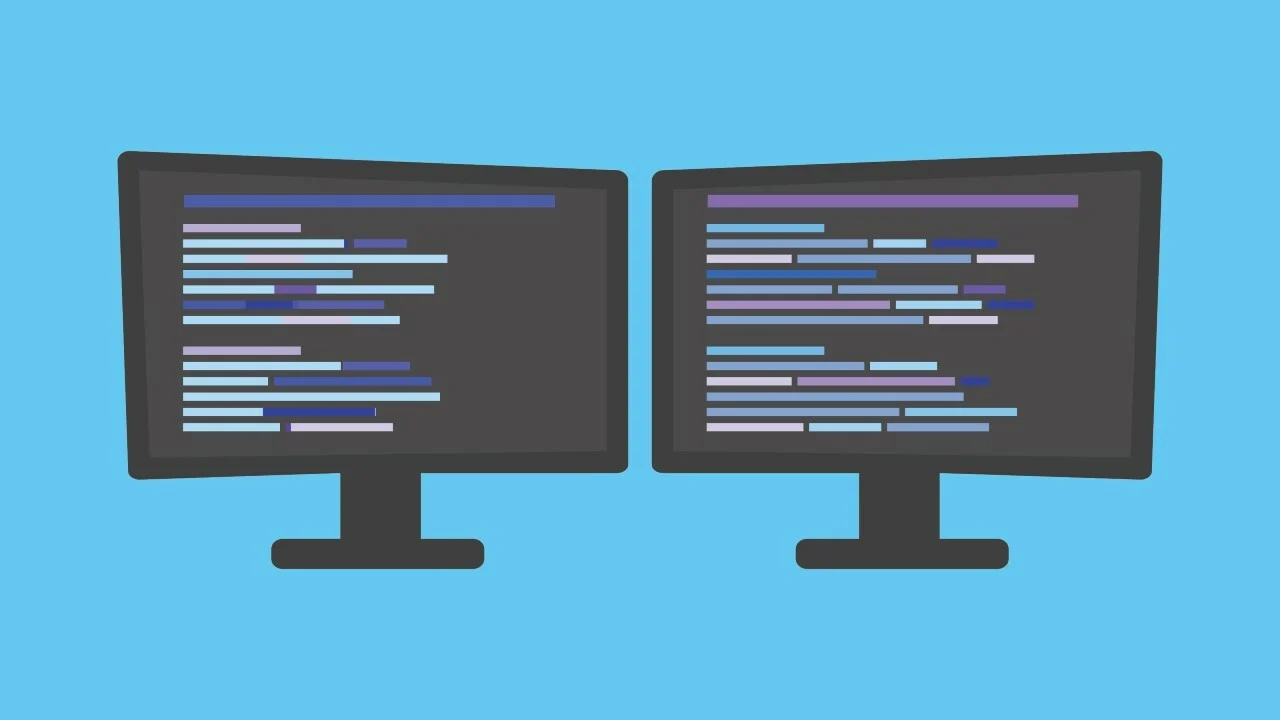
Having a dual monitor setup for your Windows Remote Desktop is often helpful when working with remote systems. It allows you to view and control multiple aspects of the remote environment simultaneously. By taking advantage of remote desktop dual monitor options, you can create a more efficient and flexible workspace that meets your needs. This can lead to increased productivity and satisfaction. Setting up a remote desktop dual monitor configuration is not as complicated; with a few simple steps, you can efficiently work with multiple monitors as if you were physically present there.
How to Use All Your Monitors for a Remote Session?
Using multiple monitors in a remote desktop session can greatly enhance your productivity. With the “use all my monitors for the remote session” feature, you can easily extend your remote desktop across all your displays. Here’s a step-by-step guide on how to configure this:
- Press Win+R on your keyboard to open the Run window.
- Type in mstsc.exe and click OK.
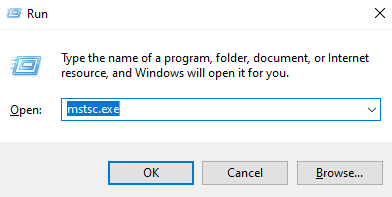
- Click on Show Options to reveal additional settings for your remote desktop session.
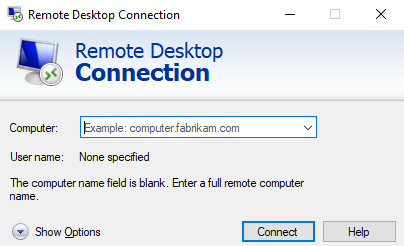
- Navigate to the Display tab. Locate the checkbox labeled Use all my monitors for the remote session and ensure it’s checked. This will enable multiple monitor support for your session.
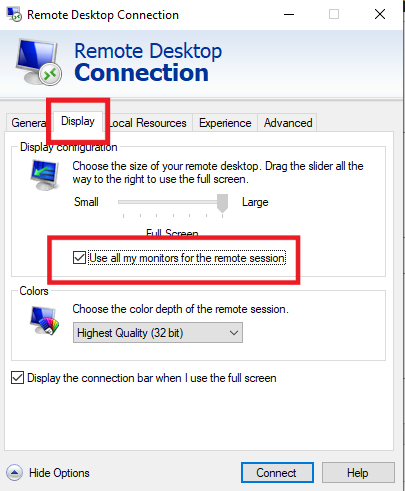
- Enter the necessary details, such as your server address or computer name and the login credentials for the remote workstation.
- Click Connect to start your remote desktop session across all your monitors. This feature works for both Windows and macOS systems.
Troubleshooting Common Issues
Experiencing issues with remote desktop dual monitor setups can be frustrating. To help you troubleshoot, let’s examine some common problems and their solutions.
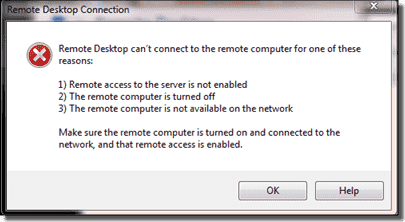
Issue 1: Lag
Lag can disrupt your remote desktop experience. Here are some steps to identify and resolve the issue:
- Check your internet connection for both the local and remote computers.
- Close excess applications and processes on both machines.
- Consult your remote desktop software‘s settings for options to reduce lag, such as lowering the display resolution or adjusting the colors.
Issue 2: Resolution
If your remote desktop’s resolution doesn’t match your local setup, try the following steps:
- Access your remote desktop software’s settings menu.
- Locate the display preferences and adjust the screen resolution to fit your desired dual monitor setup.
- Verify that the ‘Use all my monitors for the remote session’ option is enabled.
Issue 3: Authentication Credentials
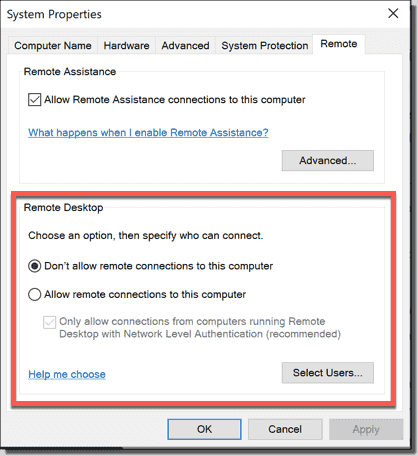
Not being able to authenticate can block access to your remote computer. Here’s how to address the issue:
- Double-check your authentication credentials (username and password).
- Ensure the remote computer accepts connections (check the remote desktop settings on the remote machine).
- Verify that your remote access software supports multiple user accounts or the specific account you’re using.
Enhanced Sessions and Multimon Support
Implementing Enhanced Sessions and Multimon Support offers advanced functionality within your remote desktop dual monitor connections. By utilizing true multimon support, you can improve productivity and multitasking.
To enable Multimon support, you have a few options:
- Click “Use all monitors for the remote session” in the MSTSC (Remote Desktop) client window, allowing your remote session to span across all available monitors.
- Use the /multimon switch on the command-line when launching mstsc.exe, e.g., mstsc.exe /multimon.
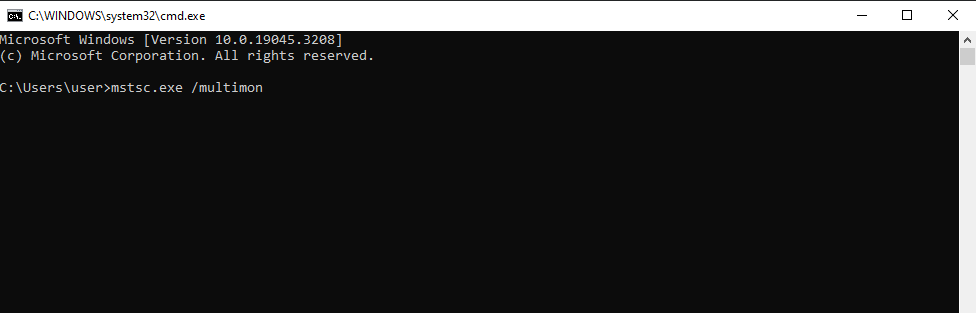
- Add Use Multimon:i:1 to the RDP file before connecting, enabling multimon support through the RDP configuration.
For users with multiple monitors but seeking remote desktop connection on specific displays, the selected monitor’s option helps. Run the following command:
mstsc.exe /multimon /selectedmonitors:IDs
Replace “IDs” with the respective monitor identifiers, separated by commas:
mstsc.exe /multimon /selectedmonitors:1,3
However, before implementing this command, make sure you have discovered your monitor identifiers. Check the Display Settings, or use the command:
DisplaySwitch.exe /listdevices
Advanced Technical Details
Setting up a remote desktop dual monitor configuration involves several technical aspects. Here are some essential details to consider for an optimal remote desktop experience with dual monitors:
- Resolution: Remote Desktop supports maximum resolutions of up to 4096×2048 pixels per monitor. Ensure your local and remote systems can handle the desired resolutions for a smooth experience.
- Number of monitors: Remember that Remote Desktop allows up to 16 monitors in a configuration. However, balancing the number of monitors with your system’s capabilities and VPN connection quality is crucial for optimal performance.
- Command-line setup: You can configure the remote desktop dual-monitor setup using the command line. Enter the following command in the Run window (Win+R). This command enables multiple monitors in your remote desktop session, as described here.
mstsc.exe /multimon - RDP file configuration: Another method involves configuring the settings in an RDP file. Edit the RDP file to include the following lines:
span monitors:i:1
selectedmonitors:s:x,y
- Replace “x” and “y” with the respective indices of the monitors you want to use in the session. This source offers a more advanced guide on RDP file configuration.
Third-Party Solutions for Dual Monitor Support
As remote work becomes increasingly popular, finding effective third-party software for dual monitors can significantly improve your productivity while using remote desktop applications. Several options are available in the market, some of which can even be found on the Microsoft Store. You can check how remote PCs are connected through the command line from our guide.
1. DisplayFusion
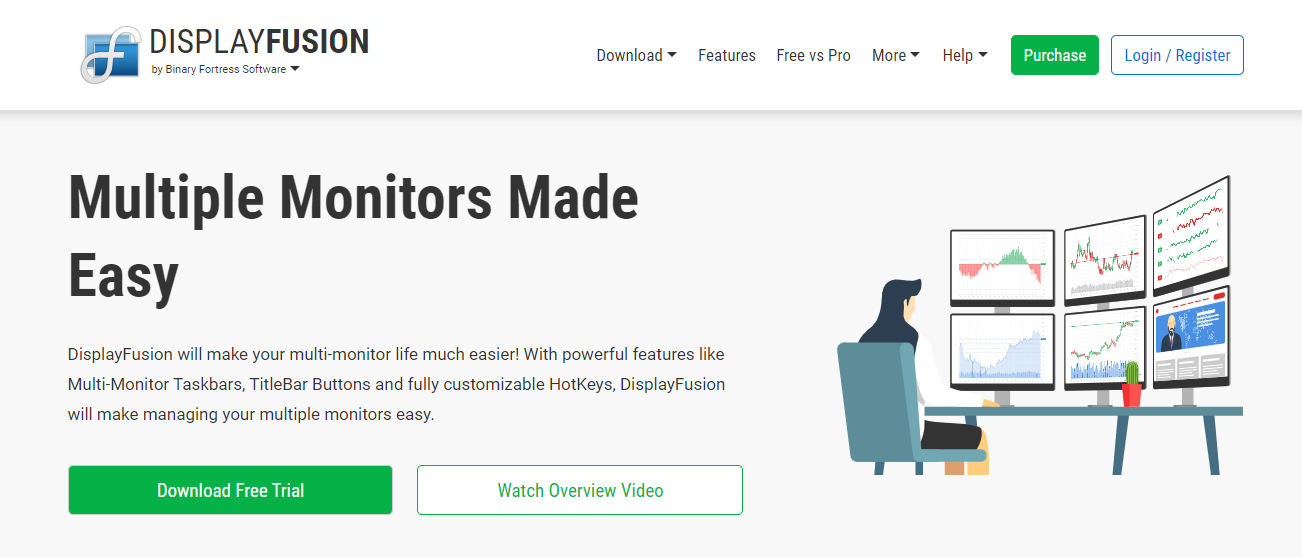
DisplayFusion offers powerful tools for multi-monitor setups, allowing you to customize the behavior of each monitor.
Features
- Dual-Monitor Taskbars
- Advanced Monitor Management
- Window Position Profiles
- Monitor Splitting and Padding
2. Actual Multiple Monitors
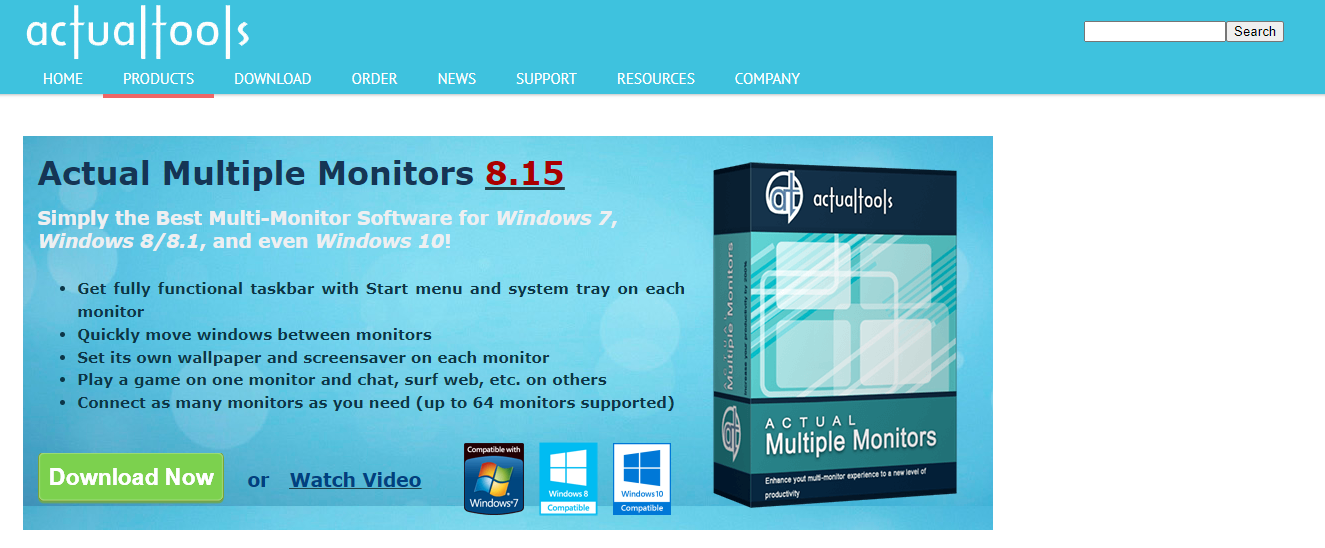
Designed for power users, Actual Multiple Monitors provides various features for managing your multiple monitors.
Features
- Multi-Monitor Taskbar
- Alt+Tab on Multiple Monitors
- Background and Screensaver on Individual Monitors
- Monitor Mirroring
3. Ultramon
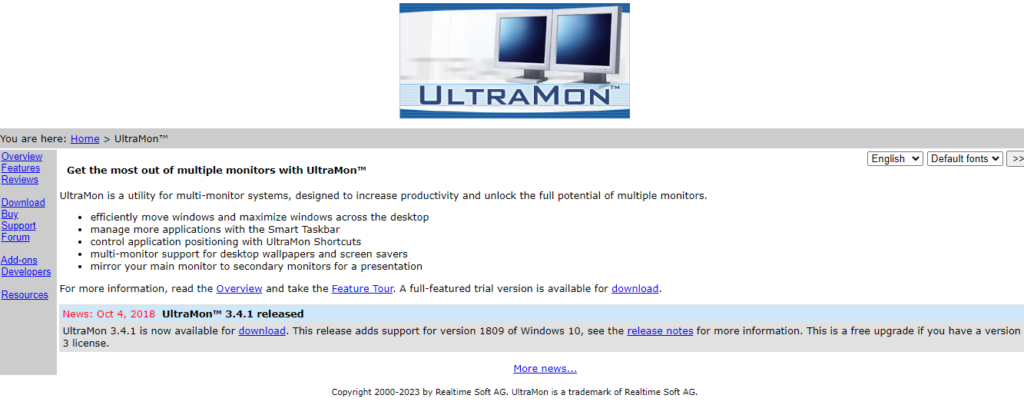
Ultramon is a software solution designed to help with dual monitor setups, offering practical utilities for daily tasks and specialized projects.
Features
- Multi-Monitor Taskbars
- Mirror Mode
- Desktop Wallpaper and Screen Savers on Dual Screens
- Shortcut Navigation
4. AnyDesk
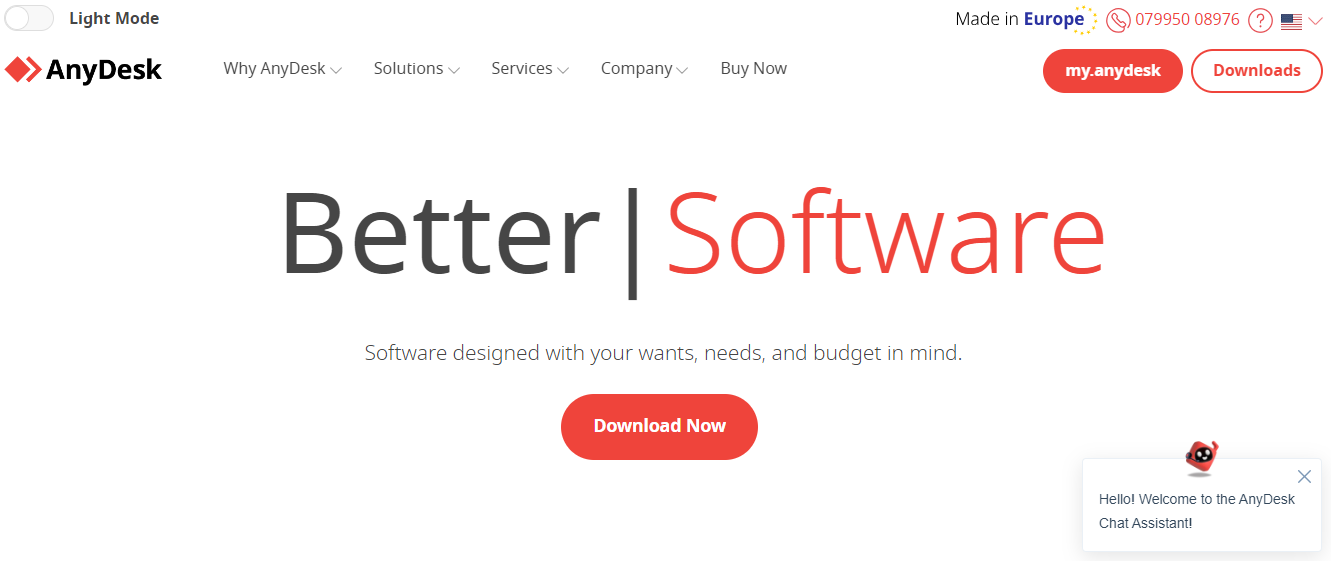
AnyDesk is a free tool with a lightweight footprint that adds a taskbar to your secondary monitors, making it easier to manage multiple windows. You can check our guide on AnyDesk to learn about its safety.
Features
- Dual Monitor Viewing
- Low Latency Performance
- Encryption Technology
- File Transfer and Collaboration
- Mobile Device Support
5. Dual Monitor Tools (DMT)
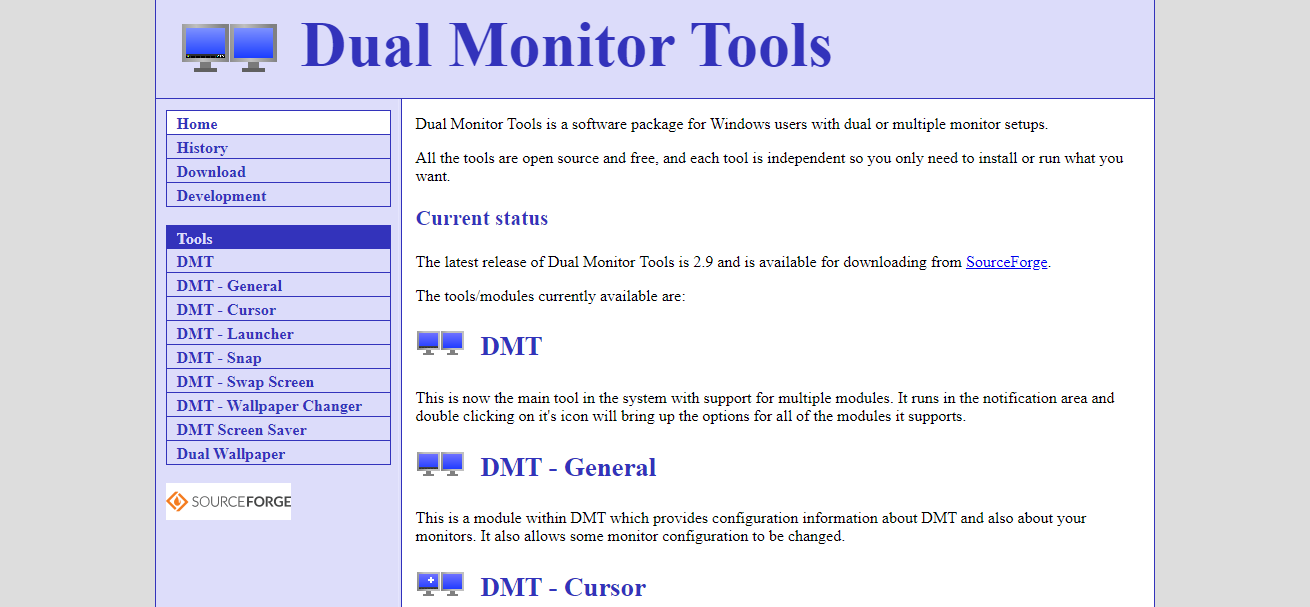
Dual Monitor Tools (DMT) is a completely free and open-source tool that offers a comprehensive suite of tools to manage and customize dual monitor setups.
Features
- Swap Screen
- Dual Wallpaper Tool
- Dual Launcher
- Dual Snap Feature
Frequently Asked Questions
Q1. How to set up dual monitors for Windows 10 Remote Desktop?
To set up dual monitors for Windows 10 Remote Desktop, follow these concise and clear steps:
- Press Windows key + S, then type “Run” in the search box and hit Enter.
- In the dialogue box, type mstsc.exe -multimon, then hit Enter1.
- The “Use all my monitors for the remote session” box will be checked automatically2.
- Enter the server address and connect.
Q2. How to use multiple monitors with Mac Remote Desktop?
Using multiple monitors with Mac Remote Desktop requires you to take these steps:
- Open the Microsoft Remote Desktop app on your Mac.
- Click the “+” icon in the top left corner and select “Add PC.”
- Enter the PC name or IP address and customize the settings as needed.
- Under the “Display” tab, enable the “Use all monitors” option.
- Click “Add” to save the settings and connect to the remote PC.
Q3. Configuring Azure Remote Desktop for dual monitors?
To configure Azure Remote Desktop for dual monitors, perform these actions:
- Download and install the Remote Desktop client from the Azure portal.
- Launch the client and sign in with your Azure credentials.
- Select the virtual machine (VM) you want to connect to.
- Click the “Settings” icon (gear) in the top right corner.
- Under the “Display” tab, check the “Use all my monitors” option.
- Save your settings and connect to the VM.
Conclusion
Remote Desktop Dual Monitor is such a fantastic tool for the new age. When actively using a dual monitor Remote Desktop session, arrange your windows to optimize workspace utility. Dragging and resizing windows across multiple screens will help you stay organized. By understanding and integrating these techniques, you can effectively make the most of your Remote Desktop dual monitor setup. Happy multitasking!