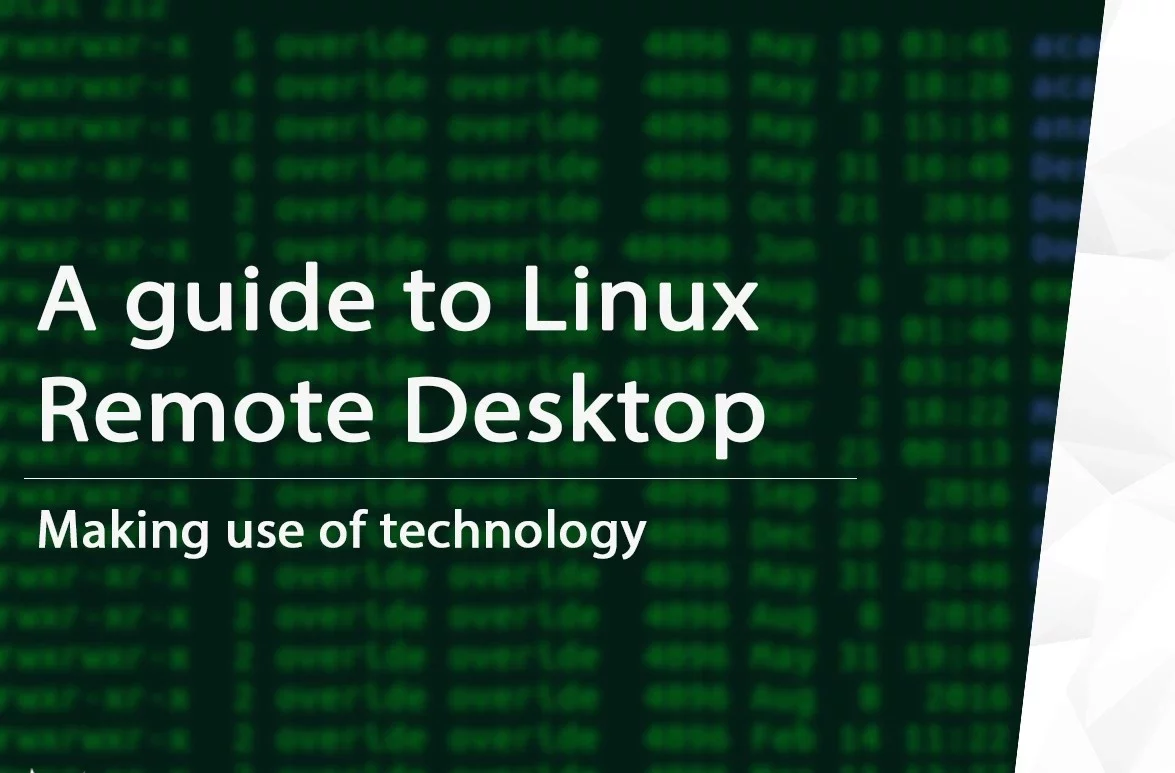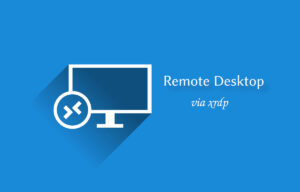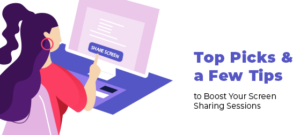Linux Mint is a popular community-driven Linux distribution based on Debian and Ubuntu, favored by many users for its ease of use and stability. One important aspect of any operating system is the ability to remotely access and manage it.
Linux Mint offers remote desktop functionality through various tools and protocols that cater to different needs and preferences. Setting up Linux Mint remote desktop can seem daunting, but the process is actually quite straightforward.
In this article, we will explore the different tools available for remote desktop access in Linux Mint, and walk you through the step-by-step process of setting up the most suitable solution for your needs. So, let’s dive in and start on this journey to enhance your Linux Mint remote desktop experience.
Setting Up Linux Mint Remote Desktop
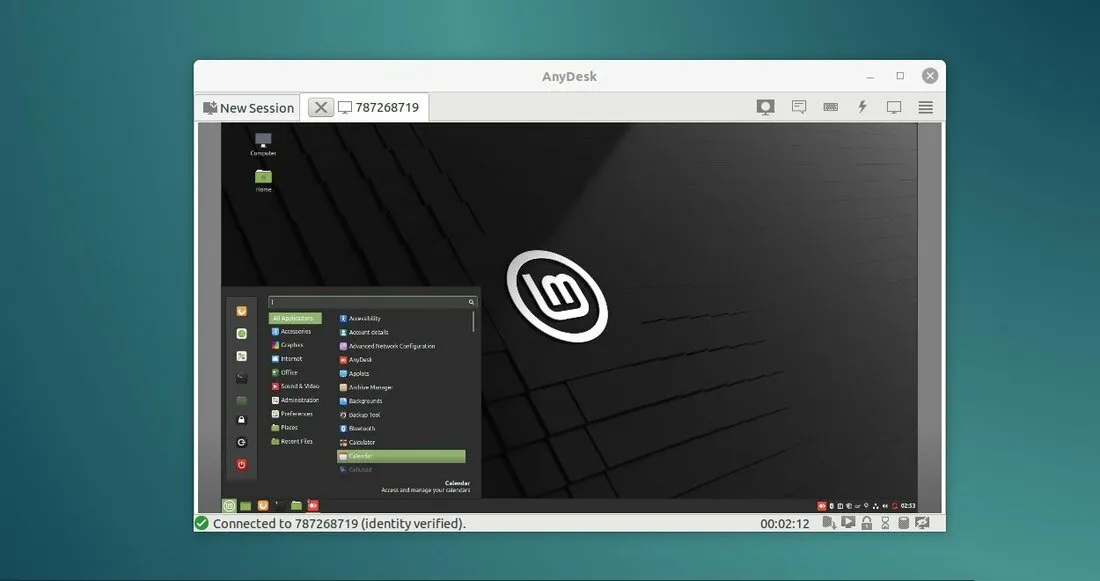
Setting up Linux Mint remote desktop is a simple process that allows users to connect to their system from any device. This feature is particularly useful for those who need to access their Linux Mint machine remotely, whether for personal use or for work purposes.
- To set up remote desktop on Linux Mint, start by installing the necessary tools. Open the terminal and enter the command given below:
sudo apt-get install dconf-editor
- This command installs the dconf-editor package, which is required to configure remote access settings. Once the package has been installed, you can proceed with the configuration.
- Click on the Linux Mint menu, then find All Applications and scroll down until you see the dconf Editor.
- Open the editor and navigate to org – gnome – desktop – remote-access.
- Here, you’ll find settings related to remote desktop access, including options for enabling remote access and configuring authentication methods.
- Before enabling remote access, it’s important to secure the connection by setting up a password or other form of authentication. This ensures that only authorized users can access your Linux Mint machine remotely.
- To do this, locate the require-encryption and authentication-methods options in the dconf Editor and follow the on-screen instructions to configure them according to your preferences.
- Once the security settings have been configured, it’s time to enable remote access. Find the enabled option in the dconf Editor and toggle it on. With remote access now enabled, you can use an RDP client, such as x11vnc, to connect to your Linux Mint machine from any operating system.
- After completing these steps, you will have successfully set up remote desktop access on Linux Mint.
Linux Mint Remote Desktop Through Various Platforms
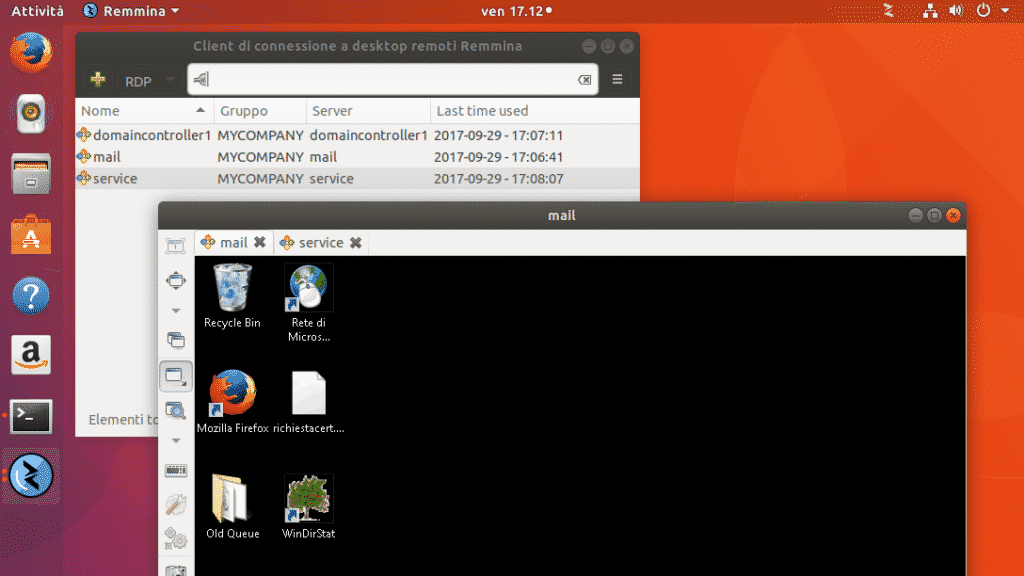
Linux Mint Remote Desktop allows users to access their Linux Mint system from other devices like Windows, Mac, iOS, Android, and Raspberry Pi. This section will provide you with the necessary steps to remotely access your Linux Mint system using different platforms.
Access Through Windows
To access Linux Mint through Windows, you can use the built-in Remote Desktop Connection tool. Here is how you can establish a connection:
- Install dconf-editor on your Linux Mint system using the following command: sudo apt-get install dconf-editor
- Open the editor and navigate to org -> gnome -> desktop -> remote-access.
- Log out of the Linux Mint system.
- On your Windows machine, open the Remote Desktop Connection tool.
- Enter the Linux Mint system’s IP address and username, and click on Connect.
Access Through Mac
To access Linux Mint remote desktop through macOS, you can use the Microsoft Remote Desktop app from the Mac App Store. Follow these steps:
- Install and set up dconf-editor on your Linux Mint system as mentioned in the Windows section.
- Download and install the Microsoft Remote Desktop app on your Mac.
- Log out of the Linux Mint system.
- Open the Microsoft Remote Desktop app on your Mac and add a new PC.
- Enter the Linux Mint system’s IP address and username, and click on Connect.
Access Through iOS
To access Linux Mint through iOS devices, use the Microsoft Remote Desktop app. Here’s how:
- Install and set up dconf-editor on your Linux Mint system as mentioned in the Windows section.
- Download and install the Microsoft Remote Desktop app on your iOS device.
- Log out of the Linux Mint system.
- Add a new PC in the app and enter the required details (IP address and username) of your Linux Mint system.
- Tap on the newly added PC to connect.
Access Through Android
You can access Linux Mint through Android devices using the Microsoft Remote Desktop app. Follow these steps:
- Install and set up dconf-editor on your Linux Mint system as mentioned in the Windows section.
- Download the Microsoft Remote Desktop app on your Android device.
- Log out of the Linux Mint system.
- Add a new PC in the app and provide the Linux Mint system’s IP address and username.
- Tap the newly added PC to establish the connection.
Access Through Raspberry Pi
To access Linux Mint through Raspberry Pi, use the Remmina remote desktop client. Here’s what you need to do:
- Install Remmina on your Raspberry Pi using the following command: sudo apt-get install remmina
- Set up dconf-editor on your Linux Mint system as mentioned in the Windows section.
- Open Remmina on your Raspberry Pi and create a new connection.
- Select the RDP protocol and enter the Linux Mint system’s IP address and username.
- Click on Connect to establish the remote desktop connection.
Securing a Linux Mint Remote Desktop Connection
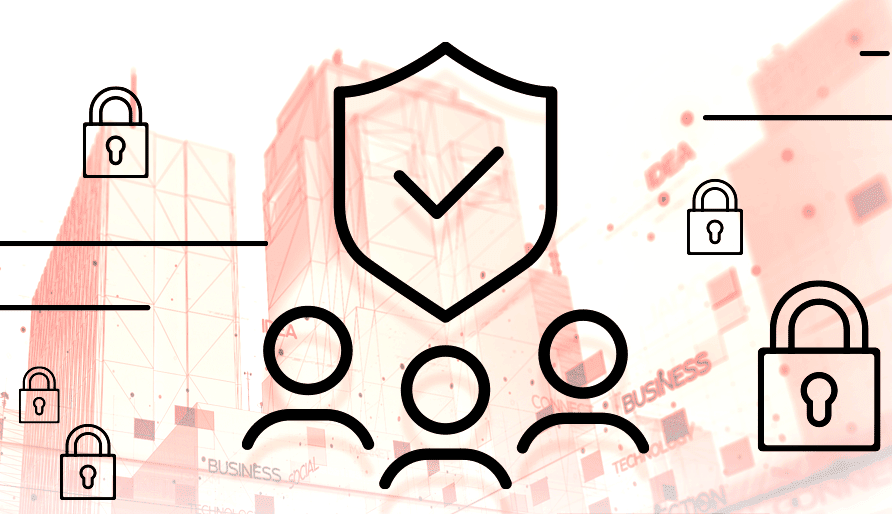
Securing your Linux Mint remote desktop connection is crucial to protect your data and maintain privacy. There are several measures you can take to enhance the security of your remote connection, including the use of encryption, strong passwords, SSH, and secure remote connection tools.
1. Encryption and VPN
- Encrypt your remote connection by using a secure transfer protocol like SSL/TLS or SSH. This ensures that the data transmitted between the host and client is protected from eavesdropping or tampering.
- Use a VPN to add an additional layer of security and protect your network from unauthorized access.
2. Strong Passwords
- Use strong, unique passwords for both your Linux Mint user account and your remote desktop client or server.
- Avoid using common words, phrases, or patterns in your passwords.
- Update your passwords regularly to minimize the risk of unauthorized access.
3. Secure Connection Using SSH
- Secure your remote desktop connection using SSH (Secure Shell).
- Create an encrypted tunnel between your local machine and the remote Linux Mint computer, effectively securing all data transferred between the two systems.
- Install OpenSSH-server on the Linux Mint machine and configure the appropriate settings on your remote desktop client.
4. Use Secure Remote Connection Tools
- Use secure remote connection tools like XRDP, Remmina, or NoMachine.
- Choose tools that provide built-in security features such as end-to-end encryption and strong authentication methods.
- Keep your remote desktop software up to date and configure the settings according to best security practices.
Frequently Asked Questions
Q1. What is the best remote desktop solution for Linux Mint?
There are several remote desktop solutions available for Linux Mint, but one highly recommended option is Remmina. Remmina provides support for various remote desktop protocols, including RDP and VNC. To install Remmina, simply open the Terminal and enter:
sudo apt-get install remmina
Once installed, you can run Remmina by searching for it in the application menu or by typing remmina in the Terminal.
Q2. Can I access Linux Mint remotely from a Windows computer?
Yes, accessing Linux Mint from a Windows computer is possible using RDP. First, you need to install and configure the xrdp server on your Linux Mint machine:
sudo apt-get install xrdp
Then, enable and configure your Linux Mint firewall to allow RDP connections:
sudo ufw allow 3389/tcp
Once set up, use the Remote Desktop Connection app on your Windows computer to input the IP address and username of your Linux Mint machine to connect.
Q3. How does Chrome Remote Desktop work with Linux Mint?
Chrome Remote Desktop is another option for remote access, and it works well with Linux Mint. It allows you to access your computer remotely through the Chrome browser or a Chromebook. To set up Chrome Remote Desktop:
- Install the Chrome Remote Desktop app on your Linux Mint machine and the device you want to connect from.
- On the Linux Mint machine, go to chrome://apps and open Chrome Remote Desktop.
- Follow the on-screen instructions to enable remote connections.
- Once set up, you can connect to your Linux Mint machine from another device using the Chrome Remote Desktop app. Just follow the instructions on your connecting device.