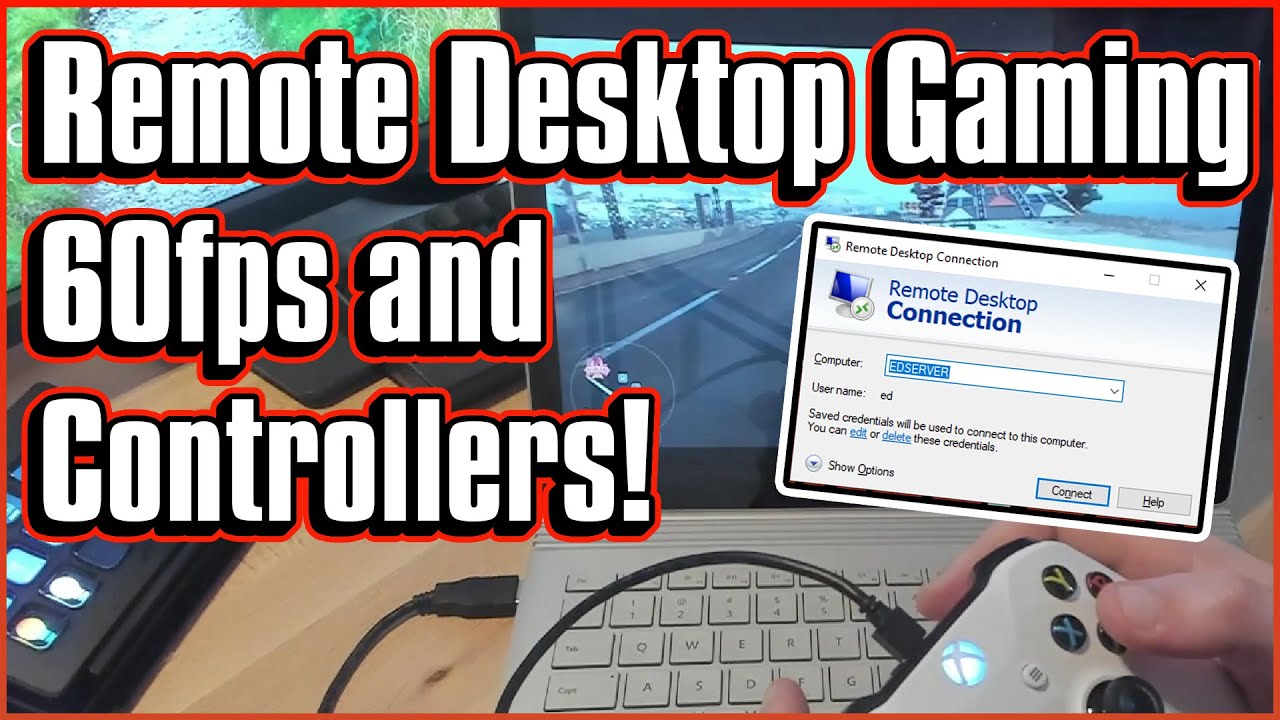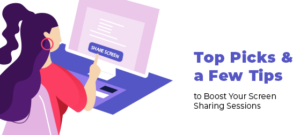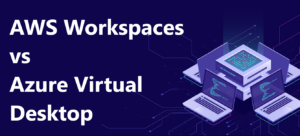Have you ever been stuck with a low-spec laptop but still have the urge to play high-end games like Yakuza 7? If so, we’ve got some good news for you! Well, it’s a remote desktop for gaming; it is no longer just a dream. With Microsoft’s built-in remote desktop feature, you can connect your lightweight laptop to a powerful gaming desktop. Yes, that includes playing Windows Store versions. In this article, I’ll walk you through setting up the remote desktop for gaming on your machines, so let’s dive in.
What is Remote Desktop for Gaming?
A remote desktop for gaming allows you to run games on a powerful desktop machine while controlling them from a less capable device like a laptop. You can enjoy your favorite games with almost 60 frames per second using Microsoft’s built-in remote desktop feature, even on machines not designed for gaming.

Why Use Remote Desktop for Gaming?
- Flexibility: Play your games from anywhere with an internet connection.
- Utilize Powerful Hardware: Run games on a gaming PC and play them on any device, maximizing performance.
- Compatibility: Play games from the Windows Store that don’t work with Steam Link.
Remote Desktop Software for Gaming
In this digital age, gaming enthusiasts like you want to enjoy your favorite games anywhere you go. Remote desktop software is a solution, allowing you to expand your gaming experience beyond your main setup. Let’s explore some top remote desktop software for gaming and its features.
1. Parsec

Parsec is a powerful remote gaming software trusted by developers and engineers for its ability to deliver high-quality graphics. When using Parsec, you can expect the following:
Special Features
- Near-instantaneous response
- High Frame Rates
- Great video and audio quality
- Supported on multiple platforms
Pros
- Low latency
- High frame rates
- Multi-platform support
- Free to use with premium options
- Quality video and audio streaming
- Customizable settings
- Supports multiple controllers
Cons
- Some users may face compatibility issues
- Quality can be dependent on the host hardware
- Limited features in the free version
2. AnyDesk
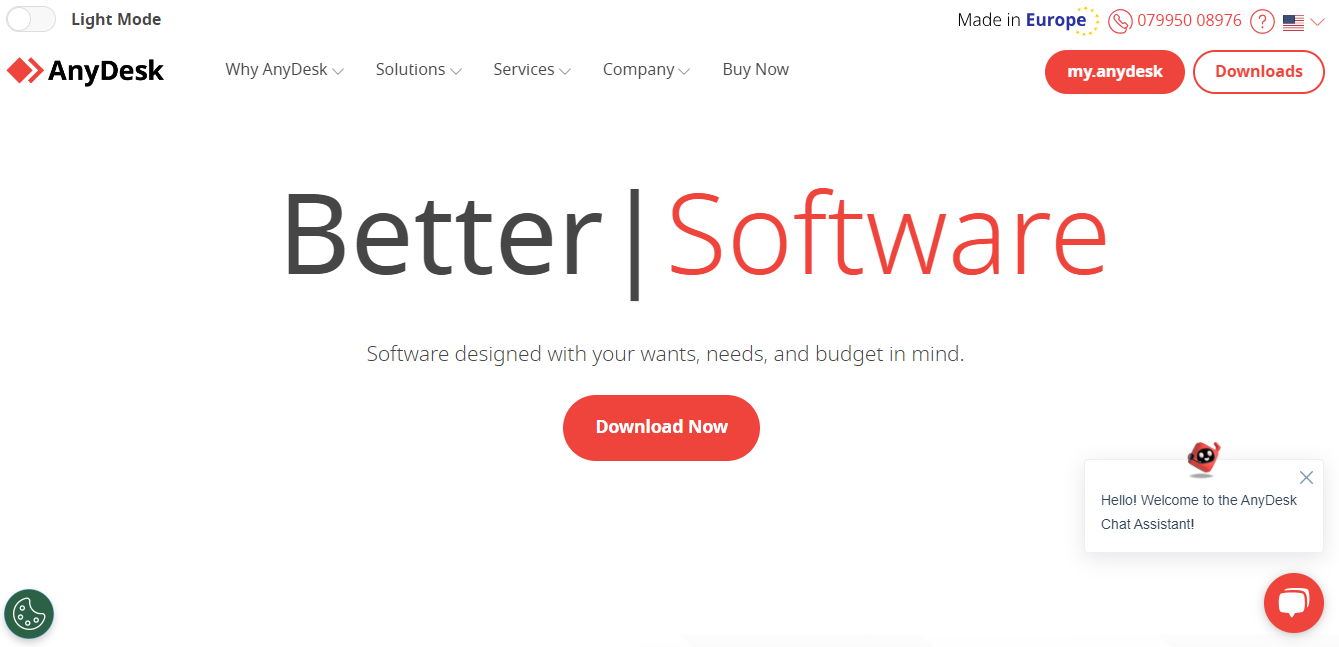
Another popular remote desktop software for gaming is AnyDesk. It is known for its low latency and high frame rates. You can check our guide to learn more about AnyDesk. Well, some key features include:
Special Features
- Quick and intuitive setup
- Seamless remote access
- Multi-platform support
- Reliable even on slow internet connections
Pros
- Easy and intuitive setup
- Reliable even on slow internet connections
- Strong encryption and security features
- Free for personal use
Cons
- Limited customization options
- Occasional lags or disconnections
3. Steam Link
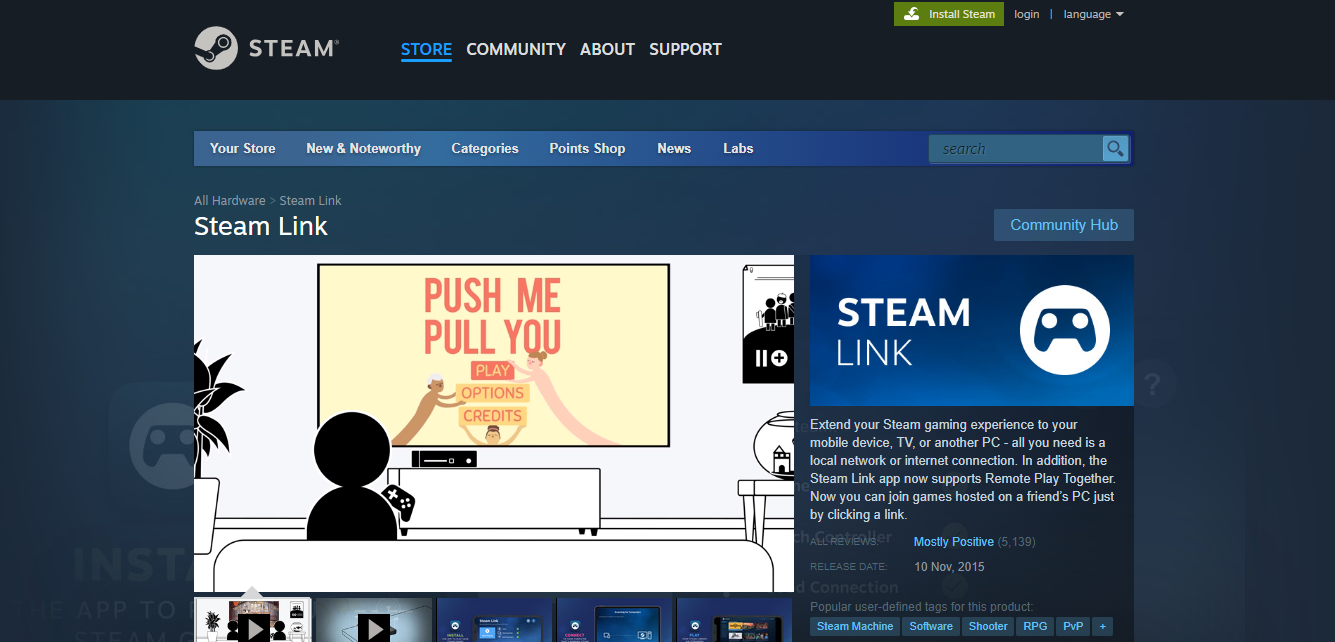
Designed by Valve, Steam Link lets you enjoy your collection of Steam titles on other devices. It comes with the following features:
Special Features
- Easy and fast setup
- Support for multiple controllers
- In-home streaming
- Works with Steam Big Picture Mode
Pros
- In-home streaming
- Works with various controllers
- Integration with Steam Big Picture Mode
- Simplified setup process
- Cost-effective (often free with Steam)
- Good support and regular updates
- Adapts to network conditions
Cons
- Some compatibility problems with non-Steam products
- May require adjustments for optimal quality
- Not all controllers may be supported
4. Moonlight
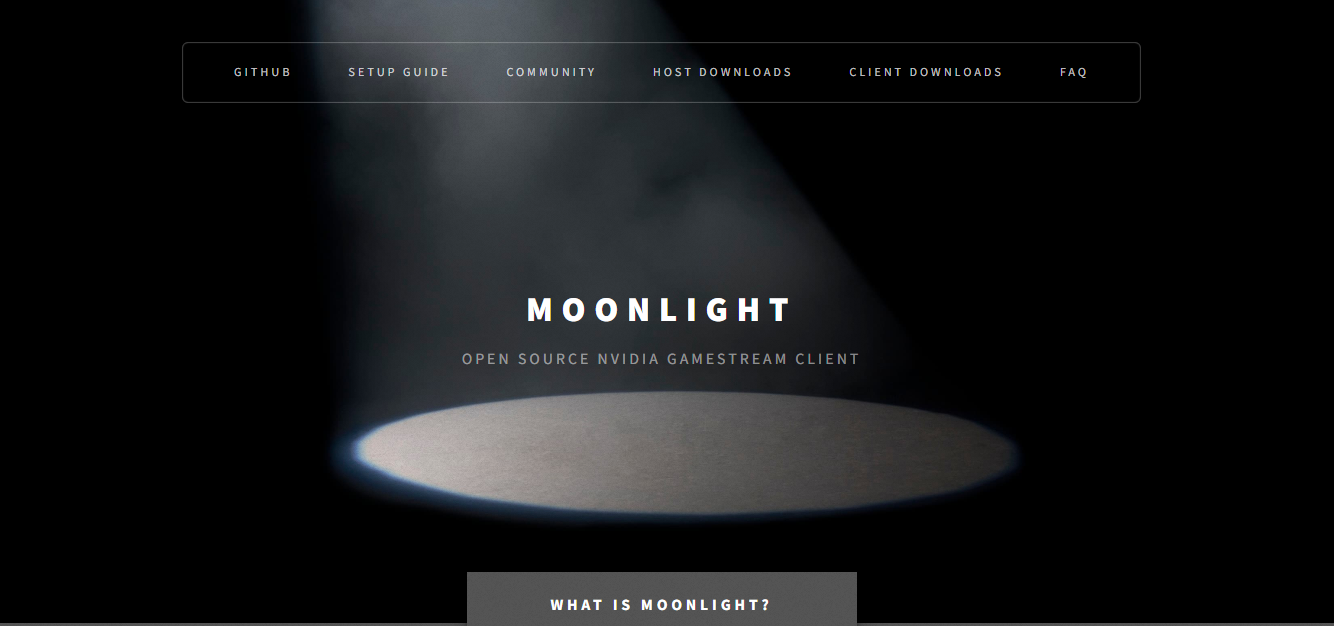
Moonlight allows you to access your Nvidia GameStream-compatible computer from any supported device. Its benefits include:
Special Features
- Superb performance, even at 4K resolution
- Low latency gameplay
- Multi-platform support
- Open-source and customizable
Pros
- Performance even at high resolutions like 4K
- The open-source nature allows for customization
- Supports a variety of devices
- Quick response times during gameplay
- Availability on multiple platforms
- Friendly with Nvidia GameStream-compatible PCs
- Good for local and internet streaming
Cons
- Primarily works with Nvidia GPUs
- Configuration may be challenging for some
5. Rainway
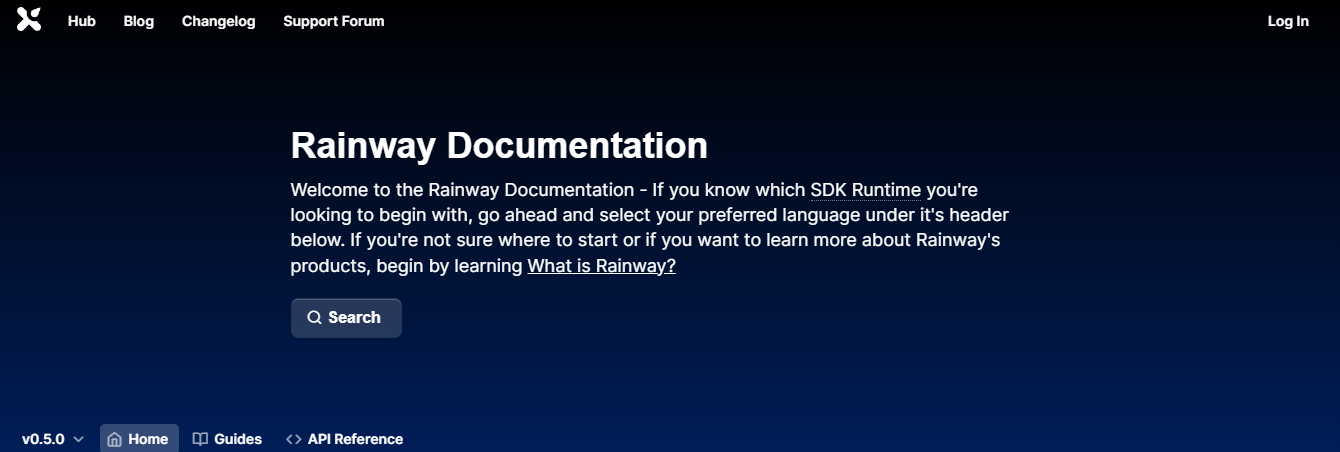
Rainway offers a cross-platform gaming solution so that you can play your PC games on any device. Here are Rainway’s main features:
Special Features
- High-quality video streaming
- Low latency gameplay
- Multi-platform compatibility
- Dashboard to organize your game library
Pros
- Enables gaming across various devices
- Delivers clear video streaming
- Offers enjoyable play with low delay
- Built-in dashboard to organize games
- Functions well across different browsers
- Accessible from different operating systems
- Promotes an adaptable gaming experience
Cons
- Potential complexity in the initial setup
- The free version may have restricted features
Security Measures in Remote Desktop Gaming
When engaging in remote desktop gaming, it’s essential to implement robust security measures to prevent unauthorized access and protect your information while desktop virtualization. Overall, staying informed and proactive about security measures is essential when using remote desktops for gaming.
- End-to-end encryption
- Look for options with built-in security features
- Choose multi-factor authentication (MFA)
- The software is regularly updated
- Using Remote Desktop Gateway (RDG) or virtual private networks (VPNs)
You can check our guides to know about the VPN and its types to suit your needs best with the available VPS.
Setting Up Remote Desktop for Gaming in 3 Easy Steps
1. On Your Gaming Desktop
- Head to Administrative Tools > Windows Components.
- Find Remote Desktop Services. Scroll down and find “Remote Desktop Services” > “Remote Desktop Session Host” > “Remote Session Environment.”
- Enable 444 Graphics Mode And click “OK.”
- Restart Your Machine
2. On the Machine You’re Remoting In From:
- Go to “Remote Desktop Session” > “Remote Desktop Client.”
- Enable Remote FX USB Devices and click “OK.”
- Restart Your Machine
3. Connecting the Remote Desktop
- Connect the Remote Desktop
- Select Supported Remote Effects USB Devices
- Now, you can play your game at almost 60 frames per second.
Frequently Asked Questions
Q1. What is the best software for low-latency gaming?
There are several remote desktop solutions that can provide low-latency gaming experiences. AnyDesk and Parsec are popular options for their performance and low input lag. When selecting software, consider factors like ease of use, compatibility, and your particular gaming needs.
Q2. How to minimize lag in remote desktop gaming?
To reduce lag while gaming with a remote desktop, follow these tips:
- Use a wired Ethernet connection instead of Wi-Fi for both the gaming PC and remote device.
- Close unnecessary programs and background processes on both devices.
- Adjust in-game graphics settings to reduce the amount of data being transmitted.
- Choose remote desktop software known for low latency, like AnyDesk or Parsec.
- Ensure your internet connection has sufficient bandwidth and low latency.
Q3. Can remote desktops run high-end games?
Yes, remote desktops can run high-end games if the host computer has the necessary hardware requirements. The gaming PC should have a powerful CPU, GPU, and sufficient RAM. The remote device and network conditions also significantly influence the overall performance and gaming experience.
Q4. What is the cost of Parsec for remote gaming?
Parsec offers a free plan with limited features and two paid plans for enhanced remote gaming. The Parsec Warp subscription costs $9.99/month, which includes lower latency, faster frame rendering, and priority support. The Team plan, designed for businesses and organizations, costs $30/month per user and provides additional collaboration features.
Conclusion
Remote desktop for gaming is a fantastic way to enjoy high-end gaming, even on low-spec devices. It’s perfect for playing Windows Store games that may not be compatible with other gaming platforms. You can unlock a new gaming convenience and flexibility level by following the simple steps above. And remember, if you found this guide interesting or helpful, don’t hesitate to hit that like and subscribe button. Happy gaming!