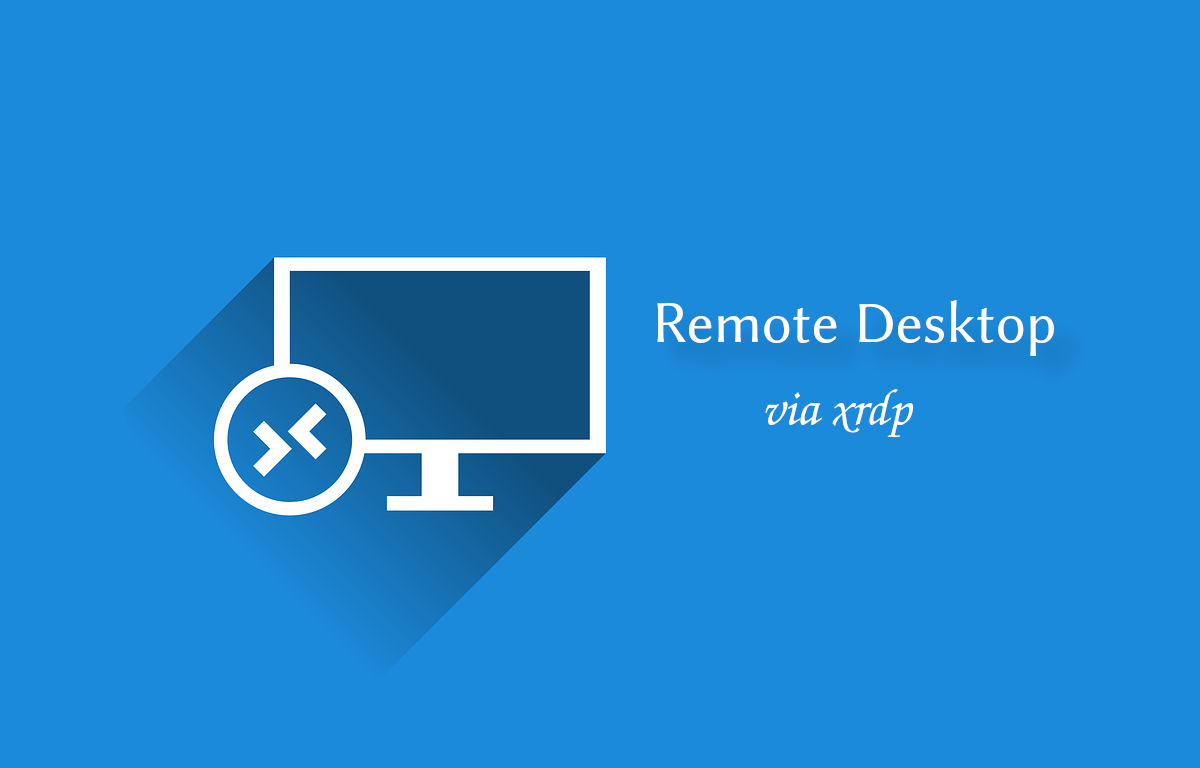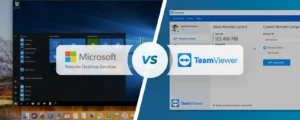Looking to control your Linux system remotely? Say hello to XRDP, a robust open-source solution that brings the convenience of Microsoft’s Remote Desktop Protocol (RDP) to Linux users. Whether at home or on the go, XRDP allows you to manage your Linux server graphically as if you were sitting right in front of it. This guide will walk you through everything you need to know about XRDP Linux, from installation to configuration and even troubleshooting. Dive in to make your Linux remote access experience smooth and efficient!
What is XRDP Linux?

XRDP is an open-source implementation of Microsoft’s Remote Desktop Protocol (RDP). It allows you to control a remote system graphically, making it possible to use your Linux computer remotely. The benefits of XRDP include being free, open-source, and compatible with various operating systems.
How To Install XRDP Linux?
When using XRDP Linux, it is crucial to have a desktop environment installed on your server. By default, an Ubuntu server comes with only a terminal environment. You can opt for a lightweight desktop environment like XFCE or Lubuntu to optimize performance. To set up XRDP on your Linux system, follow these simple steps:
You can easily install and configure XRDP on Ubuntu to access your desktop remotely. Follow these steps to set up XRDP:
1. First, open a terminal and update your system by running:
sudo apt update
2. Install XRDP by executing:
sudo apt install xrdp
3. XRDP service will start automatically upon installation. If it doesn’t, start the service manually by typing:
sudo systemctl start xrdp
4. You can check the status of the service with:
sudo systemctl status xrdp
5. Enable XRDP to start at boot by running:
sudo systemctl enable xrdp
How To Configure XRDP Linux?
Now that you have XRDP installed, you need to configure it.
- Open the XRDP configuration file in your text editor: sudo nano /etc/xrdp/xrdp.ini
- Customize the settings according to your preferences. For example, change the default port, set session encryption, or adjust the idle timeout.
- Save the changes and close the text editor.
- Restart the XRDP service for the changes to take effect:
sudo systemctl restart xrdp
With XRDP installed and configured on your Ubuntu system, you can remotely access the desktop using any RDP client. Enter your Ubuntu machine’s IP address and login credentials, and you’ll gain remote access to your desktop environment.
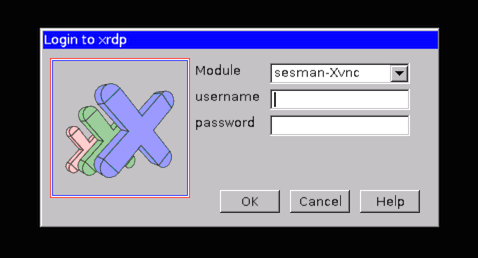
Troubleshooting XRDP Issues
When facing issues with XRDP Linux, it’s essential to feel confident and knowledgeable about the various troubleshooting steps you can take. The following pointers will guide you through resolving some common issues.
1. Check Connection Status
Begin by verifying if XRDP is running and accepting connections. You can use sudo systemctl status xrdp to check its operational status.
2. Check Configuration File
Inspect the XRDP Linux configuration file, located at /etc/xrdp/xrdp.ini. Ensure all necessary settings are in place and correct. For instance, add address=0.0.0.0 to the file if it’s missing, as this is the default XRDP address.
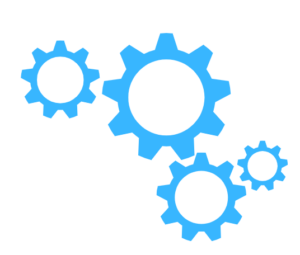
3. Firewall Settings
Ensure your firewall is allowing connections on port 3389, which XRDP uses by default. You can execute sudo ufw allow 3389 to create a rule permitting traffic on this port.
4. Restart the Service
After making any changes to the configuration file or firewall settings, don’t forget to restart the XRDP service using
sudo systemctl restart xrdp.
5. Reinstall Components
Sometimes, XRDP issues may arise due to an incorrect installation order. Removing and reinstalling components in the correct sequence can resolve these problems. For example, run the following commands in order:
sudo apt-get remove xrdp vnc4server tightvncserver sudo apt-get install tightvncserver sudo apt-get install xrdp
Using XRDP with Diverse Remote Desktop Clients
XRDP is an excellent solution for accessing Linux machines through Remote Desktop Protocol (RDP). It works with various remote desktop clients on different operating systems. We’ll cover using XRDP with Windows, macOS, and Remmina as an RDP client.
Windows
To connect your Linux machine via XRDP from a Windows PC, you can use the built-in Microsoft Remote Desktop client. Follow these steps:
- Press Win + R, type mstsc, and hit enter.
- Enter the IP address of your Linux machine.
- Click Connect and enter your Linux username and password when prompted.
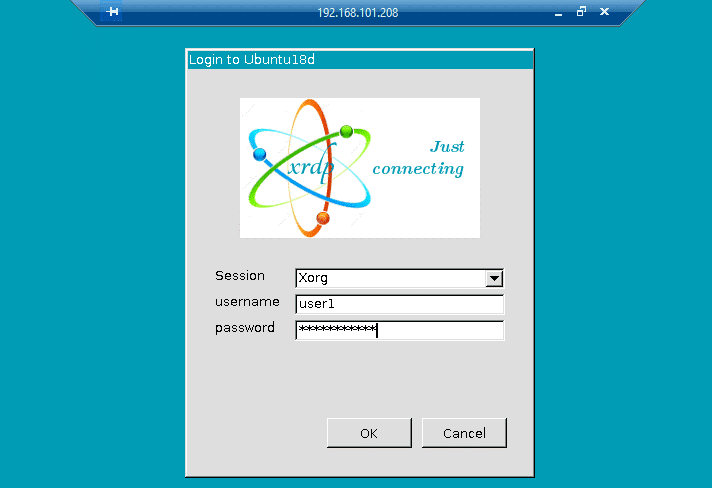
You should now be connected to your XRDP Linux. You can check our detailed guide to learn more about RDP in Windows PC.
macOS
For macOS users, you can connect to Linux XRDP with Microsoft Remote Desktop client for macOS. Here’s how:
- Download and install Microsoft Remote Desktop from the App Store.
- Launch the application and click on Add Desktop.
- Type the IP address of your Linux machine.
- Click Add, then double-click on the newly created desktop to connect.
- Enter your Linux username and password when prompted.
Now, you’re connected to your Linux machine using XRDP on macOS. If you want to know more about mac remote access, then you must check our guide to learn more about it.
Remmina
Remmina is a popular open-source remote desktop client for Linux, supporting multiple protocols, including RDP. To use Remmina with XRDP:
- Install Remmina using your Linux distribution package manager.
- Launch Remmina and click the + button to create a new connection profile.
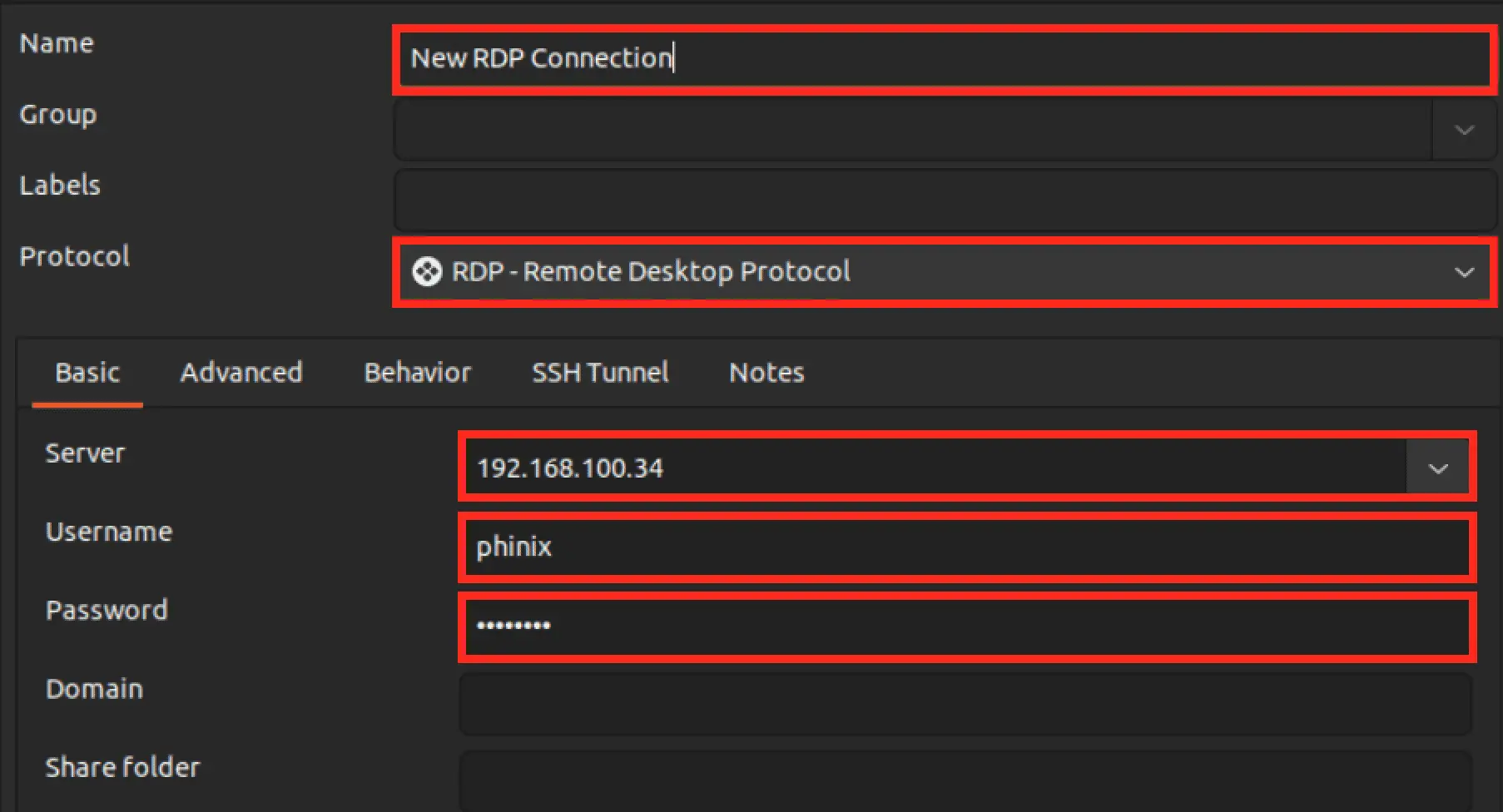
- Select RDP as the protocol and enter the IP address of your Linux machine.
- Enter your Linux username and password in the respective fields.
- Click Save, then double-click on the connection profile to connect.
With these steps, you can access your Linux machine through XRDP using Remmina as the RDP client. This setup allows you to work seamlessly with diverse remote desktop clients across multiple platforms.
Frequently Asked Questions
Q1. How to install xrdp on a Linux server?
To install xrdp Linux server, follow these steps:
- Open a terminal window.
- Update your package index by running the command: sudo apt-get update
- Install xrdp with the command: sudo apt-get -y install xrdp
After the installation is complete, the xrdp Linux service should be running automatically. You can check its status with this command: sudo systemctl status xrdp
Q2. How to enable xrdp in Linux?
To enable xrdp Linux, follow these steps:
- Ensure xrdp is installed by running: sudo apt-get -y install xrdp
- Enable the xrdp service using: sudo systemctl enable xrdp
- Configure your desktop environment for xrdp (for example, configure it to use xfce)
Once you have completed these steps, the xrdp service will be enabled, and you can connect to your Linux machine using a Remote Desktop Protocol (RDP) client.
Q3. What are the differences between xrdp and VNC?
Both xrdp and VNC allow remote access to your Linux machine, but there are some differences between them:
- xrdp employs RDP (Remote Desktop Protocol), which is the protocol used by Windows machines for remote desktop connections. This makes connecting to a Linux server with xrdp from a Windows computer a seamless experience, as you can use the built-in RDP client.
- VNC (Virtual Network Computing), uses the RFB (Remote Frame Buffer) protocol for remote desktop control. VNC relies on its own client applications to access remote desktops.