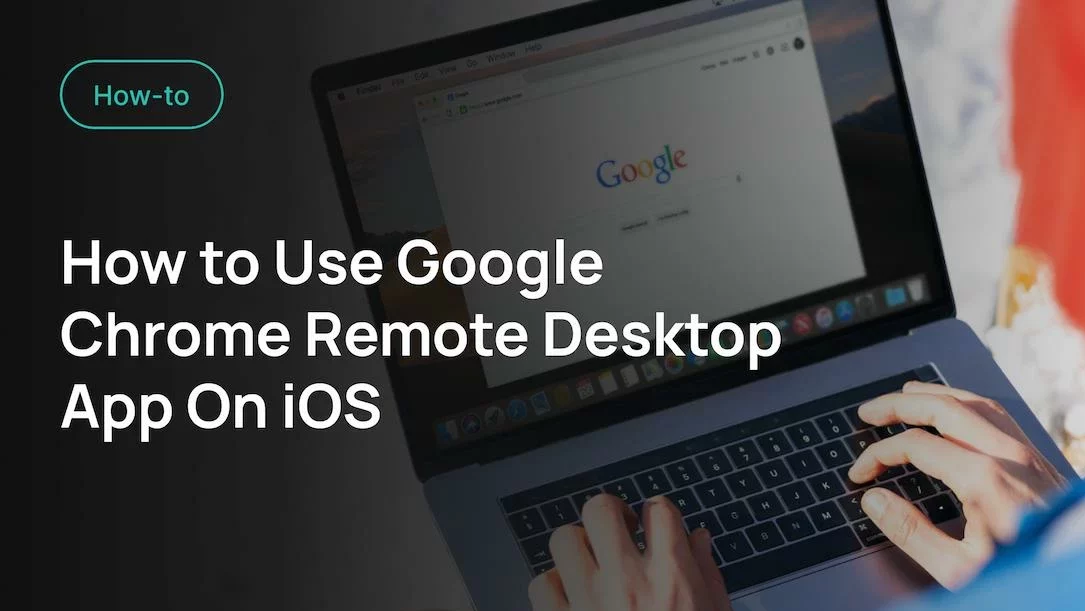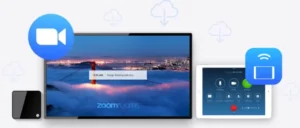Chrome Remote Desktop is a powerful tool that enables you to access and control your computer from your iPhone or iOS device. This app simplifies remote access, providing a user-friendly interface to help you manage your files and applications on the go.
Using Chrome Remote Desktop iPhone, you can seamlessly connect to your computer for quick and efficient interactions. Keep your work within reach while enjoying the freedom to roam without being tethered to your desktop environment.
Setting up Chrome Remote Desktop is a breeze on both your computer and iOS device. Follow a few simple steps, and you’ll be ready to access your computer wherever you are, providing a convenient and secure solution to remote access. So now, let’s get started!
Chrome Remote Desktop iPhone: Installation Process
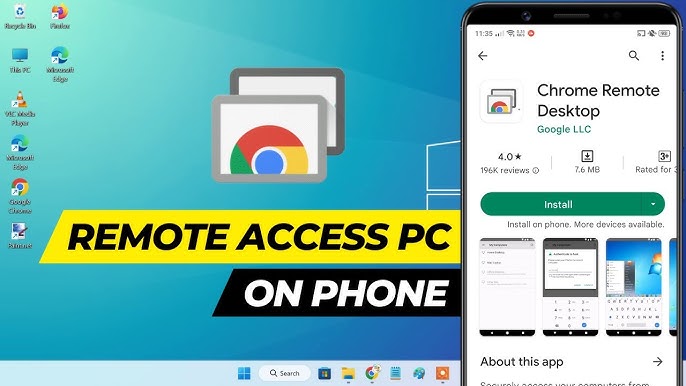
To install Chrome Remote Desktop on your iPhone, follow these simple steps:
- Open the App Store on your iPhone and search for “Chrome Remote Desktop.”
- Find the Chrome Remote Desktop app in the search results and tap on ‘Get‘ to initiate the installation process.
- Once the app is installed, open it and sign in with your Google Account. If you don’t have a Google Account, create one to proceed.
- After signing in, you will see a list of computers that are connected to your Google Account and have the Chrome Remote Desktop extension enabled.
Keep in mind that to access another computer using your Chrome Remote Desktop iPhone, you must also set up Chrome Remote Desktop on the target computer. To do this, access the remotedesktop.google.com website on the computer you wish to control and follow the on-screen instructions to install the application.
Setting up Chrome Remote Desktop on PC
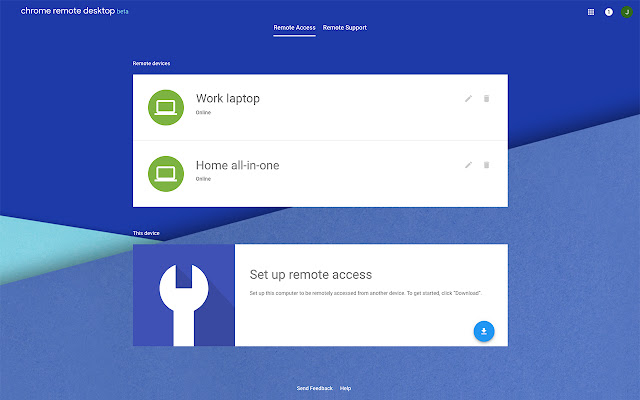
Chrome Remote Desktop allows you to control and access another computer from your iPhone or Android device. This handy tool uses the Chrome browser, which means it can be set up on a PC, Mac, or Linux computer easily. Here are the steps for setting up Chrome Remote Desktop on your PC.
- First, open the Chrome browser on your PC, Mac, or Linux computer.
- Navigate to the Chrome Remote Desktop setup page to begin the process.
- Under “Get Support,” click Download. This will start downloading the Chrome Remote Desktop app to your computer.
- Follow the on-screen instructions to install the Chrome Remote Desktop app.
- Once installed, go back to the setup page and select Generate Code. This will generate a unique access code for your computer.
- Copy the code and send it to the person who needs to access your computer remotely.
Moreover, if you are looking for a comparison between Chrome Remote Desktop vs TeamViewer, you can go through our writeup.
Pairing your iPhone with a Computer
Setting up Chrome Remote Desktop on your iPhone is a quick and simple process. Follow these steps below to pair your iPhone with a Windows computer using Chrome Remote Desktop:
- Open the Chrome Remote Desktop app on your iPhone and sign in using your Google account.
- Browse through the list of available computers, and select the one you want to connect to by its assigned name.
- Enter the PIN you created earlier, then tap “Connect.”
Accessing Remote Desktop from iPhone
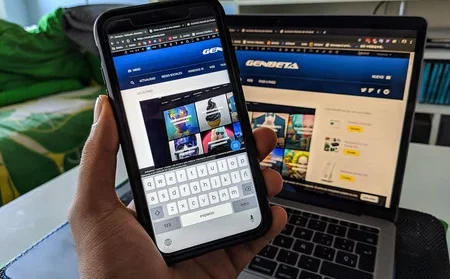
Accessing a remote desktop from your Chrome remote desktop iPhone is a convenient way to remotely control or manage your computer using your iOS device. This user-friendly and easy-to-access tool enables you to manage Windows, Mac, and Linux computers right from your iPhone or iPad.
Step 1: First, download and install the Chrome Remote Desktop app on your iPhone or iPad from the App Store.
Step 2: On the computer you want to access remotely, open the Chrome browser and visit the Chrome Remote Desktop website. Follow the instructions provided on the website to set up your computer for remote access.
Step 3: Sign in with your Google account on both your computer and iPhone within the Chrome Remote Desktop app. This will sync your devices and make the remote connection possible.
Step 4: On your iOS device, open the Chrome Remote Desktop app, and you will see a list of computers that are available for remote access. Tap on the computer you want to control.
Step 5: Enter the PIN code, if prompted, and then select “Connect” to establish the remote connection. Your iPhone will now display the remote desktop, and you can interact with the computer using touch gestures and on-screen controls.
Frequently Asked Questions
Q1. How can I set up Chrome Remote Desktop on my iPhone?
Setting up Chrome Remote Desktop on your iPhone is a simple process. Follow these steps:
- Search for “Chrome Remote Desktop” in the App Store and install it.
- Open the app and sign in with your Google account.
- On your computer, open Chrome and visit the Chrome Remote Desktop website.
- Follow the instructions to set up your computer for remote access.
- After setup, choose the computer you want to control from your iPhone.
- Enter the PIN code and tap “Connect.”
Now you can access your computer remotely using your Chrome remote desktop iPhone.
Q2. What are the requirements for using Chrome Remote Desktop with an iPhone?
To use Chrome Remote Desktop with your iPhone, you’ll need:
- An iPhone or iPad running iOS 12.0 or later.
- The Chrome Remote Desktop app installed on your iOS device.
- A computer with the Chrome browser installed.
- A stable internet connection for both your iPhone and computer.
Additionally, you must be signed in to your Google account on both the app and the computer you wish to access remotely.
Q3. How do I troubleshoot issues with Chrome Remote Desktop iPhone?
If you encounter issues while using Chrome Remote Desktop iPhone, try these troubleshooting tips:
- Ensure that you’re using the latest version of the Chrome Remote Desktop app and Chrome browser.
- Check your internet connection on both devices and make sure it’s stable.
- Restart your iPhone and the computer you’re trying to access.
- Sign out and sign back into your Google account on both devices.
- If the issue persists, consider uninstalling and reinstalling the app on your iPhone.
Q4. Are there any alternative apps for remote desktop access on the iPhone?
Yes, there are several alternative apps for remote desktop access on the iPhone. Some popular options include:
- Microsoft Remote Desktop: A free app that allows you to access your Windows PC remotely.
- TeamViewer: A widely used app for remote desktop access, compatible with multiple operating systems.
- AnyDesk: A high-performance app for remote access and remote support, available for free. Plus, the security features of this platform are top-notch.
These apps have their unique features and requirements, so be sure to research them to determine the one that best fits your needs. Moreover, if you are looking for a comparison between AnyDesk vs TeamViewer, you can go through our article.