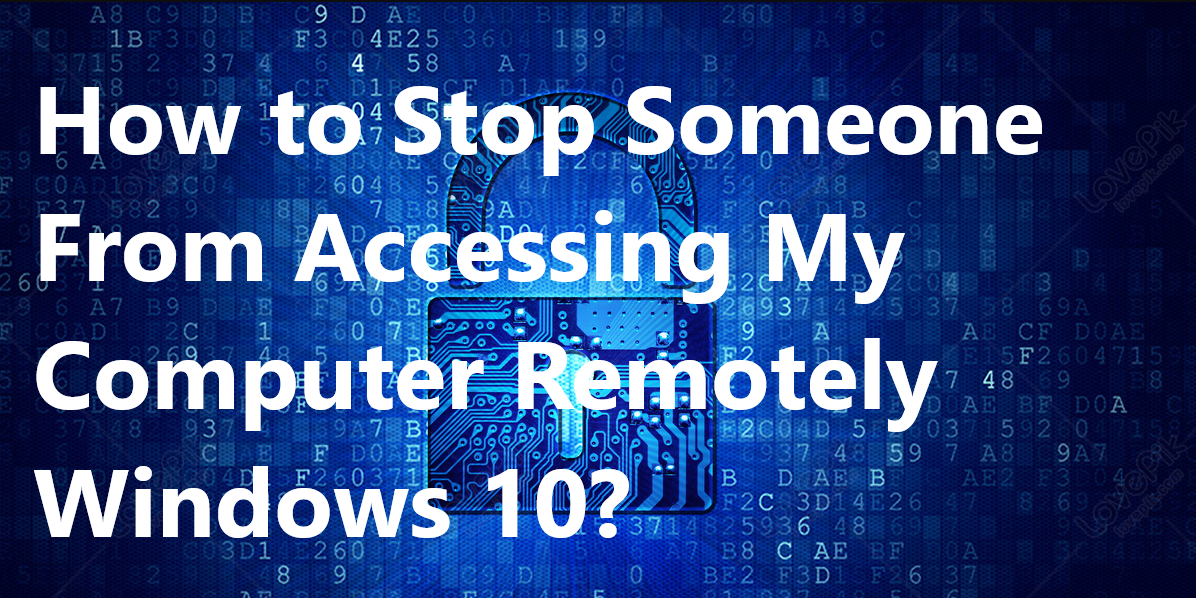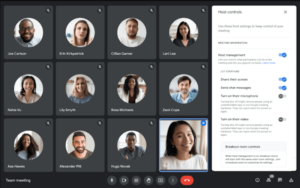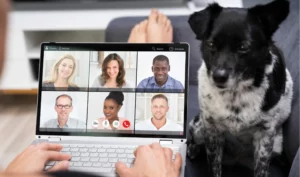In an era where digital connectivity is as natural as breathing, the importance of security can never be underestimated. With the rise of remote access and cyber threats, concerns about unauthorized access to personal computers have become prevalent. If you’re a Windows 10 user, you might have wondered, “How to Stop Someone From Accessing My Computer Remotely Windows 10?“
As a question that resonates deeply with today’s interconnected and tech-savvy youth, this issue demands a foolproof solution. This guide provides comprehensive, step-by-step instructions to ensure your personal space in the virtual world remains inviolate. Let’s explore the paths to safeguard your digital frontier.
How to Stop Someone From Accessing My Computer Remotely Windows 10?
Disabling remote access on your Windows 10 computer means you are resolving “How to Stop Someone From Accessing My Computer Remotely Windows 10,” It can help protect your privacy and prevent unauthorized access. Follow these steps to disable remote desktop and server connections:
- Press the Windows key + X simultaneously, then select Settings from the menu that appears.
- Click on System, then navigate to the Remote Desktop tab on the left.
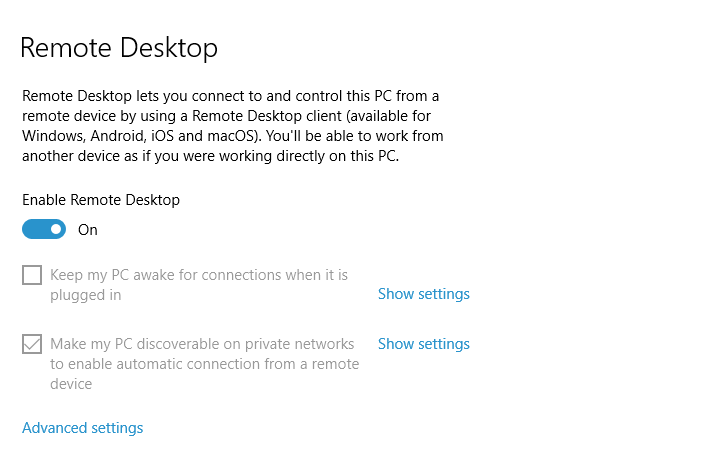
- Toggle off the switch for Enable Remote Desktop. This disables remote access to your computer via Remote Desktop Protocol.
Besides built-in remote access features, you might have installed third-party tools like TeamViewer. To disconnect or uninstall such software, follow their respective instructions – for example, here are details on how to download and install TeamViewer 10.
Risks of Remote Access

As a Windows 10 user, you should know the potential risks of remote access. You must know how to stop someone from accessing my computer remotely Windows 10 and also who is behind that. Understanding these risks is crucial for protecting your computer and data.
- Unauthorized Access by Hackers: Cybercriminals can exploit security flaws in remote desktop protocols or third-party software to gain unauthorized access. This can lead to the monitoring of activities, theft of sensitive information, and manipulation of files.
- Malware Risks: Harmful programs like keyloggers, ransomware, and trojans can be downloaded through malicious attachments or compromised websites. These can give cybercriminals remote control over your computer.
- Internal Risks from Organization: Even Security Operations Centers (SOCs) within an organization may unintentionally open vulnerabilities while granting access to authorized users.
How To Minimize The Risk of Attacks?
To keep your computer secure from unauthorized remote access, there are a few essential steps you should follow. These measures will strengthen your system’s security, protecting your data and privacy. To minimize remote access risks, follow these concise and clear steps:
- Set a Strong Password: Use upper and lowercase letters, numbers, and special characters for your Windows 10 account to prevent unauthorized access.
- Disable Remote Access: Remote access is enabled by default in Windows 10; turn it off to prevent attack vulnerability.
- Update Software and OS: Regularly apply the latest security patches to your system to minimize the risk of cyber threats. You can check our guide to know the associated dangers with TeamViewer.
- Install Antivirus and Firewall: Utilize these tools to add an extra layer of protection that will detect and block potential threats.
- Exercise Caution Online: Be skeptical of suspicious websites or emails, and avoid downloading files that could contain malware. You must always use a secured app for remote access.
- Regularly Review Security: Maintain awareness of your security settings and stay alert online to keep a robust defense against unauthorized access. Also, you review every remote access app and compare then use it further.
How to Recognize Unauthorized Remote Access?
Recognizing unauthorized remote access to your Windows 10 computer is crucial before you resolve the “How to Stop Someone From Accessing My Computer Remotely Windows 10?” question for maintaining your privacy and security. Moreover, you can use our secured method of Powershell remote access. Here are some pointers to help you identify if someone is accessing your computer remotely without your permission.
- First, keep an eye on your computer’s performance. If you notice slowdowns, freezing, or other unusual behaviors, it could be a sign that someone is remotely accessing your system.
- Next, check for unexplained applications or file activities. If you see unexplained files being transferred, deleted, or modified, it might be the work of someone accessing your computer remotely.
- Additionally, if your computer’s mouse cursor moves without your input, or if applications are being opened and closed without your direct interaction, this could also be a sign of remote access.
Now, let’s dive deeper into the specific remote access methods, such as using Remote Desktop Connection or a third-party app for Windows 10.
To identify unauthorized Remote Desktop Connection usage:
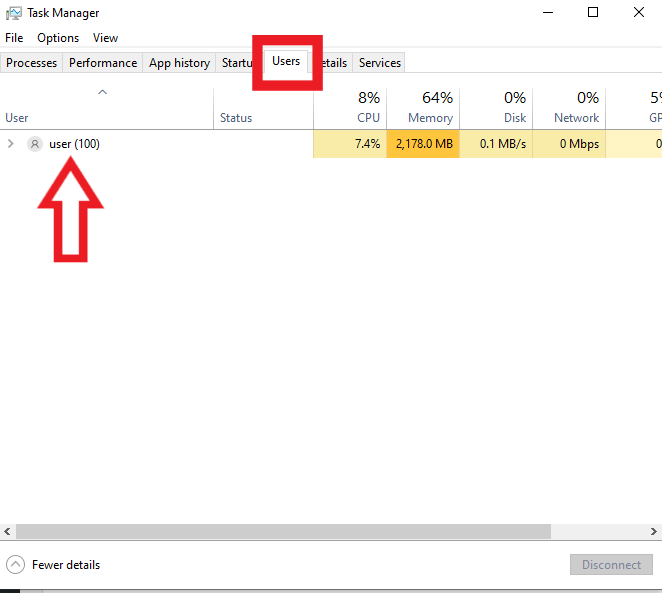
- Press Ctrl+Alt+Delete keys and select Task Manager.
- Click on the “Users” tab and look for any unfamiliar user names or sessions.
In case you suspect a third-party app is being used for remote access, follow these steps:

- Press Ctrl+Shift+Esc keys to open the Task Manager.
- Navigate to the “Processes” tab and look for any suspicious applications and services running in the background.
Frequently Asked Questions
Q1. How can I disable Remote Desktop in Windows 10 using Group Policy?
- Press Win + R to open the Run dialog.
- Type gpedit.msc and press Enter.
- Navigate to Computer Configuration > Administrative Templates > Windows Components > Remote Desktop Services > Remote Desktop Session Host > Connections.
- Double-click on Allow users to connect remotely using Remote Desktop Services.
- Select Disabled, then click OK.
Q2. What is the command-line method to disable Remote Desktop in Windows 10?
- Open an elevated Command Prompt by pressing Win + X and selecting Command Prompt (Admin) or Windows PowerShell (Admin).
- Type the following command and press Enter: reg add “HKEY_LOCAL_MACHINE\SYSTEM\CurrentControlSet\Control\Terminal Server” /v fDenyTSConnections /t REG_DWORD /d 1 /f
- Restart your computer for changes to take effect.
Q3. How can I detect if my computer is being accessed remotely?
- Press Ctrl + Shift + Esc to open Task Manager.
- Click on the Users tab.
- Check the Status column for any users with a status of Disconnected or Active. This shows if someone is connected remotely.
- You can also check the Details tab for running processes related to remote access, such as mstsc.exe and rdpclip.exe.
Q4. How to Stop Someone From Accessing My Computer Remotely Windows 11?
- Press Win + I to open Settings.
- Go to System > Remote Desktop.
- Turn off the toggle switch for Enable Remote Desktop.
- Also, review and disable any other remote access settings, such as Remote Assistance.
Conclusion
Protecting your computer from unauthorized remote access is crucial for maintaining privacy and security. Windows 10, like many operating systems, has features and settings that allow remote access. However, malicious individuals can also exploit these to gain control of your system. Learning How to Stop Someone From Accessing My Computer Remotely Windows 10 to safeguard your personal information and files is essential.