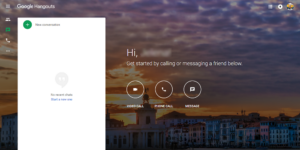In today’s digitized world, seamless collaboration is vital for efficient communication, especially in a virtual environment. Zoom, a leading video conferencing platform, has been at the forefront of enhancing online meetings. One of its standout features is the ability to share multiple screens simultaneously.
The Zoom share multiple screens function is more than just a feature—it’s a tool that revolutionizes how teams collaborate. This guide delves deep into the nuances of this feature, offering insights on how to enable and effectively manage it. So without any further delay, let’s just jump on to our main topic.
What is Zoom Share Multiple Screen Feature?

Zoom is a popular video conferencing platform enabling users to host and participate in virtual meetings. In a Zoom meeting, participants can share their screens to display content for others. Zoom goes a step further by allowing multiple participants to share their screens simultaneously, making it easier to collaborate and engage in real time.
The Zoom share multiple screens feature enables more than one participant to share their screen simultaneously during a meeting or webinar. This can be especially useful for collaborative sessions, workshops, or meetings requiring a comparative analysis between multiple presentations or datasets.
How to Enable Zoom Share Multiple Screens?
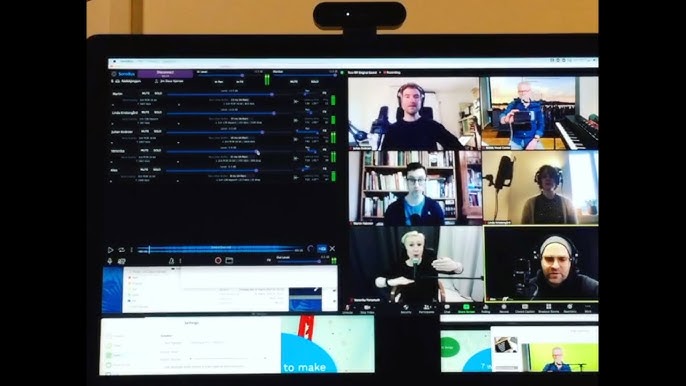
Zoom offers a versatile screen-sharing feature that allows participants in a meeting to present their screens for easier collaboration. Enabling screen sharing is simple and can be done in just a few steps.
Here’s how you can enable Zoom share multiple screens feature:
- Enabling Multiple Screen Sharing as a Host:
- Start a Zoom meeting as the host.
- Click on the up arrow near the “Share Screen” button in the Zoom toolbar.
- Select “Multiple participants can share simultaneously”.
- Using Multiple Screen Sharing:
- Once enabled, participants can share their screens simultaneously.
- Participants can click the “Share Screen” button on their Zoom toolbar to share their screen.
- The screens will be displayed side by side, and viewers can choose which screen they want to focus on or view them simultaneously.
- Ending Multiple Screen Shares:
- As the host, you can click “Stop Share” to end all screen shares, or individual participants can stop their own screen shares.
- Adjusting View:
- Users can adjust their view by going to the ‘View Options’ dropdown at the top of the screen.
- This will allow users to focus on one screen or adjust the way multiple screens are displayed.
Managing Multiple Screens in Zoom
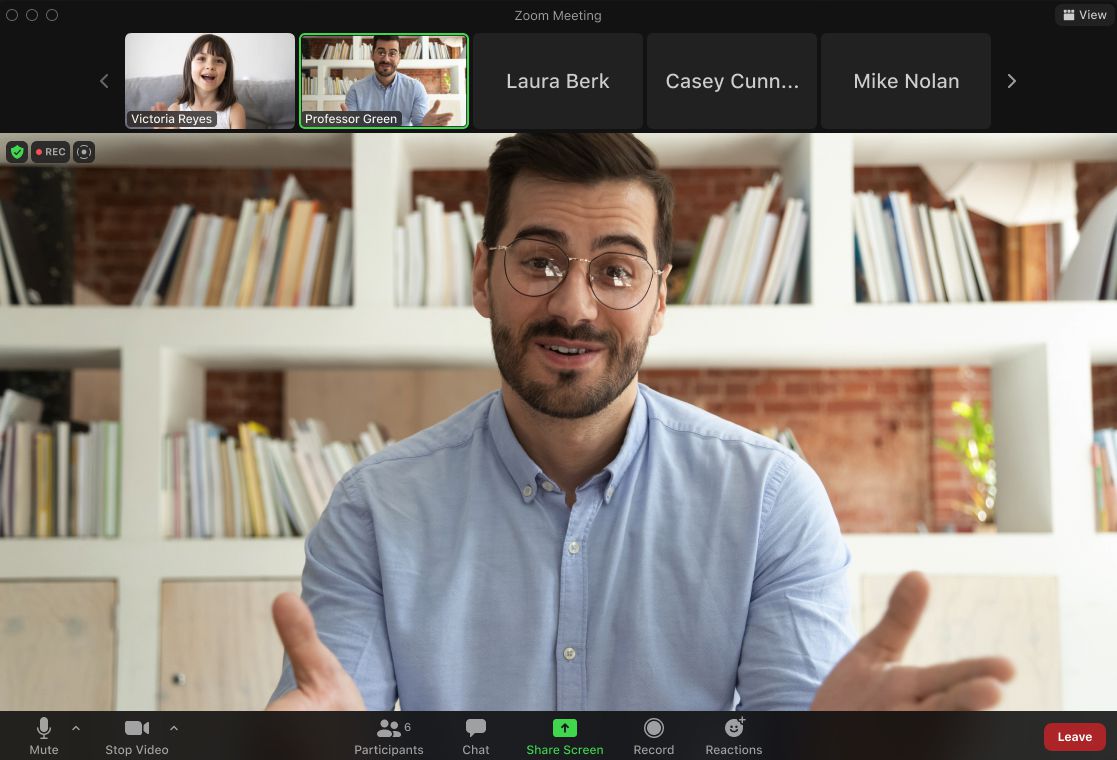
When hosting or joining a Zoom meeting, managing Zoom share multiple screens can benefit productivity and workflow. This section will guide you through the process of sharing multiple screens in a Zoom meeting and making the most of your display setup.
To effectively manage Zoom share multiple screens in a Zoom meeting, consider the following tips:
- Dual Monitors
If you have a dual-monitor setup, Zoom can display different content on each monitor. For example, you can have a gallery or speaker view on one monitor while displaying shared content on the other.
- Simultaneous Screen Sharing
When multiple participants need to share their screens at the same time, it’s important to have the right configuration. Ensure that all users have the necessary software requirements outlined in this Zoom support article.
- Optimize for Individual Windows
When sharing specific windows or applications during a Zoom meeting, ensure they are sized and positioned for optimal viewing. Don’t forget to close any irrelevant windows or tabs. This will make it easier for both you and other participants to focus on the content being shared.
Zoom Share Multiple Screens on Different Operating Systems
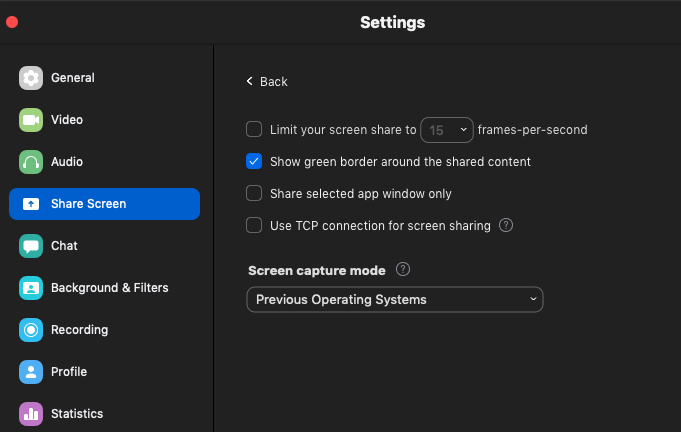
Zoom is a popular video conferencing platform that allows users to connect and collaborate across multiple devices and operating systems. Whether you’re using a Windows, macOS, or Linux desktop client or accessing Zoom through a web client or portal, the platform provides a seamless experience for all users.
- Windows, macOS, and Linux Desktop Clients
The Zoom desktop client provides a rich set of features for users running Windows, macOS, or Linux operating systems. To make the most of your Zoom meetings, it’s essential to run the latest version of the desktop client. Updates often include new features, bug fixes, and performance improvements. You can download the appropriate client for your operating system from the Zoom Download Center.
Dual-monitor setups are supported on all three platforms, enhancing your meeting experience by allowing you to view participants and shared content simultaneously. To use Zoom with dual monitors, make sure you meet the prerequisites and requirements for your specific operating system.
- iPhones and iPads
Zoom caters to mobile users with dedicated iOS apps for iPhones and iPads. The apps are regularly updated, so ensure you have the latest version installed on your device. With the Zoom mobile client, you can join meetings, view shared content, and use many of the platform’s features on your iPhone or iPad.
- Zoom Web Client and Portal
For users who don’t have access to desktop or mobile clients, Zoom offers a web client and portal that can be accessed through most modern browsers. While some features may be limited compared to the desktop client, the web client allows you to join and participate in meetings without the need for an app.
To access the Zoom web portal, simply click on a meeting link or visit the Zoom web page and sign in with your credentials. Moreover, if you want to learn about Zoom audio, you can go through our write-up.
Frequently Asked Questions
Q1. How do I share multiple screens on Zoom?
For Zoom share multiple screens, first, ensure you have the latest version of the Zoom desktop client installed on your computer. Unfortunately, sharing multiple screens from the same computer is not possible. You would either need to move windows between screens to make them visible to participants or switch between which screens are being shared.
Q2. Can I share both the screen and video simultaneously?
Yes, you can share both screen and video simultaneously on Zoom. To do this, join a meeting and click on “Share Screen” at the bottom of the window. In the “Share Screen” pop-up, select the screen you want to share and click on “Share.” While sharing your screen, you can continue using your video camera, and your video thumbnail will be visible to participants in the meeting.
Q3. How do I use split screen for PowerPoint presentations in Zoom?
Using split-screen for PowerPoint presentations in Zoom can be achieved by the following steps:
- Open your PowerPoint presentation on your computer.
- Join or start a Zoom meeting.
- Click on “Share Screen” at the bottom of the window.
- In the “Share Screen” pop-up, choose your PowerPoint window and click on “Share.”
- Go to the “Slide Show” tab in PowerPoint and click “Set up Slide Show.”
- In the “Set Up Show” dialog box, choose “Browsed by an individual (window)” under “Show type” and click “OK.”
- Start the slide show by clicking on “From Beginning” or “From Current Slide.”
Q4. How do I enable screen sharing for participants on mobile devices?
To enable screen sharing for participants on mobile devices, follow these steps:
- Sign in to the Zoom web portal using your account credentials.
- Click on “Settings” in the left-hand menu.
- Scroll down to the “In Meeting (Basic)” section and locate the “Screen sharing” setting.
- Please verify that the toggle is enabled, allowing the host and participants to share their screens.
- (Optional) If you want to limit screen sharing to the host, click “Host Only” under “Who can share?”