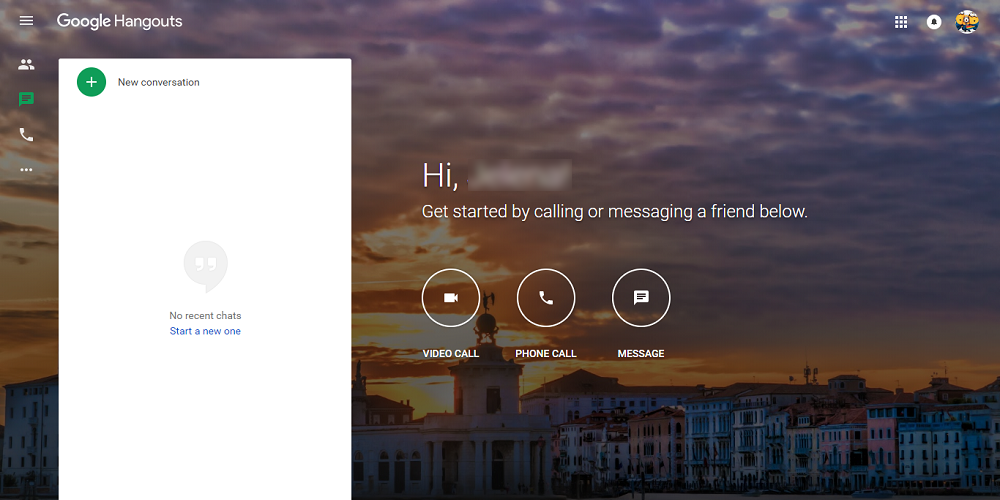Google Hangouts has become a popular platform for virtual meetings, webinars, and casual conversations with friends and colleagues. One of the most useful features it offers is the ability to share screens on Google Hangout with others during a video conference.
In this article, we’ll explore how to share your screen on Google Hangouts effectively. Whether you’re new to the platform or a seasoned user, these tips and steps will help you make the most out of your virtual meetings and presentations. So, let’s dive in and learn how to optimize your Google Hangouts experience with screen sharing.
Google Hangouts: An Overview
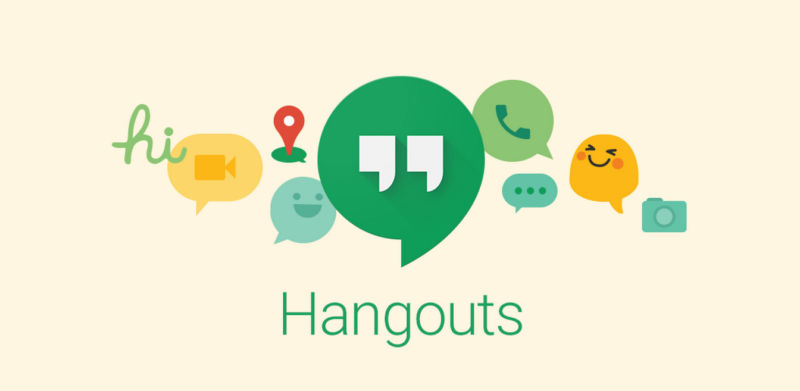
Google Hangouts is a versatile app provided by Google that allows users to engage in video calls, video chats, and video conferencing. With a user-friendly interface, it has become a popular choice among individuals and businesses for virtual communication.
Using Google Hangouts, you can conduct video calls with one person or host group video sessions with multiple participants. The app is compatible on various platforms, including iOS, Android, and web browsers, making it accessible to a wide range of users.
It also offers to share screens on Google Hangout, which allow you to share your desktop or specific windows with other attendees during a call or conference. This feature makes it a valuable tool for collaboration and presentations.
Google Hangouts and Google Meet are similar in functionality but have some key differences in terms of features, integration, user experience, and security. It is essential to understand these differences to choose the best communication tool for your specific needs.
Step-by-Step Guide to Share Screens on Google Hangout
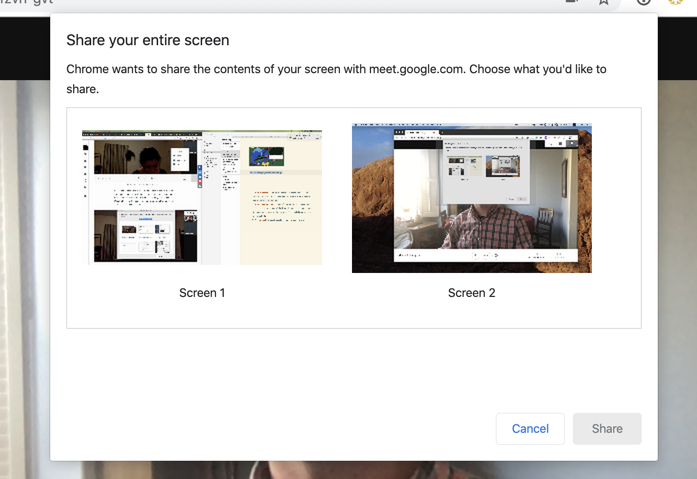
Sharing screens on Google Hangout is a quick and easy process. This step-by-step guide will help you efficiently share your screen during a video call.
- Open the Google Hangouts app or webpage on your computer. Make sure you’re logged in with your Google account.
- Start a video call with the person or group you’d like to share your screen with. You can also join an ongoing call if you’ve been invited.
- Click on the three vertical dots in the top-right corner of the video conference screen. This will open a menu with additional options.
- Select “Share Screen” from the menu that appears. A new window will open, allowing you to choose what you’d like to share.
- Choose how you want to share your screen. You have two options here: “Entire Screen” or “Window”. If you’d like to share your whole screen, select “Entire Screen.” If you prefer to share a specific application or folder, select “Window” and then choose the desired window.
- Select the specific folders or applications you want to share if you’ve chosen the “Window” option before. Make sure not to share sensitive information by accident.
- Click “Share” to start sharing the screen with other meeting participants. They will now be able to see what’s on your screen during the video call.
Remember to keep your screen organized and only share the necessary information. This will help your meeting run smoothly and effectively.
How to Share Screens on Google Hangout Using Different Devices?
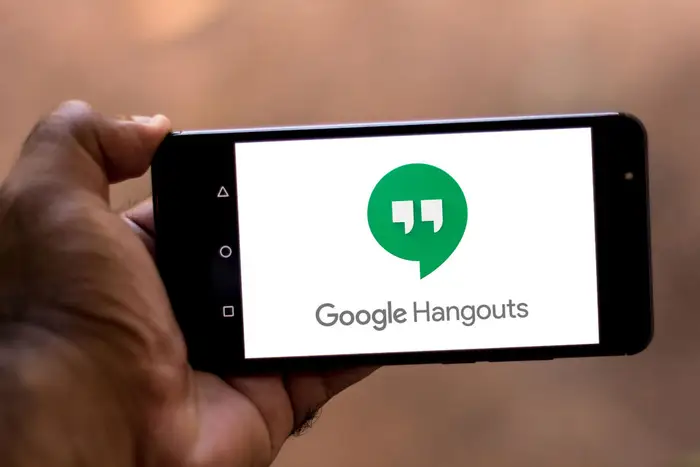
Google Hangouts is a versatile communication platform that works on various devices such as mobile devices, Windows, Mac, iPhone, and iPad. This allows you to stay connected and share your screen with others, no matter what device you’re using. Here’s how to use Google Hangouts on different devices.
When using Google Hangouts on a Windows or Mac computer, simply open the Hangouts website or app and sign in with your Google account. You can then join or create a new Hangout, and once you’re in the video call, click the three dots in the top-right corner of the screen to access the “Share screen” option. Keep in mind that you’ll need to grant permissions to Hangouts to share screens on Google Hangout.
On iPhone and iPad, while Google Hangouts is available as an app, the screen sharing feature is currently not supported on these devices. You can still participate in video calls, send messages, and join group conversations, but you won’t be able to share your screen. However, if you need to screenshare during a meeting, you can always use a Mac for a seamless experience, as the app provides built-in screensharing features.
To share screens on Google Hangout on a mobile device running on Android, you can download the Hangouts app from the Google Play Store. Although the screen sharing option isn’t available on mobile devices, you can still access other essential features such as sending messages, participating in video calls, and sharing photos.
Frequently Asked Questions
Q1. How do I share my screen in Google Hangouts on Android?
Unfortunately, Google Hangouts does not support screen sharing on Android devices. However, Google Meet, which is Google’s alternative to Hangouts, does have the screen-sharing feature available for both Android and iOS devices. To share your screen on a Google Meet call, simply tap on the three dots at the bottom right corner of the screen, and then select “Share Screen.”
Q2. Can I share my screen using Google Hangouts on a Mac?
Yes, you can share screen on Google Hangouts on a Mac. To do so, follow these steps:
- Launch the Hangout conversation or call in which you intend to share your screen.
- In the upper right corner of the video conference interface, click the three vertical dots.
- Click the ‘Share Screen’ option.
- Decide how you’d like to share your screen in Google Hangout. You have the choice of sharing your entire screen or only a particular window.
Q3. Is it possible for two people to share screens simultaneously on Google Meet?
Google Meet does not support simultaneous screen sharing for two people. Instead, only one user can share their screen at a time. When one user initiates screen sharing, it will replace any active screen shares. However, users can take turns sharing their screens, allowing for effective collaboration during meetings.
Q4. How can I troubleshoot screen sharing issues in Google Hangouts?
If you are experiencing issues with Google Hangouts screen sharing, try the following steps to troubleshoot:
- Make sure you are using a supported browser, such as Google Chrome, as Hangouts screen sharing may not work properly on all browsers.
- Check if your device and browser settings allow screen sharing, as some security settings might prevent it.
- Restart your browser or device, as it may help resolve any temporary issues.
- Ensure all users have a stable internet connection, as slow or unstable connections can impact screen sharing quality.
- If all else fails, consider switching to Google Meet, which tends to have more robust screen-sharing features.