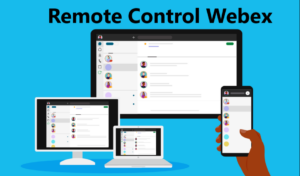Zoom is a powerful communication platform that allows users to conduct virtual meetings, webinars, and online classes with ease. One essential feature of Zoom is the ability to share audio during these virtual interactions. Sharing audio ensures that every participant in the meeting can hear the presenter’s computer sounds, allowing for seamless collaboration and presentations.
There are various things that you need to take care of while Zoom share audio, as the settings can be a bit confusing for new users. For instance, when sharing your screen, you need to select the appropriate audio settings, such as music or computer sound only.
This is why we are here to help you. In this article, we will tell you about Zoom audio share tips and tricks. By mastering the Zoom share audio feature, you can enhance your online communication experience and ensure that your virtual meetings are productive and engaging. So now, let’s get started.
Starting with Zoom Share Audio
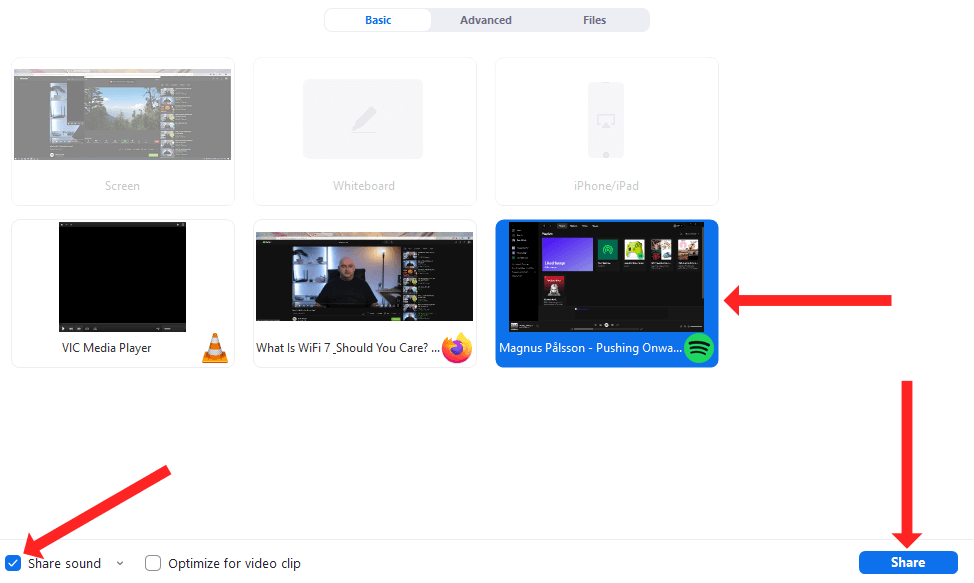
Zoom is an essential tool for online meetings, and knowing how to share audio effectively can enhance the overall experience. In this section, we will cover the steps to get started with Zoom’s audio-sharing feature.
- Launching a Zoom Meeting
First, you need to launch a Zoom meeting or join an existing one. To create a new meeting, open the Zoom app on your device and click on “New Meeting.” Afterward, invite the participants you want to join.
- Accessing the Screen Share Option
Once you’re in the meeting, look for the meeting toolbar at the bottom of the screen. From here, you can access the screen share option. Click on “Share Screen” to see the available sharing options. Select the window or application you want to share with your attendees, such as PowerPoint presentations or videos.
- Sharing Audio During Screen Share
Now, sharing your audio is crucial to ensure the participants can hear what you’re presenting. To do this, locate the checkbox that says “Share computer sound” when selecting the application or window to share. Make sure this option is checked to include the audio from your chosen source.
Once you’ve done this, click on the blue “Share” button, and your screen will be shared, along with the audio. Your attendees will now be able to see and hear your presentation. You can control the audio’s volume through your device’s sound settings.
Zoom Audio Settings
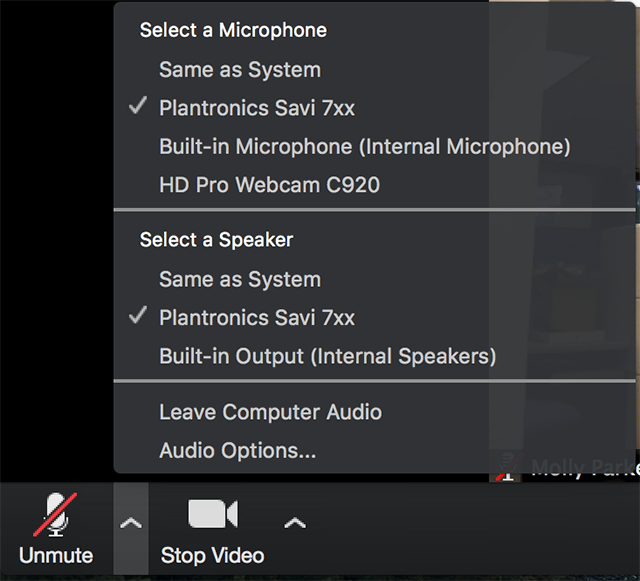
Zoom offers a variety of audio settings to help you have clear communication during your virtual meetings. By adjusting these settings in the Zoom desktop client, you can improve the overall Zoom share audio quality for all attendees.
To access the audio settings, open your Zoom desktop client and click on the gear icon in the top-right corner. This will open the settings menu, where you can choose the “Audio” tab on the left side. Here, you can configure your microphone and speaker settings and test your audio levels to ensure proper sound quality.
For optimal audio performance, it is crucial to select the correct microphone and speaker devices. If you have multiple devices connected, choose the appropriate one for your Zoom meeting. Adjust the volume sliders for microphone input and speaker output to achieve a balanced sound level.
Additionally, you can enable or disable echo cancellation and noise suppression to help with audio clarity during Zoom share audio with multiple participants. These settings are beneficial when joining a meeting from a noisy environment or using less-than-ideal audio equipment.
Sharing Your Screen and Audio: Step-by-Step Process
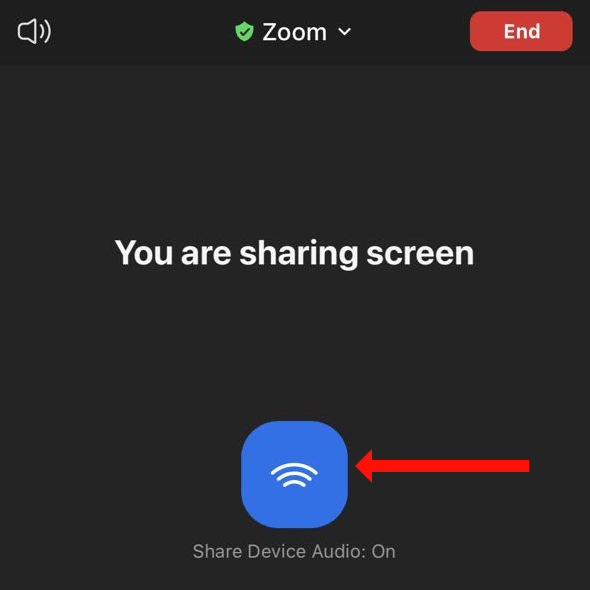
Sharing your screen and audio during a Zoom meeting can significantly enhance collaboration and engagement. When you share your screen, you can display a specific window, an entire desktop, or even a PowerPoint presentation. In addition to screen sharing, you can also share audio from your computer or a connected device.
To effectively share both your screen and audio, follow these simple steps:
- Start or join a Zoom meeting.
- Locate the “Share Screen” button on the bottom panel of the Zoom window and click on it.
- A new window will open, displaying different options for what you can share. Choose the desired window or application you want to share.
- Before clicking on the “Share” button, make sure to check the box labeled “Share sound” at the bottom of the window. This will ensure that your meeting participants can hear the audio from the selected screen or application.
- Click on the “Share” button to begin sharing your screen and audio with your meeting participants.
Zoom Share Audio: Computer Sound
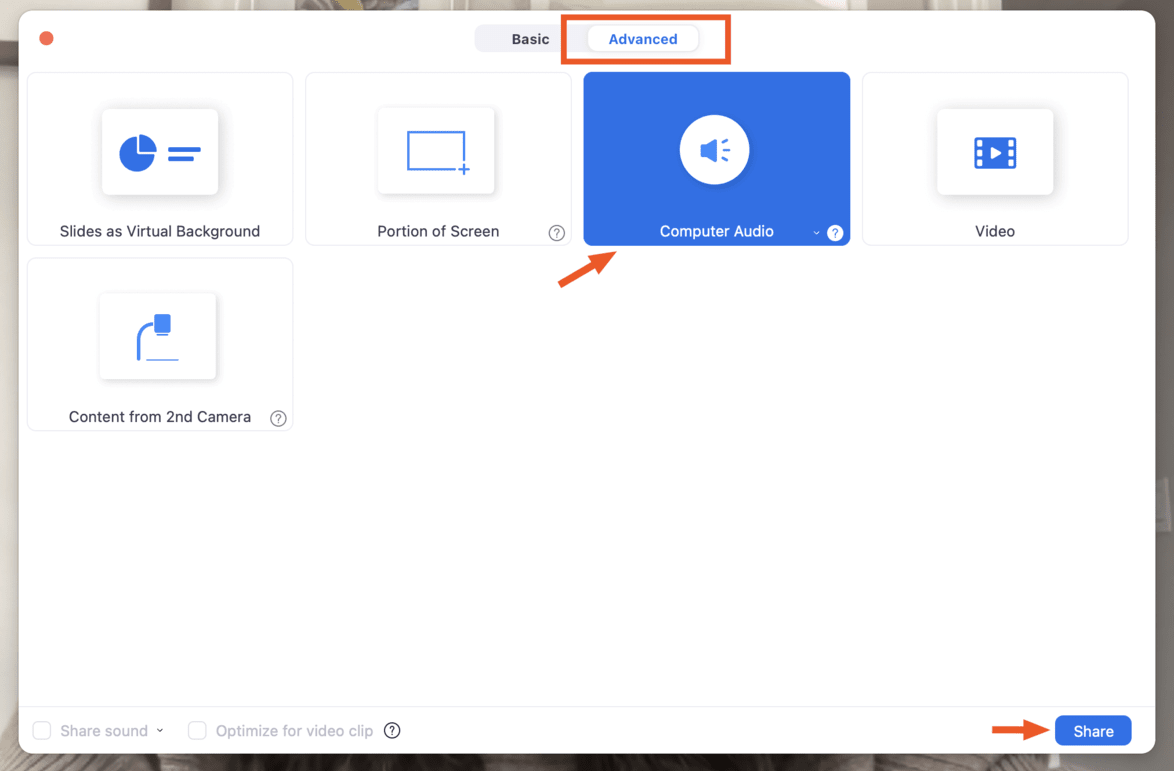
Zoom offers to share computer sound, allowing you to share music, play videos, or present audio content seamlessly during a meeting. Here is how you can go for Zoom audio share computer sound.
To begin sharing computer sound, start a new meeting or join an existing one. From the meeting toolbar, click on Share Screen. You’ll be presented with a few options, such as Basic, Advanced, and Files. Under the Basic tab, select “Screen” and then tick the “Share sound” option at the bottom left corner. This enables you to share your computer’s audio with other participants.
If you’re looking to share music or any high-quality audio, you may want to choose between “Mono” and “Stereo (High-fidelity)” audio quality. The default setting is Mono, but you can easily change it by clicking the small down arrow next to “Share sound.”
After selecting your desired audio quality, you can share specific applications or simply your entire screen, sharing your computer’s sound with participants in the Zoom meeting. For instance, if you play a song on Spotify, everyone on the call will hear the audio without seeing your screen.
Zoom Share Audio: Application Sound
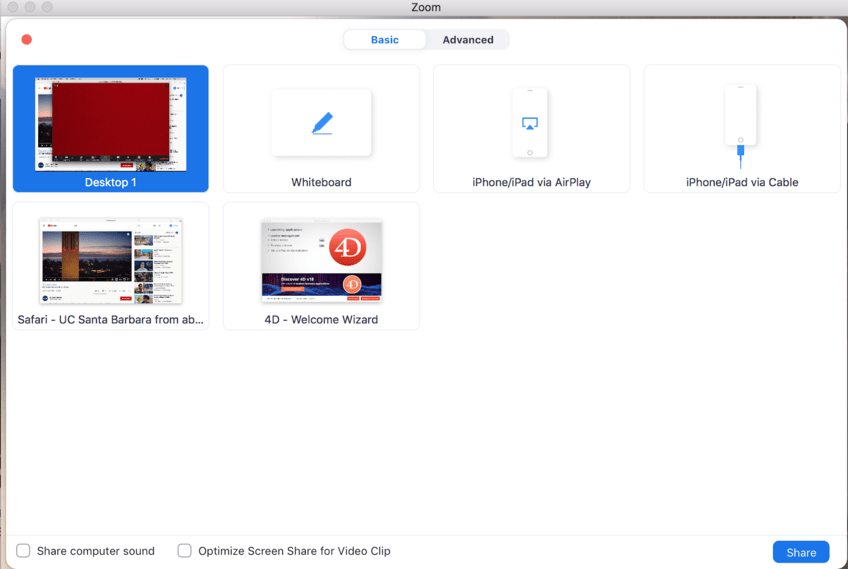
This feature is handy when sharing a video, audio clips, or playing a whiteboard session. Let’s explore how to share sound from an application, files, and whiteboard in Zoom meetings.
For Zoom share audio application sound, first, launch or join a Zoom meeting. Click on the “Share Screen” button on the meeting toolbar. You’ll see three options: Basic, Advanced, and Files. Under the Basic tab, select the application window you’d like to share. Before you click on the “Share” button, check the box that says “Share sound” at the bottom-left corner. This step ensures that the application’s audio is shared in the meeting.
If you want to share audio from specific files, select the Files tab in the Share Screen window. Here, you can upload files from your computer or cloud storage services like Google Drive or Dropbox. Once the desired file is uploaded, ensure that the “Share sound” checkbox is selected before proceeding. Your file’s audio will now be shared in the meeting.
In case you’re using a whiteboard for your presentation or brainstorming session, share the sound along with it by selecting the Whiteboard option under the Basic tab in the Share Screen window. Remember to tick the “Share sound” checkbox before hitting the “Share” button. This way, your attendees can hear any audio associated with the whiteboard session.
Advanced Audio Sharing
Now that you know about Zoom share audio, in this section will discuss advanced audio sharing in Zoom, highlighting the high-fidelity music mode and other helpful features for optimal sound quality.
1. High Fidelity Music Mode in Zoom
A high-fidelity music mode is an excellent option when sharing music or high-quality audio during a Zoom meeting. This feature enhances the audio quality by allowing higher audio bitrate and ensuring minimal audio compression. To enable high-fidelity music mode:
- Go to Zoom Settings
- Click on “Audio”
- Check the box for “Enable Original Sound.”
- Ensure “High Fidelity Music Mode” is activated for the best audio experience.
2. Sharing Screen with Advanced Audio Settings
When sharing your screen on Zoom, you can include computer audio, offering your audience a seamless and synchronized experience. To leverage this:
- Click on “Share Screen” during a meeting.
- Select the “Advanced” tab.
- Choose the “Computer Audio” option.
- Adjust the audio settings as desired, such as switching between Mono and Stereo.
3. Including Audio from Applications and Websites
Additionally, Zoom allows you to share audio from applications and websites, enhancing the interactivity of presentations. To do this, ensure the “Share computer sound” option is checked when sharing your screen.
Frequently Asked Questions
Q1. How to share computer sound on Zoom?
- Start or join a Zoom meeting.
- Click on “Share Screen” in the meeting toolbar.
- At the bottom of the Share Screen window, check the box for “Share computer sound.”
- Select the window or application you’d like to share and click the “Share” button.
For more advanced options, such as sharing in Mono or Stereo, visit the Zoom Support page.
Q2. How to share video on Zoom with audio on mobile?
- Start or join a Zoom meeting using your mobile device.
- Tap on “Share Content” at the bottom of the screen.
- Select “Screen.”
- Enable the “Share Device Audio” option to share both the video and audio.
- Tap on “Start Broadcasting,” and the selected video will begin playing with audio for all meeting participants.
Q3. Is zoom share computer sound not working on Mac?
If you’re facing issues sharing computer sound on a Mac, try the following:
- Confirm that you’ve checked the “Share computer sound” option while sharing your screen.
- Check your Mac’s System Preferences > Sound > Output, and ensure that the selected output device is correct.
- Try reinstalling the Zoom app on your Mac to check if it fixes the issue.
- If the problem persists, contact Zoom Support for further assistance.
Q4. Zoom share computer sound not working Windows 10?
If you’re experiencing issues sharing computer sound on Windows 10, follow these steps:
- Make sure the “Share computer sound” option is enabled while sharing your screen.
- Right-click the speaker icon in the taskbar, and select “Open Sound settings.”
- Under “Output,” ensure that the correct output device is selected.
- Update your Zoom app to the latest version, as outdated versions may cause issues.
- If the issue continues, visit Zoom Support for help.