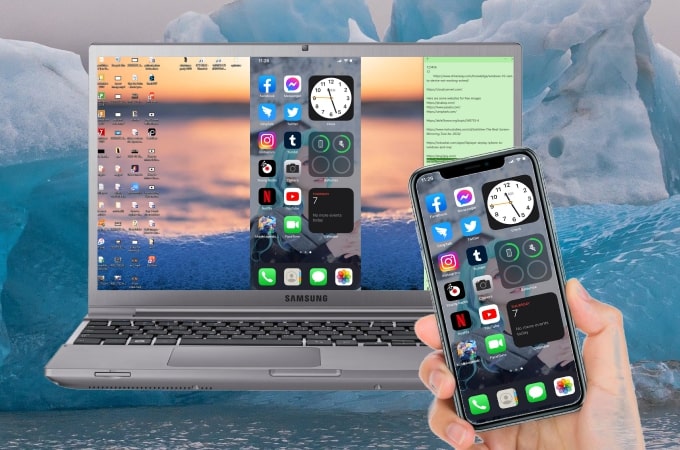In today’s fast-paced world, convenience is the key. One way to achieve that is through the ability to control your iPhone from a computer remotely. This allows you to easily access and interact with your device without physically holding it. This can be particularly useful if you want to support someone else’s iPhone or need to manage your device from a distance.
Several apps enable you to remote control your iPhone, making the process simple and efficient. Whether you’re troubleshooting for a friend, sharing your device with a colleague, or just looking for more convenience, remote controlling your iPhone is a helpful skill to have.
In this article, we will explore the different options and methods you can use to remote control iPhone, such as using TeamViewer and Switch Control. We will also provide concise, step-by-step instructions to help you set up and navigate through the process, making it easier for you to take advantage of this practical technique.
Understanding Remote Control iPhone Capabilities
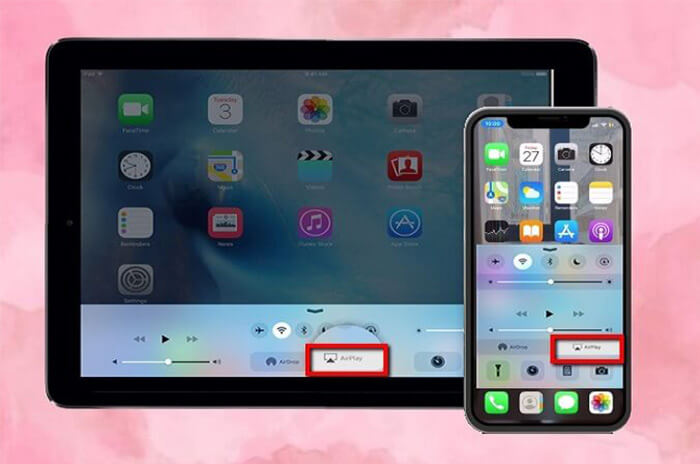
The iPhone offers various remote control capabilities to enhance user experience and provide added convenience. You can easily access these features through iOS settings. They are designed to give you better control over your device and connected accessories.
Control Center is a hub for quick access to your iPhone’s most commonly used settings and features. By customizing the Control Center, you can manage various aspects of your device, like Wi-Fi, Bluetooth, screen brightness, and volume, without the need to navigate through multiple menus.
For users with mobility impairments, the iPhone offers Accessibility settings, which enable a more inclusive user experience. By enabling Switch Control in the Accessibility settings, you can connect a switch to your iPhone and use it to control another Apple device, such as a Mac or iPad, over the same Wi-Fi network source.
Screen Mirroring is another helpful feature that allows you to wirelessly display your iPhone’s screen on a compatible device, such as an Apple TV or smart TV. Through screen mirroring, you can remotely control your iPhone by viewing its screen on a larger display.
How to Remotely Control Your iPhone from a Computer?
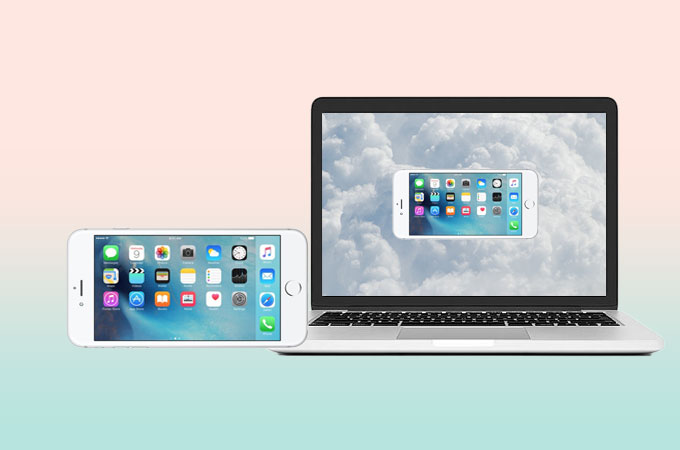
If you’re on a Windows PC, install a VNC viewer on your computer. After installation, ensure both devices are connected to the same Wi-Fi network. On your iPhone, go to Settings > Wi-Fi and tap the “i” icon next to the connected network. Take note of your IP address. Then, open the VNC viewer on your PC, and enter the IP address to connect to your iPhone.
How to Remote Control iPhone from Mac?
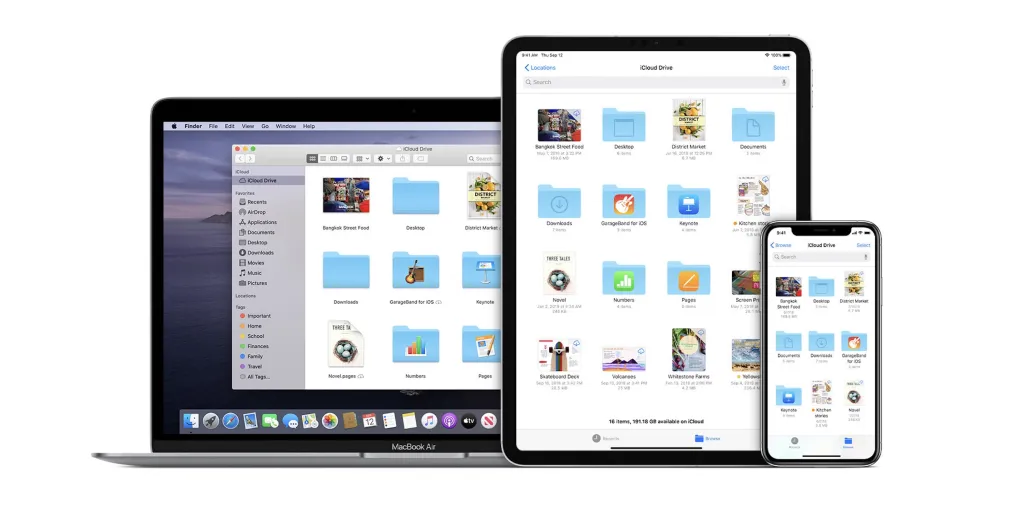
Did you know that you can take control of your iPhone from your Mac? Firstly, make sure you have signed in with the same Apple ID on both your iPhone and Mac. This ensures seamless integration and compatibility across your Apple devices, setting the stage for remote control abilities. Here are a few ways to remote control iPhone from Mac.
1. Handoff
One way to control your iPhone from your Mac is by enabling Handoff. To enable Handoff, go to your iPhone’s Settings and select General > Handoff. Toggle the switch to the on position. Now, on your Mac, open System Preferences > General and check the box next to “Allow Handoff between this Mac and your iCloud devices.” Voila! Handoff is now enabled and ready to use.
2. Using a USB Cable
For this process, first, you must connect your iPhone to the Mac using a USB cable. Open QuickTime Player on your Mac and choose File > New Movie Recording. Then, select your iPhone from the “Camera” drop-down menu. This will mirror your iPhone’s screen on the Mac.
3. Switch Control
Switch Control is an accessibility feature that lets you operate your iPhone using adaptive devices connected to your Mac. To use Switch Control, first, enable it on your Mac by going to System Preferences > Accessibility > Switch Control > General tab and selecting “Enable Switch Control.”
Enter your password when prompted. Next, go to the Devices section on the Switch Control panel and select the iPhone you want to control.
Using Third-Party Apps For Remote Control iPhone
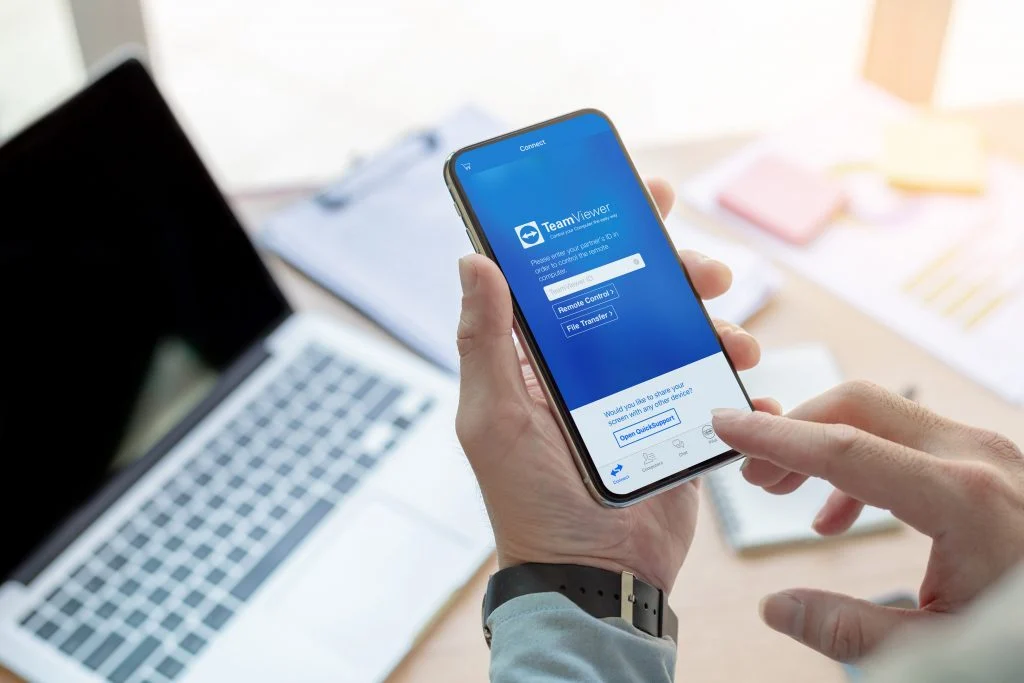
An efficient way to remotely control your iPhone is by using third-party apps. These apps allow you to access and control your iPhone’s functions from another device, such as a computer or an Android phone. Here are some of the third-party apps that you can use for remote control iPhone.
1. Veency
Veency is a VNC server that works on jailbroken iPhones, letting you access your device’s screen from any VNC client. To use Veency, you need first to jailbreak your iPhone, install the app, and set up a VNC client on the device you want to control it from. Remember that jailbreaking your iPhone may void its warranty, so proceed at your own risk.
2. TeamViewer
With TeamViewer, you can use your iPhone’s apps, access documents, and check your email, all from your computer or tablet. Though not as fully featured as Veency, TeamViewer is popular due to its easy setup and compatibility with multiple platforms like Windows, Mac, and Linux.
3. ZaZaRemote
ZaZaRemot turns your iPhone into a universal remote control for various electronic devices. While not specifically for remote controlling your iPhone, this app can help you manage other devices, such as your TV, air conditioner, projector, and more.
Note: Using third-party apps may come with security and privacy risks. Always research the app and its developer before installation, and ensure that the app meets your specific requirements.
For more information regarding all tech related queries, you can check out our page VirtueDesktops.
Remote Access to iPhone Files and Documents
Are you looking for an easy way to access your iPhone files and documents remotely? Look no further! With a few simple steps, you can access your important files without being tied to your device. Here’s how to maximize your iCloud account and other remote access methods.
- Go to Settings > [your name] > iCloud.
- Sign in with your Apple ID or create a new account if you don’t have one.
- Once you’re logged in, you can enable syncing for specific apps like Pages, Numbers, or Keynote. This allows you to access your files and documents across all your iOS devices and online at iCloud.com.
In addition to iCloud Drive, you can use third-party cloud storage providers like Dropbox or Google Drive. Download their apps on your iPhone and sign in to your account. These services automatically sync your files across devices so that you can access your documents on a computer, tablet, or smartphone.
Screen Mirroring and Recording on iPhone
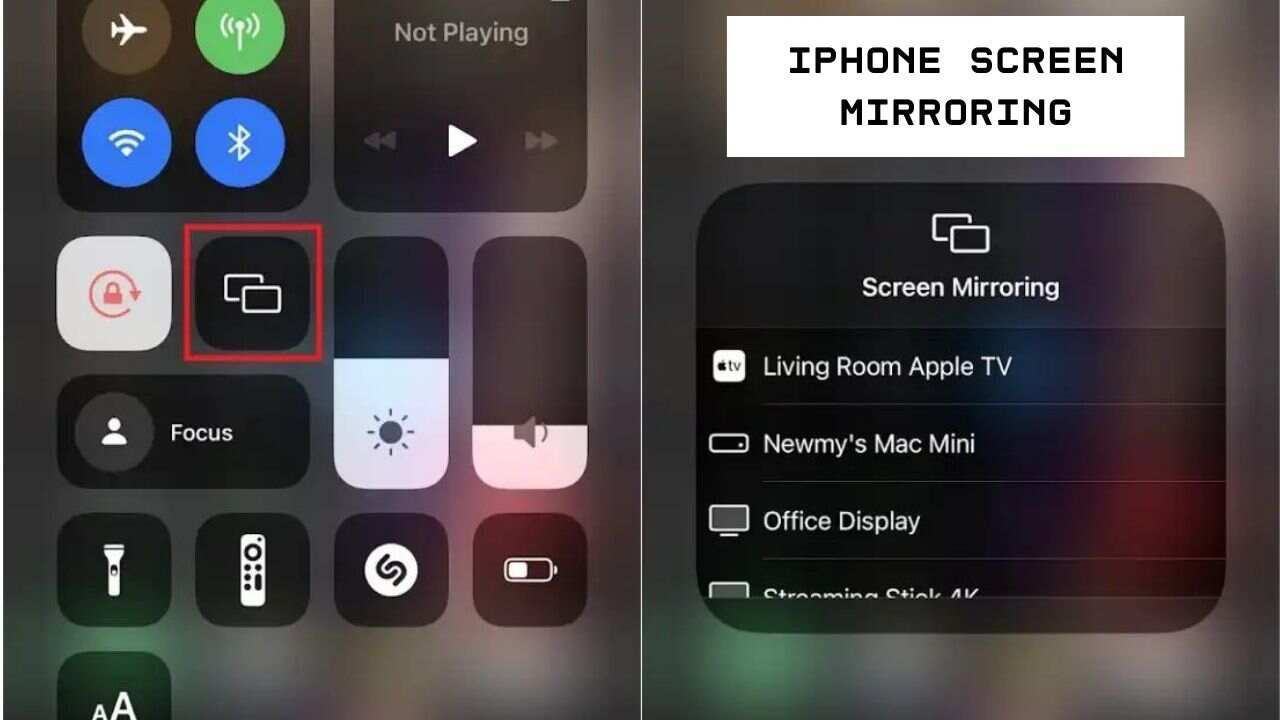
In this section, you’ll learn how to mirror your iPhone screen to other devices, as well as how to record your screen. Understanding these features can be beneficial for showcasing content, recording tutorials, or simply sharing your screen with friends and family.
To begin with screen mirroring, you can use AirPlay. This feature allows you to mirror your iPhone or iPad’s screen on an Apple TV, Mac, or other devices that support AirPlay. Simply open the Control Center, tap Screen Mirroring, and select your desired device from the list.
For screen recording, you can do it directly on your iPhone without the need to download any extra apps. Firstly, go to Settings > Control Center and tap the Add button next to Screen Recording. This will make the gray Record button available in your Control Center. When you’re ready to record your screen, access Control Center again, tap the Record button, and a countdown will appear.
After that countdown, your screen recording has started. Once you finish, tap the red status bar at the top of your screen to stop recording, and the video will be saved to your Photos app. Remember that you can’t record your screen and use screen mirroring simultaneously.
If you have a Mac, you can use the QuickTime application to record your iPhone’s screen. Connect your iPhone to the Mac using a USB cable. While you won’t be able to control your iPhone from the Mac, it can help you watch videos, stream content, or record your screen. Simply open QuickTime, choose File > New Movie Recording, and select your iPhone as the camera input.
How to Make Remote Control iPhone Safe?
When remotely controlling your iPhone, it is very important to prioritize security and minimize potential risks. In this section, we will discuss how to ensure secure access using pins, adjusting settings, and adhering to security standards. Here are some of the ways to keep your device and data safe during report control iPhone:
1. Use a Strong PIN
Firstly, always choose a strong and unique PIN to protect your iPhone from unauthorized access. Combining numbers, letters, and symbols is best to keep your device safe. Avoid using easily guessable information, such as birthdates or repetitive characters.
2. Change Settings to Increase Security
Consider changing your iPhone’s settings to enhance security. Turn on automatic software updates to ensure your device benefits from the latest security patches. Additionally, enable two-factor authentication to provide an extra layer of protection when signing into your Apple ID.
3. Use Safe Third-Party Applications
When remotely accessing your device, use apps like TeamViewer, which follow industry security standards. These apps typically offer end-to-end encryption to help secure data transmission and prevent unauthorized access.
4. Check Your Device from Time to Time
Remember to routinely review your device’s permissions in the settings and revoke access to any apps or services that you no longer use or trust. Moreover, avoid clicking on suspicious links, opening unfamiliar email attachments, or joining unsecured Wi-Fi networks, as these actions can compromise your device’s security.
By exploring the numerous remote control iphoneiPhone options, you can unlock your device’s full potential and ensure seamless communication, entertainment, and organization at your fingertips.
Frequently Asked Questions
Q1. What are the best apps for remote controlling an iPhone?
There are various apps available to help you remotely control your iPhone. Among the popular options are TeamViewer QuickSupport, Chrome Remote Desktop, and AnyDesk. These apps allow you to remotely access and control your iPhone via a computer or another device for various tasks like troubleshooting, file management, or screen sharing.
Q2. How can I control my iPhone from a Mac computer?
You can control your iPhone from a Mac using the Accessibility features in macOS. First, go to System Preferences > Accessibility > Switch Control, and Enable Switch Control. After this, connect your iPhone to your Mac, and select your iPhone from the Devices tab on the Switch Control panel.
Q3. How can I control my iPhone remotely for free?
There are many free solutions for remote control iphone. TeamViewer QuickSupport and Chrome Remote Desktop are popular options that offer free versions for personal use. These apps allow you to remotely access and control your iPhone from another device, like a computer, for tasks like troubleshooting or file management.