Gotomeeting, a popular video conferencing tool developed by LogMeIn, allows users to share their screens and request remote control during a meeting. This capability is handy when collaborating on projects as it enables participants to demonstrate or edit files in real time.
To utilize this feature, you must sign in to your GoToMeeting account and join the meeting. Once you’re in the session, you can grant or GoToMeeting request control of other participants’ screens, making it easier to work collaboratively and share valuable input with your team.
In the following sections, we will discuss the step-by-step process to request control in GoToMeeting, explore how to give control to others and review additional tips for a seamless experience in managing remote control during your meetings.
Understanding Roles within GoToMeeting
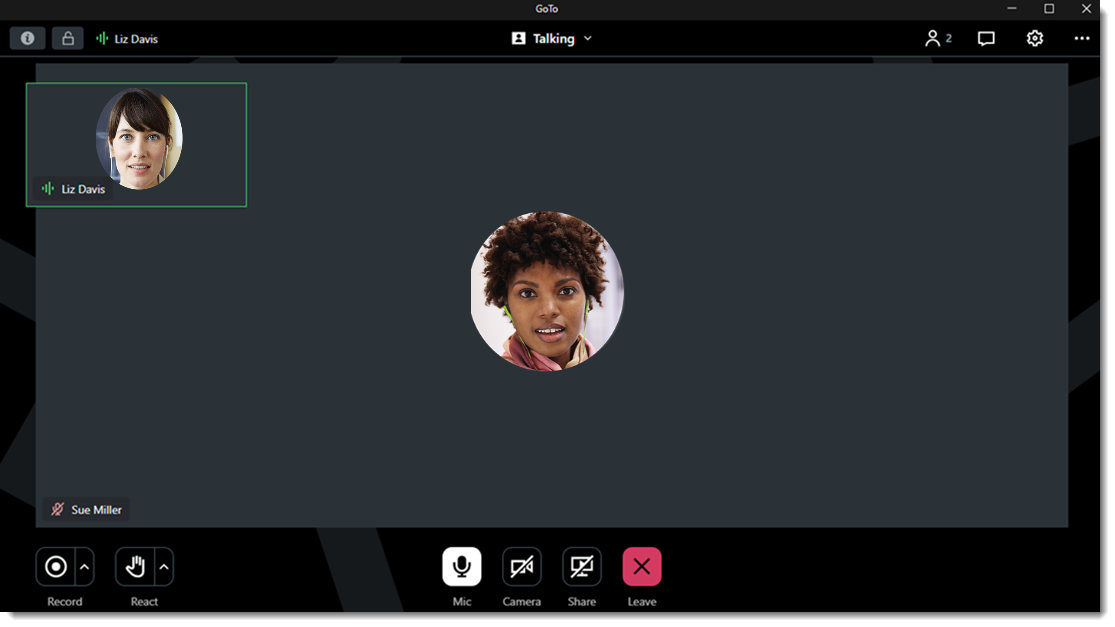
In GoToMeeting, there are several roles that help to create a smooth and efficient meeting experience. It’s essential to understand the different responsibilities of each role to use the platform effectively.
1. Organizer
As an organizer, you hold the highest level of control during a meeting. You are responsible for scheduling, starting, and managing the meeting, as well as inviting and managing attendees. You can assign the presenter role to any participant, mute or unmute attendees, and even record the meeting for future reference.
2. Presenter
A presenter is a participant who has been given the responsibility to share their screen and lead the session. They can present slides, documents, or applications with the other attendees. Presenters can also pass the presenter role to another participant during the meeting if necessary.
3. Attendees
Attendees are the participants who join the meeting without any specific responsibilities aside from watching and listening to the presentation. They can engage with the presenter and other attendees by asking questions, providing feedback, and sharing their thoughts using the chat or audio features.
4. Participants
Participants, in general, refers to everyone involved in the meeting, which includes organizers, presenters, and attendees. Each participant’s role within a meeting may change depending on the agenda, flow, or needs of the meeting.
Requesting Control in a Meeting
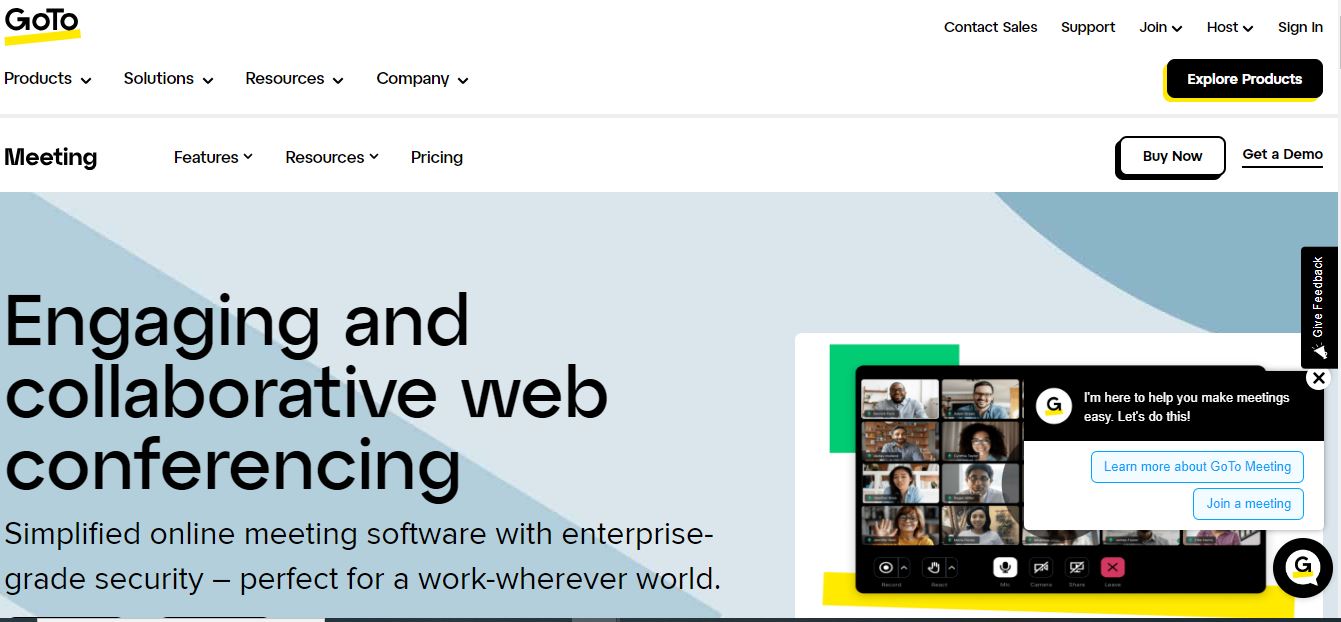
When you’re participating in a GoToMeeting session, you may find yourself needing to GoToMeeting request control of another attendee’s mouse and keyboard. This can be useful for collaborating on a document or demonstrating something on their screen. To perform GotoMeeting request control in a session, follow these steps:
- First, locate the People icon on the lower toolbar and select it. This will open a list of all the attendees at the meeting.
- Identify the attendee you wish to request control from, and hover your cursor over their name.
- An options menu will appear; click the Request Control button to send a request for shared control of their keyboard and mouse.
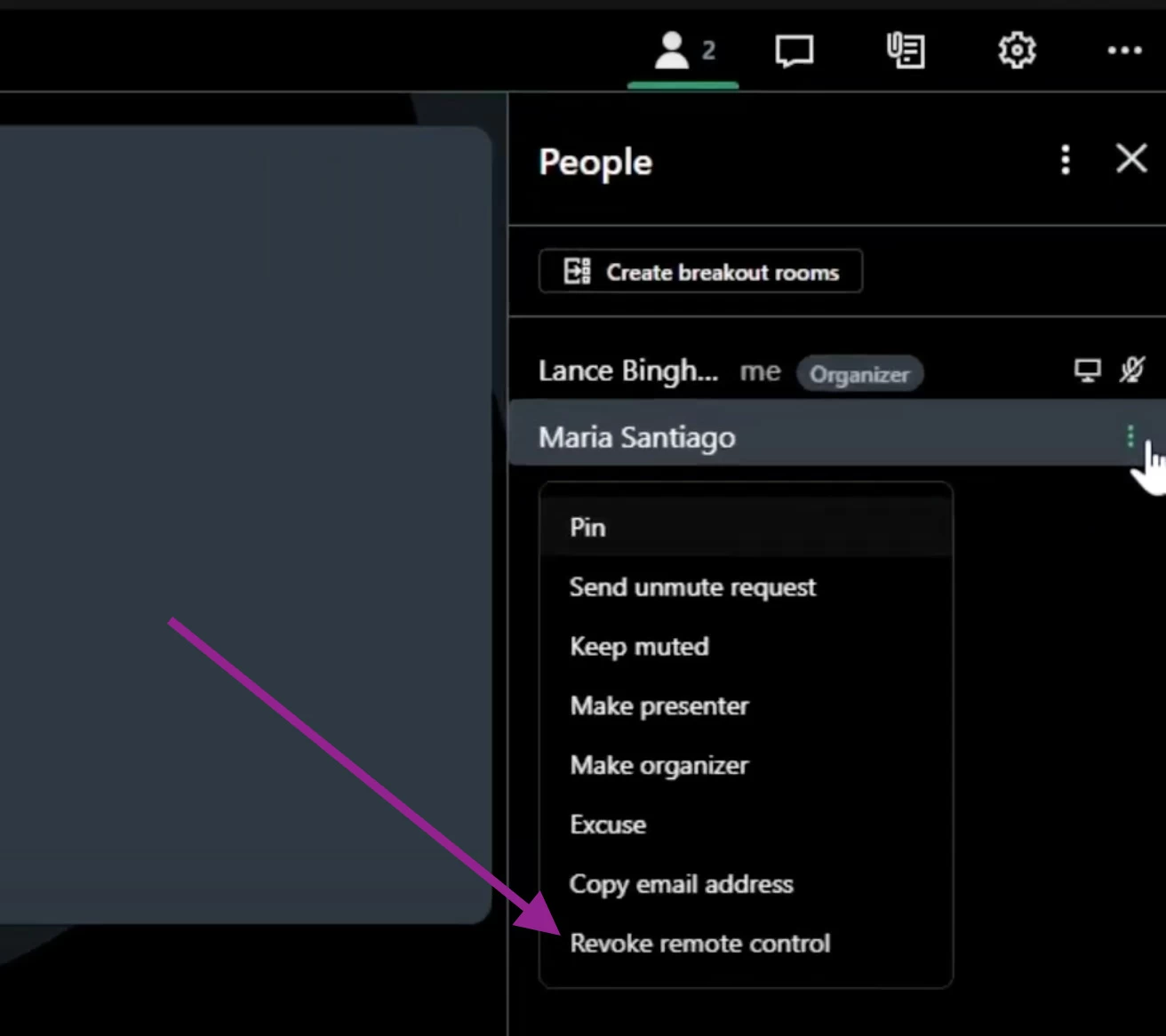
The attendee you requested control from will receive a notification and can either approve or deny your request. If approved, you will have shared control over their keyboard and mouse, allowing you both to collaborate more effectively during the meeting.
Once your collaboration is complete or you no longer require control, you can release shared control in the same People menu. Simply click on the attendee’s name again, and choose the Release Control option.
Additional Tips For Efficient Collaboration
In the further section, we are going to explore three tips to use the collaboration feature seamlessly and efficiently. In the coming part of our article, we have outlined 3 tips based on your necessities and requirements. Audio, video configuration, advanced features, and common troubleshooters that you can use to make your collaborative time more productive and fruitful. Let’s check all the three tips.
Tip 1: Audio and Video Preferences in Request Control
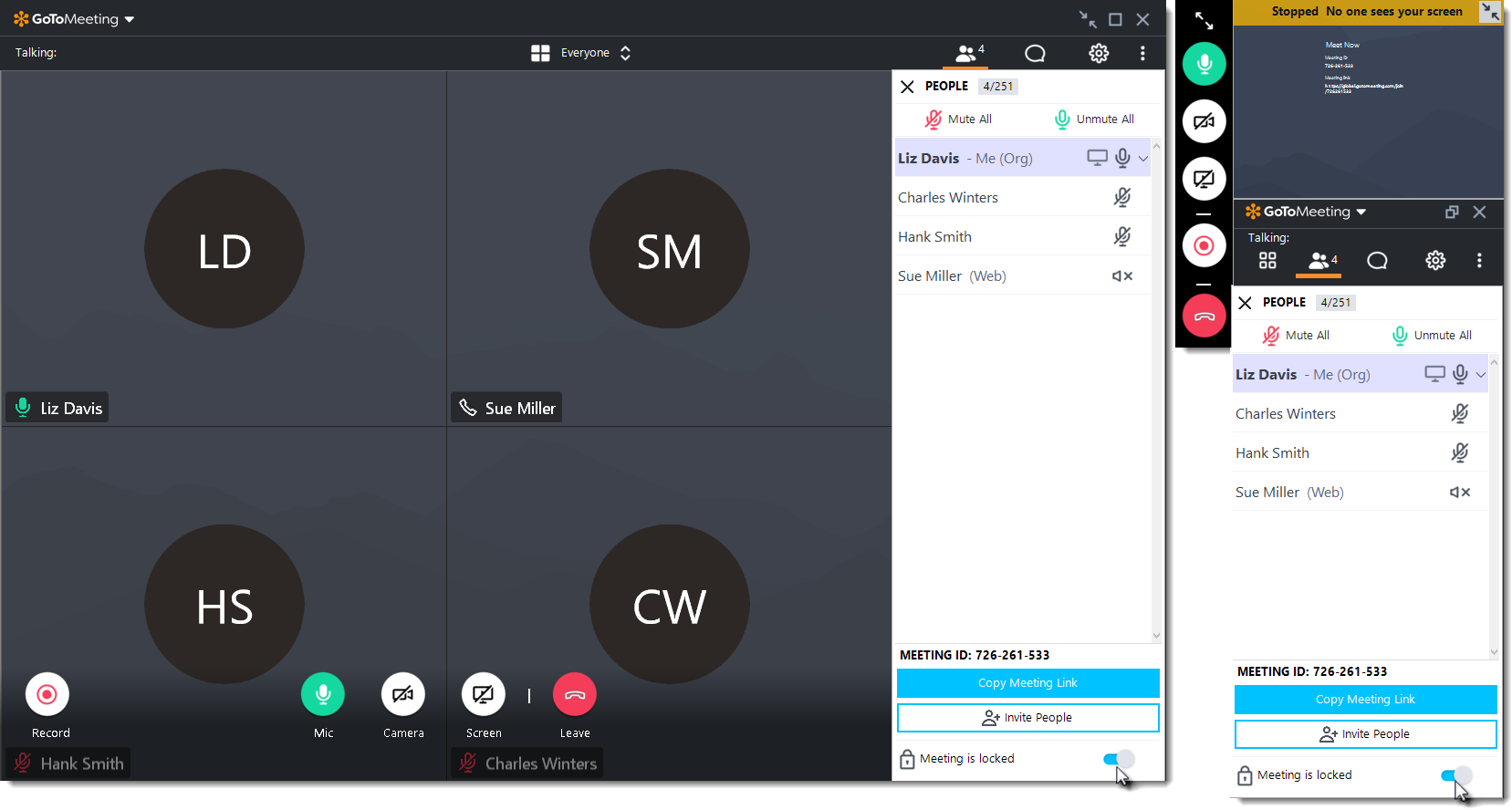
When using GoToMeeting, it’s essential to have proper audio and video preferences set up to ensure a seamless experience in your online meetings. This section will guide you through setting up your audio, camera, and webcam options.
1. Audio Preference
First, let’s take a look at audio preferences. When you join a meeting, GoToMeeting will prompt you to choose your desired audio method. You can select Computer to use your computer’s mic and speakers. To adjust your audio settings during a meeting, click the Settings icon to switch audio modes or devices., you can also change the audio settings for individual meetings by following the steps outlined in this GoTo support article.
2. Video Preference
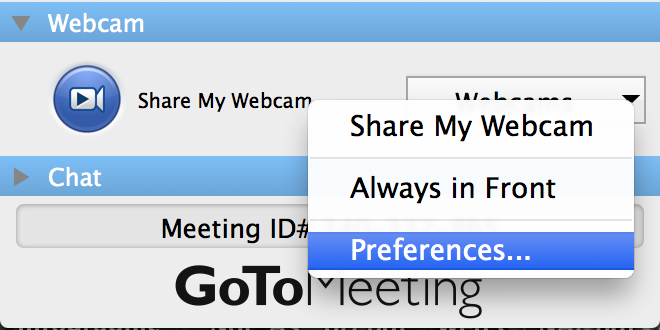
Now, let’s move on to your camera options. When you join a meeting for the first time, you’ll also be prompted to choose which camera you’d like to use and how you’ll appear in the meeting upon launch. Again, click the Settings icon to switch between different camera devices if needed. Ensuring your camera is set up correctly will help you appear professional and engaged during the meeting.
Tip 2: Advanced Features
GoToMeeting offers a variety of advanced features to enhance your remote collaboration experience. Among these are resource sharing, taking screenshots, managing chat logs, and using remote control. Well, you can check its other alternatives of GoToMeeting such as zoom, google meet and Teams.
1. Resource Sharing
Resources Sharing allows you to share your screen or specific applications during a meeting. To share your screen, simply click the “Share” button on the toolbar and select the screen or application you’d like to share. This makes it easy for your attendees to follow along with your presentation or discussion.
2. Screenshots
Screenshots can be taken during a meeting to capture important information or memorable moments. To take a screenshot, click the “Screenshot” button on the toolbar. The captured image will be saved to your computer, making it easy to review or share later.
3. Chat Logs
Chat Logs are automatically saved during a meeting, allowing you to review or reference them at a later time. You can also download chat logs directly from the GoToMeeting interface. To do so, click the “Chat” button on the toolbar, and then click “Download Chat Log.”
4. Remote Control
Remote Control is a powerful feature that allows you to take control of another attendee’s screen, helping to guide them through tasks or troubleshoot issues. Follow these steps to request remote control:
- Join or start a new GoToMeeting session.
- Locate the “Share” button on the toolbar and click it.
- Select the application or screen that the attendee wishes to share.
- Click on the “People” icon and choose the attendee to grant remote control access.
- The attendee with granted control will see a mouse icon next to their name.
By utilizing these advanced features, you can enhance your GoToMeeting request control experience and ensure an efficient, collaborative remote workspace. You can check its comparison with Spalshtop.
Tip 3: Troubleshooting Common Issues in GoToMeeting Request Control
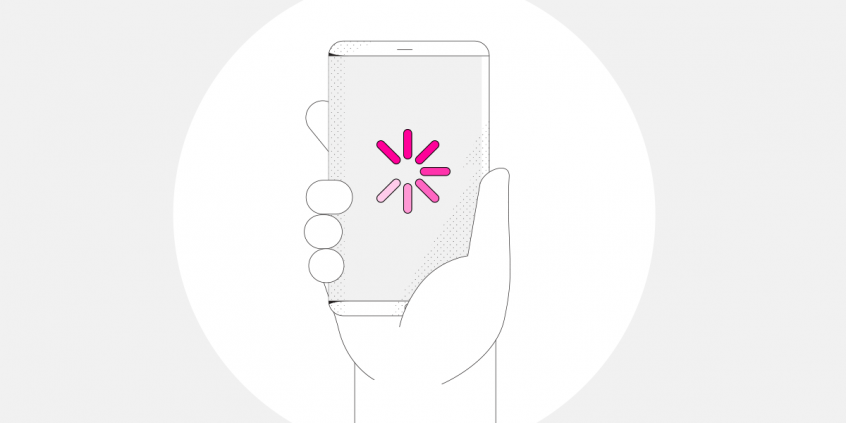
When you face issues with GoToMeeting request control feature, consider the following steps to resolve them.
- Update your GoToMeeting software: Make sure you’re running the latest version of the application. Visit the GoTo Support page for updates.
- Verify your role: Remember, only the meeting organizer or designated admins can request control. Participants must grant it. If necessary, contact the meeting organizer for potential role changes.
- Confirm permission settings: If access to keyboard and mouse control is not working, ensure that the participant allows the necessary permissions. LogMeIn provides detailed documentation on requesting access to keyboard and mouse control that you can follow.
- Check your internet connection: Poor internet connections may cause issues with request control features. Ensure you have a stable connection for a smooth experience.
- Restart the application: Sometimes, a simple restart can fix minor issues with the software.
Frequently Asked Questions
Q1. How can I share my keyboard and mouse control in GoToMeeting?
To share your keyboard and mouse control in GoToMeeting, follow these steps:
- Join or start a new training.
- Locate “Share” from the lower toolbar and select it.
- Select the application or screen that you wish to share with others.
- Hit on the “People” icon and choose the attendee(s) to share the remote control to.
Q2. Can I use the GoToMeeting app to request control?
Yes, you can use the GoToMeeting app to request control. Like in the desktop version, you can access the “People” icon on the mobile app and request control from the presenter or another attendee.
Q3. How do I regain control after giving it to someone else?
If you wish to regain control after giving it to someone else, simply do the following:
- Click on the “People” icon in the GoToMeeting toolbar.
- Locate the attendee who currently has control.
- Click on their name and select the option to “Revoke Control.”



