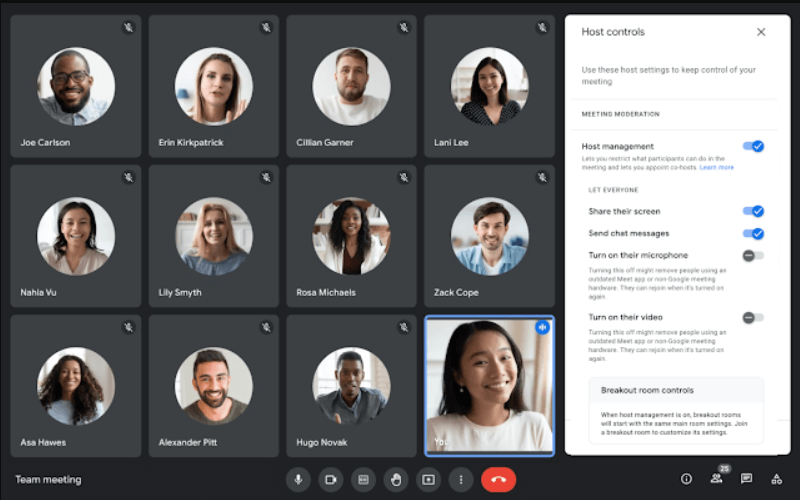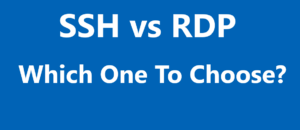In today’s digitized world, virtual meetings have become an integral part of our work and social lives. Among the number of platforms available, Google Meet stands out as a reliable choice for many. It offers a user-friendly interface and robust features to make online collaboration a breeze.
The Google Meet Control Screen offers participants intuitive options to navigate and optimize their virtual meeting experience. From controlling your video feed and microphone to presenting your screen to attendees, mastering the control screen can elevate your meeting efficiency and effectiveness.
Furthermore, the ability to manage meeting views, layouts, and screen-sharing options ensures that participants can tailor their interaction to their preferences and needs. As virtual communication continues to be a significant part of our daily routines, understanding and utilizing Google Meet’s control screen options become indispensable. Dive into this comprehensive guide to become a pro at handling Google Meet and make the most out of your virtual interactions.
Understanding Google Meet Control Screen
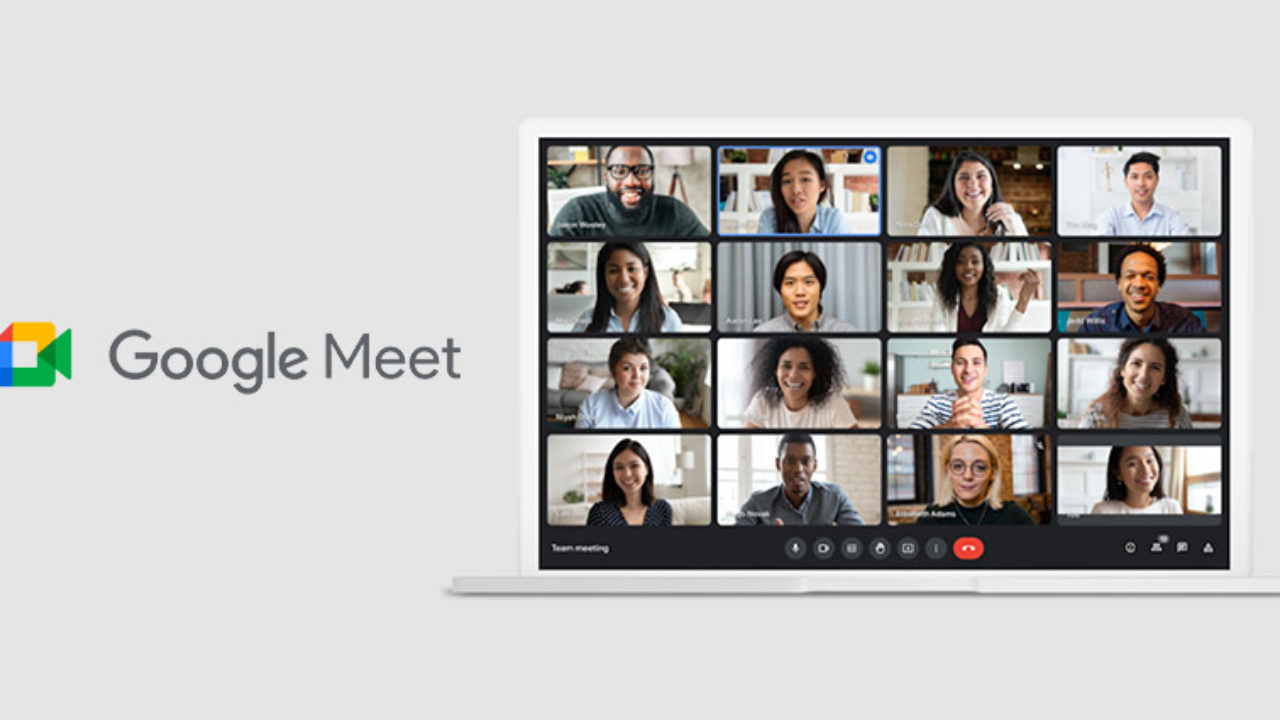
Google Meet is a widely used video conferencing tool that lets you connect with your colleagues, friends, or students remotely. Various Google Meet control screen options are available in Google Meet, such as screen sharing, camera, and microphone controls.
When you join a Google Meet session, you’ll find the necessary controls at the bottom of the screen. The microphone icon allows you to mute or unmute your audio input, ensuring you can contribute to the conversation or listen carefully without background noise. Similarly, the camera icon allows you to enable or disable your video feed for privacy or bandwidth considerations.
One essential feature of Google Meet is screen control or screen sharing. This allows you to present your screen to the meeting participants. To do this, click the ‘Present Now‘ button at the bottom-right corner of your meeting screen, select whether you want to share ‘Your Entire Screen,’ ‘A Window,’ or ‘A Chrome Tab,’ and then click ‘Share.’ Remember that while sharing your screen, you can still access the camera and microphone controls.
Google Meet also lets you change your layout to better view meeting participants. Click on the three horizontal dots in the bottom right corner, then click ‘Change layout.’ Choose from options like Auto, Tiled, Spotlight, or Sidebar as per your preference. This customization further enhances your Google Meet control screen experience.
Google Meet Control Screen: Starting and Joining Meetings
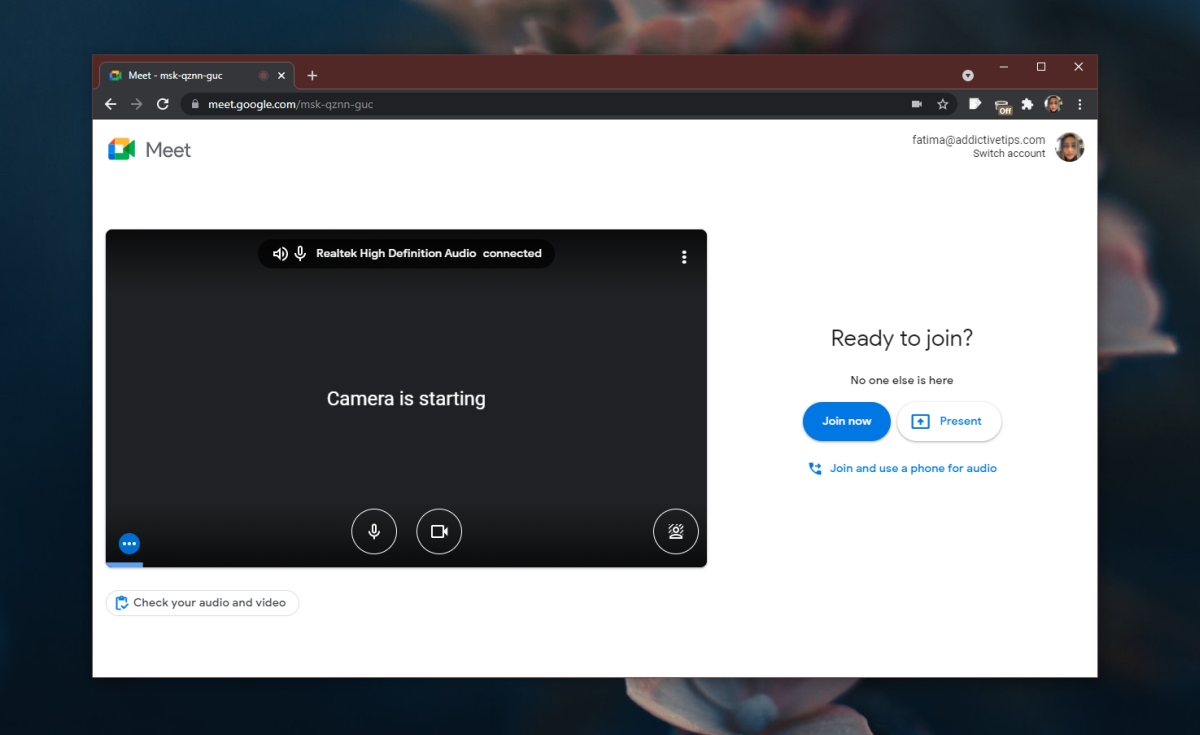
To start or join a Google Meet meeting, you’ll need a Google account. If you don’t have one, create one here. Once you’ve logged into your account, you can begin a new meeting or join an existing one.
Creating a New Meeting:
- Visit the Google Meet website.
- Click “New meeting.”
- Choose an option between “Get a meeting link to share” or “Start an instant meeting.”
- If you chose “Get a meeting link to share,” copy the link and send it to the participants.
- If you chose “Start an instant meeting,” a new window will open and your meeting will begin.
Joining an Existing Meeting:
- Obtain the meeting code from the meeting organizer or the invitation link.
- Visit the Google Meet website.
- Click “Join a meeting.”
- Enter the meeting code and click “Join.”
During the meeting, a bottom bar will be available to access the in-meeting controls. This includes your microphone, camera, and other settings. Remember, you can only access these Google Meet control screen feature if you have attended the meeting with a Google Account and obtained the meeting code. Moreover, if you want to learn about Zoom screen control, do not forget to review our article.
Screen Sharing and Remote Control
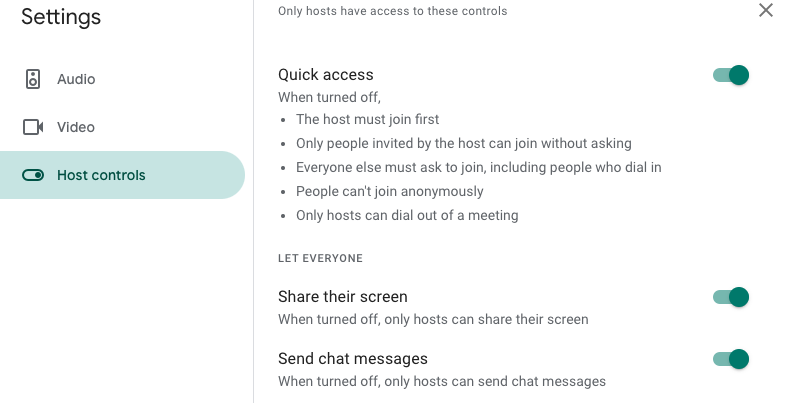
Google Meet allows you to share your screen and provide remote control access during meetings. This feature is helpful for presentations, collaboration, or support sessions. Here are some steps and tips to make the Google Meet control screen work.
- Present Your Screen
To share your screen in Google Meet, click on “Present now” at the bottom right corner of the meeting window and select “Your entire screen” or “A window” to share a specific application. Select the option and click “Share screen,” and your work is done.
For Zoom and Microsoft Teams screen share guide, you can go through our guides.
- Use Chrome Remote Desktop for Remote Control
To provide remote control access in Google Meet, the Chrome Remote Desktop extension can be used. Download and set up Chrome Remote Desktop from the official page in the Google Chrome browser.
- Follow the Steps for Remote Access
To initiate remote access on Google Meet, the person who wants to control the screen should request access using the Chrome Remote Desktop extension. The person sharing their screen will receive a notification and must approve the remote access request.
Keep these tips in mind when using screen sharing and remote control in Google Meet:
- Ensure you have a stable internet connection for smooth screen sharing and remote access experience.
- Only give remote control access to trusted individuals, as they can access your device and files during the remote session.
- Close any sensitive files or applications before starting screen sharing or remote control access to maintain privacy.
Google Meet Screen Control for Specific Devices
Knowing how to share and control your screen on different devices can enhance your experience and enable you to manage meetings effectively. This section will briefly cover screen control for devices such as computers, Macs, Androids, Windows PCs, mobile devices, smartphones, and iPads.
- Computer and Mac
The process for sharing your screen on a computer or Mac is quite similar. Start by joining a Google Meet session. At the bottom of the meeting screen, click on “Present now.” You can choose to present your entire screen, a specific window, or a Chrome browser tab. To control the screen, click on the desired item and select “Share.”
- Windows PC
To give remote control in Google Meet on a Windows PC, try using the Chrome Remote Desktop or any other third-party extension. After downloading the extension, follow the on-screen instructions to set up and share access with participants.
- Android and Mobile Devices
Unfortunately, Google Meet does not offer remote control capabilities on Android devices, smartphones, or other mobile devices at this time. However, you can still present content from your mobile device. To do so, join a Google Meet session and tap on the three-dot menu in the bottom right corner. Select “Share screen” to begin sharing your device’s screen.
- iPad
Screen sharing and control on an iPad can be achieved using third-party apps such as Zoom or Microsoft Teams. These apps allow you to join video meetings and share screen control with other participants.
Frequently Asked Questions
Q1. How can I request screen control in Google Meet?
To request screen control in Google Meet, you can first ask the presenter to share their screen. Once they have shared their screen, you can communicate with them verbally or through chat to request them to give you control. Google Meet does not have a built-in feature to request or grant screen control directly. Therefore, you need to use other third-party extensions to achieve this goal.
Q2. How do I give mouse control in Google Meet?
To give mouse control in Google Meet, you’ll need to use third-party extensions like Chrome Remote Desktop. Install the extension and follow the given steps:
- Click on the Chrome Remote Desktop extension icon.
- Share the generated access code with the person you want to grant control.
- The other person needs to enter the access code to establish a connection.
- You can now give mouse control to the other person.
Q3. Is there a Google Meet remote control extension?
Google Meet doesn’t have a remote control extension within the platform itself. However, you can use third-party extensions like Chrome Remote Desktop to share your screen and grant remote control access to other users.
Q4. How do I give access to someone in Google Meet?
To give access to someone in Google Meet, follow these steps:
- Start or join a Google Meet session.
- Click on the “People” icon at the top-right corner of the screen.
- Click on the “Add people” button.
- Enter the email address of the person you want to invite or copy the meeting link and share it directly.