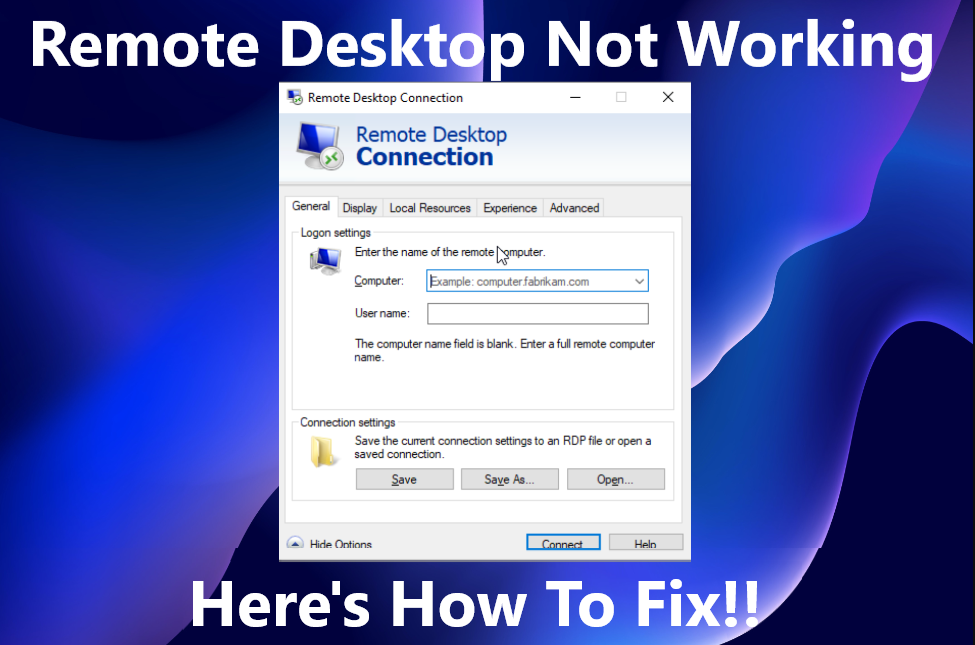Are you frustrated by a frozen screen and unresponsive commands? If you’re in the midst of an important task, and suddenly your remote desktop connection has decided to nap! We’ve all been there, and the irritation can be overwhelming. But worry not! This comprehensive guide is here to troubleshoot your remote desktop not working issues and is your roadmap to a seamless connection. So grab your virtual toolkit, and let’s dive into the solutions that will get you back on track. Well, no technical wizardry is required!
Why Remote Desktop Not Working?
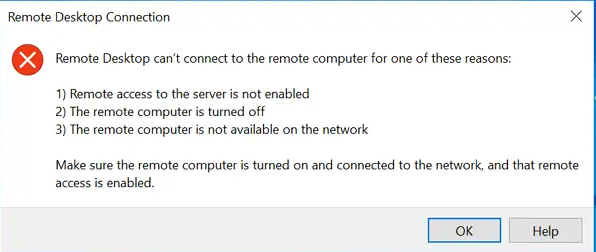
Remote Desktop Protocol (RDP) is a powerful tool that enables you to access and control a remote computer. However, there might be times when your remote desktop connection fails, leaving you wondering why. The problem “Remote Desktop Not Working” can arise due to various factors, ranging from misconfigured settings to network issues or incorrect login credentials. Let’s check them out and look for a valid troubleshooting solution.
1. Network Issues
One cause for Remote Desktop Not Working could be network failure. A stable network connection is essential for remote desktop functionality.
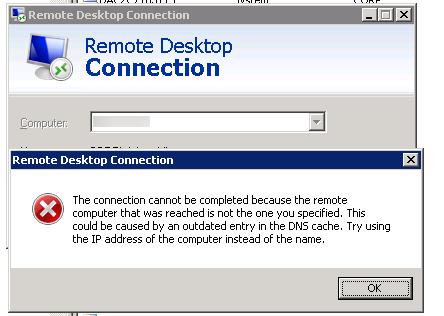
Solutions
- Robust Internet Connection: Ensure your internet connection works correctly, and check if any firewall software is interfering. If so, you may need to adjust your software settings to allow remote desktop traffic.
- Basic Correction: Double-check that the IP address of the remote computer is correct. If there is any miscommunication between devices due to an incorrect IP address, adjust the settings accordingly
- Work on Network Configuration: Inspect the client’s and remote computer network configuration. Verify that both devices are on the same subnet.
2. Invalid User Permissions & Credentials
Authentication and encryption play vital roles in ensuring the security of your RDP connections. When you encounter issues with remote desktop access or Remote Desktop Not Working, resolving them through the below-written solutions is essential. You must check our guide for how to connect remote desktops securely.
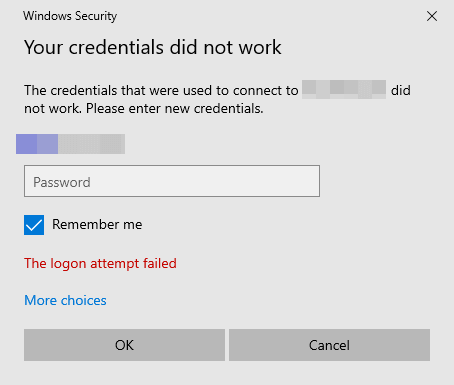
Solutions
- Check Credentials: Authentication is how the remote system verifies your identity. When you connect to a remote computer, you need to provide valid credentials such as a username and password.
- Check For Permissions: Ensure Remote Desktop is enabled on the remote computer. Go to Start > Settings > System > Remote Desktop and adjust the settings.
- Review Encryption Settings: To troubleshoot authentication errors when using RDP on an Azure virtual machine, it’s helpful to understand and assess related symptoms and settings. Proper encryption settings can resolve most issues.
3. Firewall or Security Restrictions
Your computer’s firewall might block the Remote Desktop connection. Verify that Remote Desktop is allowed through your firewall settings.
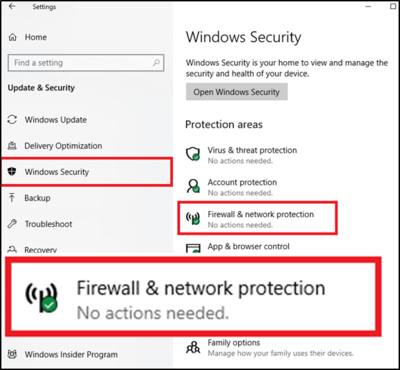
Solutions
- Configuring Firewall Settings: Ensure the Remote Desktop option is enabled in the firewall settings. If not, allow the exception for Remote Desktop to resolve the issue. To do so, follow the below-written steps.
- Open Control Panel and click on System and Security.
- Select “Allow remote access” under the “System” section.
- Click “Apply” and then “OK” to save your changes.
- Temporary Disable Antivirus Software: Third-party security software might interfere with Remote Desktop connections. If you suspect interference from antivirus or firewall software, temporarily disable them to check if the link works. You can check the cyber security guide too.
4. Compatibility and Encryption Levels
In some cases, RDP may fail, or Remote Desktop Not Working if compatibility issues exist between the remote computer and client software.
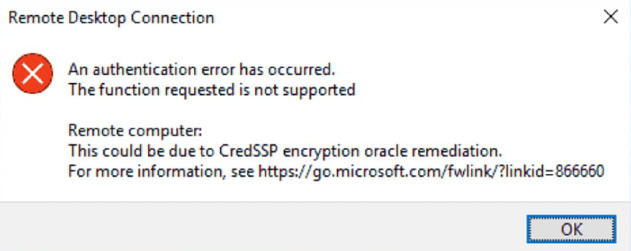
Solutions
- Check For Update: Check if your client software is up-to-date and compatible with the remote computer’s operating system.
- Encryption Level Should Match: To avoid connection failures, ensure the encryption levels between the remote desktop and client are matched.
- Uninstall Problematic Update: Windows 10 users reported RDP stopped working after installing Windows 10 21H1 Update. Similarly, Windows 11 users faced issues with Remote Desktop after the 22H2 Update. To resolve this issue, you can try uninstalling the problematic update.
5. Incorrect Registry Settings
The registry database stores critical information about your system’s hardware, installed software, and user profiles. It contains registry keys, hierarchical containers for settings and values in the Windows operating system.
Solutions
Terminal Server: Access the registry editor, follow these simple steps:
- Press the Windows key + R to open the Run dialog.
- Type regedit in the text box and press Enter.
- Navigate through the hierarchical tree structure using the expandable folders in the left pane. Follow this path:
HKEY_LOCAL_MACHINE\SYSTEM\CurrentControlSet\Control\Terminal Server - Look for an entry named fDenyTSConnections. This registry value controls the Remote Desktop connections. If its value is set to 1, it means that Remote Desktop is disabled.
- Double-click on this entry and change the value data to 0.
- Restart your computer for the changes to take effect.
Terminal Client Server: If you’re still experiencing issues,
- Check the RDGClientTransport value in the registry. To locate this registry key, follow the path:
HKEY_CURRENT_USER\Software\Microsoft\Terminal Server Client - In the right pane, find the RDGClientTransport DWORD.
- If it’s set to 0, it indicates that the RDP client uses the default protocol; change its value data to 1.
- Save your changes and restart the Remote Desktop client.
6. Misconfigured Group Policy
Misconfigured Group Policy or RDP-TCP properties can limit the number of RDP connections and may result in “Remote Desktop Not Working”. By default, unlimited sessions should be allowed to connect to the server. However, you can use other remote support software for convenience.
Solutions
- Tweak Settings: Group Policies, managed through the Group Policy Object (GPO) Editor, can control the availability of Remote Desktop connections. Use the fdenyTSConnections setting to either enable or disable remote connections.
- Configure GPO Configuration: Double-check your GPO settings. You should configure the “Allow users to connect remotely via Remote Desktop Services” setting in the following path:
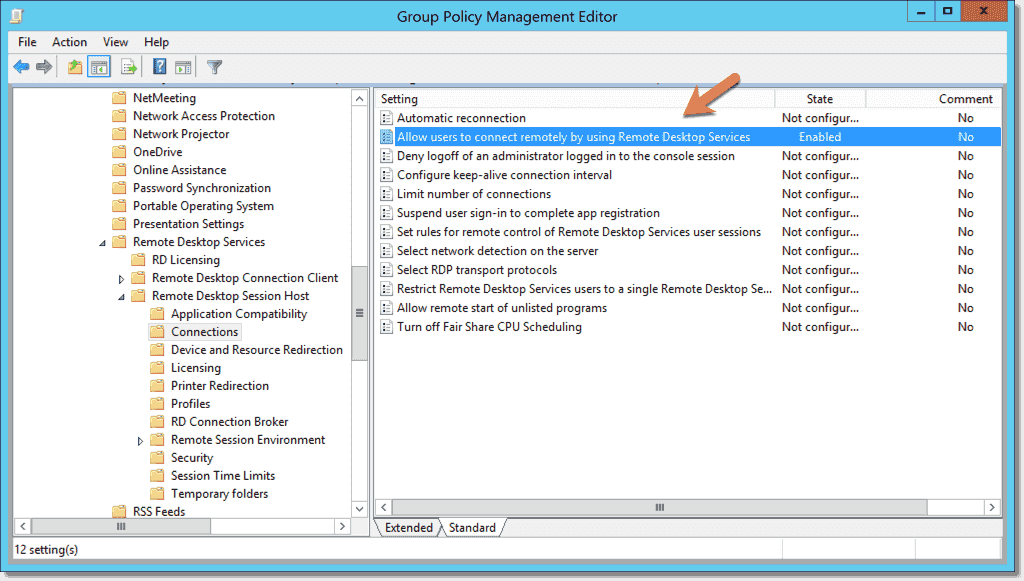
Computer Configuration > Administrative Templates > Windows Components > Remote Desktop Services > Remote Desktop Session Host > Connections
- User Rights Assignment: Ensure that the necessary users or groups have rights to connect to the remote desktop. You can assign these rights within the GPO:
Computer Configuration > Policies > Windows Settings > Security Settings > Local Policies > User Rights Assignment > “Allow log on through Terminal Services”
- Network Level Authentication: In the Group Policy Object Editor, enable “Network Level Authentication” for remote connections.
7. Secure Sockets Layer (SSL) certificate issues
SSL certificates can also cause problems with remote desktop not working or not connecting. SSL certificates are used to encrypt and authenticate data transmitted between computers.
Solutions
- Check that your remote computer has a valid SSL certificate
8. Port Assignment Conflicts
Port assignment conflicts might be another cause of remote desktop disconnections. Hence, you are required to assign a dedicated port. To know more about port settings, you must check our guide. For more in-depth research, you can check other directions as well.
Solutions
- Ensure another application is not using the port assigned to the remote desktop service.
- You may need to consult your network administrator if you’re unsure about the port setting
9. Remote Desktop Service Issues
If the Remote Desktop service is not running on the target device, you cannot connect. Use commands or a third-party tool to start the service if needed remotely. However, if you are using any third-party app like AnyDesk, then check its dedicated guide here.
Solutions
- Enable RDP Protocol: Ensure that the remote computer’s RDP protocol is enabled and not being blocked by a Group Policy Object. To do this, follow these steps:
- Press Windows key + X to open the Power User Menu.
- Tap A to launch PowerShell in admin/elevated mode.
- Type the commands in the PowerShell console to check and enable the RDP protocol.
- Network Path: Another reason for RDP services not working could be the absence of a valid communications path. Make sure both machines are on the same TCP-based network. You can also try connecting with a client who has successfully connected to isolate the issue.
- Update Your Router: When troubleshooting TermService, the Remote Desktop service, ensure your router is up to date. Install any updates, restart your router, and attempt to connect to the RDP server again.
Frequently Asked Questions
Q1. Why can’t I connect to the remote computer?
There are various reasons you might face issues connecting to a remote computer. Some common causes include network failure, firewall restrictions, incorrect login credentials, and disabled remote desktop services source.
Q2. How do I test my remote desktop connection?
To test your remote desktop connection, follow these steps:
- Open the Remote Desktop client on your computer.
- Enter the remote computer’s IP address or hostname.
- Click “Connect” and provide the required login credentials.
- If the connection is successful, you’ll see the remote computer’s desktop on your screen source.
- If the connection fails, check for common problems like network connectivity, remote desktop services, and firewall settings.
Q3. How do I change a remote desktop connection?
To modify an existing remote desktop connection, follow these steps:
- Open the Remote Desktop client on your computer.
- Click on the saved remote desktop connection you wish to edit.
- Click “Edit” or “Properties.”
- Modify the required settings such as display, local resources, and advanced settings.
- Click “Save” or “OK” to apply the changes and close the settings window.
Conclusion
By proactively identifying and addressing these common causes, you can enhance the stability and reliability of your remote desktop connections. Remember to keep your software up-to-date and validate your system settings regularly for the best experience.