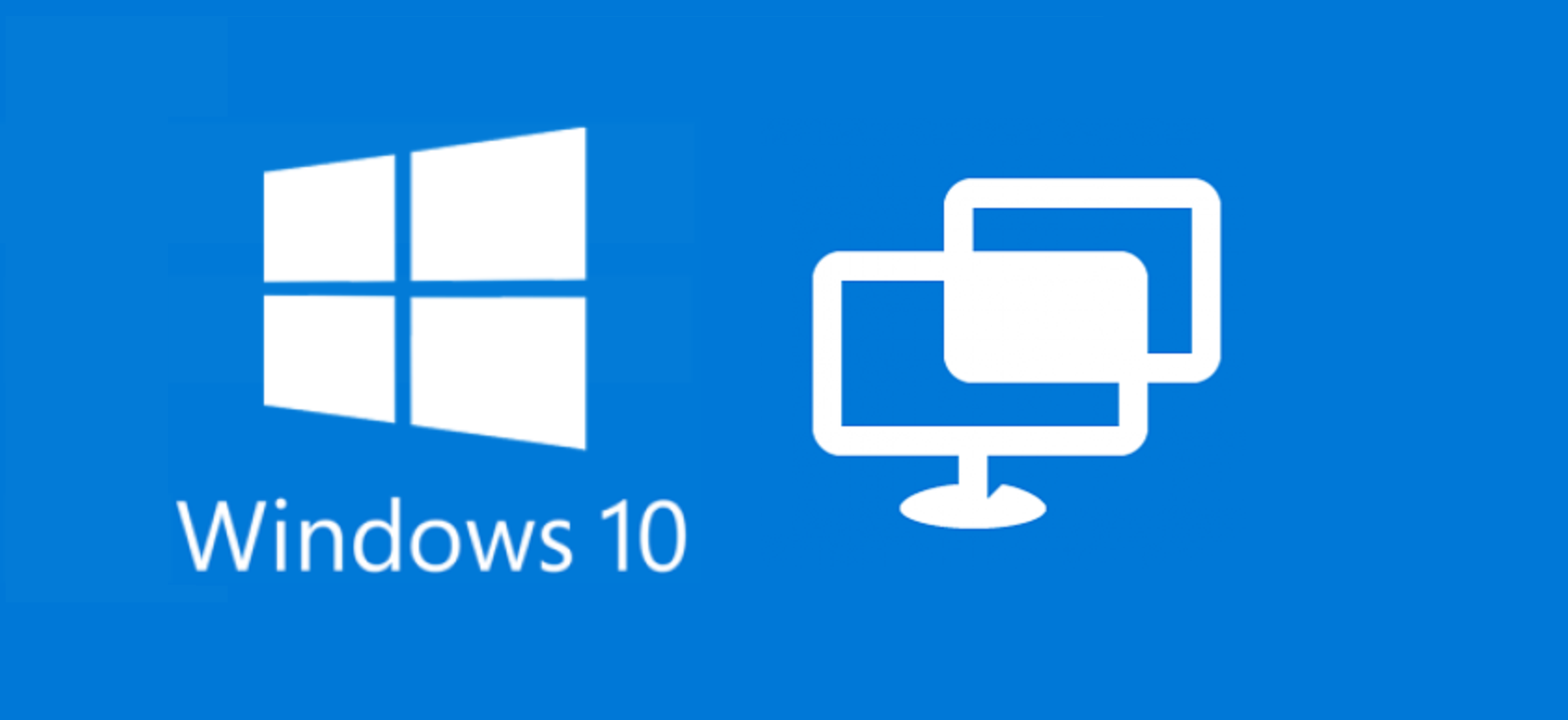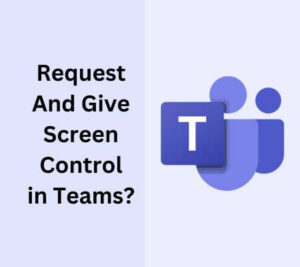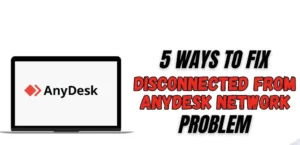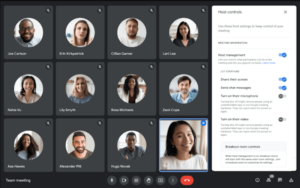Remote assistance Windows 10 is a powerful tool that allows users to receive help or even provide support to others from a distance. With Microsoft’s built-in features, you can solve various technical issues without physically being present. This technology not only saves time but also makes troubleshooting more efficient and accessible for individuals.
Using Windows 10 Remote Assistance, you can securely connect to another person’s computer, view their screen, and even take control of their PC. By understanding how to utilize Windows 10 Remote Assistance effectively, you can enhance your ability to resolve technical issues and collaborate with others, no matter where you are located.

What is Remote Assistance?
Remote Assistance is a valuable tool in Windows 10 that allow you to provide support or receive help from others at a distance. These features enable people to share their devices with someone they trust over a remote connection.
Remote Assistance Windows 10 allows someone you authorize to take over your PC and fix a problem from wherever they are. Before you employ this feature, you need to enable access. Follow these steps to enable access:
- In the search box on the taskbar, type “remote assistance.”
- Select “Allow Remote Assistance invitations to be sent from this computer” from the results list.
Remote Assistance Windows 10 allows you to receive help or provide support to others using Windows 10. This tool can significantly help when dealing with technical issues or sharing your screen for instructional purposes.
Setting up Remote Assistance Windows 10
Setting up Remote Desktop for remote assistance Windows 10 is a straightforward process. This feature allows someone you trust to take over your PC and fix issues from their location. Below are the steps to enable and use Remote Desktop for efficient remote assistance Window 10:
- First, enable Remote Desktop on your computer. This can be done by going to the Start menu and searching for “Remote Desktop.” Next, click on “Allow Remote Connections to This Computer” under the System Properties window.
- Go to the computer you want to assist remotely and repeat step 1 to ensure Remote Desktop is enabled on that PC as well.
- On your local Windows PC, click on the Start menu and type “Remote Desktop Connection” in the search box. Select “Remote Desktop Connection” from the list of results.
- In the Remote Desktop Connection window, enter the name of the PC you want to connect to and click on “Connect.”
- Upon prompt, enter your username and password for the remote computer.
- Once connected, you can now remotely access and control the other PC, allowing you to provide the required assistance.
Remote Desktop provides a reliable and efficient way to offer remote assistance Windows 10 to other users. It is especially helpful during situations when physical access to the computer is not possible. For more advanced features such as secure file transfer between remote PCs, you can explore solutions like the guide to Remote Desktop file transfer, which offers seamless and secure data sharing across various platforms like Windows, Mac, and Linux.
Installation Remote Assistance Features
To take advantage of remote assistance Windows 10 features, you must first install the necessary tools and ensure they are up-to-date. In this section, we will guide you through installing and updating applications for remote assistance Windows 10.
To begin, let’s focus on the installation process. Some of the remote assistance features come pre-installed on Windows 10, like Quick Assist. However, there are other tools you might need to install, such as Remote Help. To install Remote Help, follow these simple steps:
- Open the Microsoft Store app on your Windows 10 device.
- Search for “Remote Help” in the store.
- Locate the Remote Help app in the search results.
- Click on “Get” or “Install” to start the installation process.
- Once installed, Remote Help will be available for use on your device.
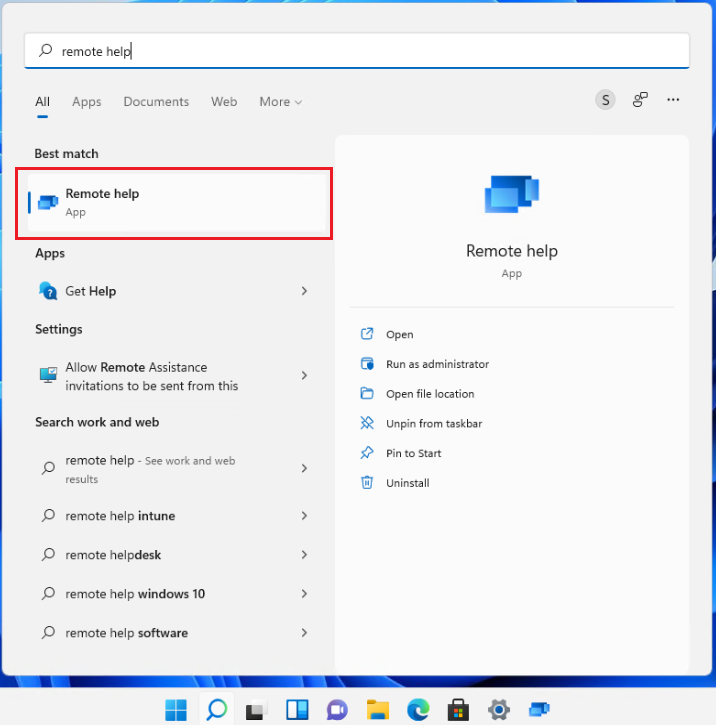
Updating Remote Assistance Features
Now that you have the necessary tools installed, it’s essential to keep them updated. Updates usually provide bug fixes, security patches, and new features that can enhance the functionality of the applications. To ensure your remote assistance tools are up-to-date, follow the instructions below:
- Open the Microsoft Store app on your Windows 10 device.
- Click on the ellipsis (three dots) in the upper right corner of the app.
- Select “Downloads and updates” from the drop-down menu.
- Click on “Get updates” to check for available updates.
- If updates are available, the store will automatically download and install them.
By ensuring that your remote assistance Windows 10 tools are installed and updated, you can provide convenient access to remote support and unlock the power of Windows 10 Home Remote Desktop. Following these steps will help you set up and enjoy the benefits of remote connectivity with confidence and ease, while maintaining a secure connection.
Understanding Remote Tab and Allowing Remote Assistance Connections
Windows 10 includes a built-in tool called Remote Assistance that allows you to provide or receive help from someone you trust. Before using this feature, you should understand the Remote tab and how to enable Remote Assistance connections in your system. To allow Remote Assistance connections, follow these simple steps:
- Tick the box next to “Allow Remote Assistance connections to this computer” under the Remote Assistance section.
- Click on “Advanced” to open the Remote Assistance Settings window, where you can determine additional preferences like the maximum amount of time an invitation can remain open.
- After adjusting settings (if needed), click “OK” to save your changes.
With Remote Assistance enabled you can invite someone to connect to your PC and help you or offer to help someone else. The person you trust will be able to view your screen and, if necessary, take control of your computer to fix the problem remotely.
Securing the Device During Remote Assistance

When using remote assistance in Windows 10, it’s essential to take precautions to secure your device. Following these steps can protect your information and safeguard your system.
- The first thing you should do is Secure Your Device by keeping your operating system and all software up to date. This ensures you have the latest security patches, minimizing vulnerability to potential threats. Additionally, install reputable antivirus software and keep it updated.
- Using a Microsoft Account for your Remote assistance Windows 10 device adds an extra layer of security, as it allows for two-step verification and offers you secure access to various Microsoft services. To sign in with a Microsoft Account, go to Settings > Accounts > Your info, and choose “Sign in with a Microsoft Account instead.”
- Strong password protection is essential. Ensure you are using a unique and complex password for your Microsoft Account. It should consist of uppercase and lowercase letters, numbers, and special characters, making it difficult for anyone to guess or crack. Remember to change your password regularly and never share it with others.
To enhance security during remote assistance, consider setting up a Mac Remote Access if you have a Mac computer. This provides another way to connect to your Windows 10 system and perform necessary tasks while maintaining security and control.
Remote Access Features of Windows 10 and Other Versions
Windows 10 offers various remote access features to help you manage and control devices running different Windows versions, such as Windows 7 and 11.
1. Remote Desktops
One such feature is Remote Desktop, which allows you to access other computers over a network or the internet. You can use Remote Desktop to connect to other devices directly from your Windows 10 PC, control them, and access their resources.
Before using Remote Desktop, you need to enable it on the computer you want to control. To do this, right-click on This PC and select Properties. Click on the Remote tab, and check the box next to Allow Remote Assistance connections to this computer. After enabling remote access, you can use the Remote Desktop app or the built-in Remote Desktop Connection tool to connect by entering the target computer’s IP address or computer name. The process may be slightly different for other Windows versions but follows the same basic steps.
2. Ubuntu Remote Desktop from Windows

You can still establish a remote desktop connection if you’re working with non-Windows devices, such as those running Ubuntu. You can set and control Ubuntu Remote Desktop from Windows by following the setup guide, which covers features, installation, and troubleshooting for remote access.
3. RDS & RDP
In the realm of remote access technologies, it’s essential to understand the differences between RDS (Remote Desktop Services) and RDP (Remote Desktop Protocol). RDS is a Windows Server feature providing a suite of services and technologies, while RDP is the protocol used by RDS to transmit screen images, keyboard, and mouse input. Both are crucial components that work together to establish secure remote connections.
Frequently Asked Questions
Q1. How do I use the Quick Assist feature in Windows 10?
Quick Assist is a built-in tool that allows you to help someone with their Windows 10 computer remotely. Here are the steps to use the feature:
- Press the Windows key and type Quick Assist. Click on the app that appears in the search results.
- Choose “Help someone” or “Get help,” depending on your role in the assistance.
- If you’re providing help, share the displayed 6-digit code with the person you’re helping. They must enter the code in the Quick Assist app and click ‘Share Screen.’
- Wait for the person you’re helping to grant permission to view their screen.
- Once connected, use options like annotating, resizing the view, or controlling the remote computer.
Q2. Which remote desktop app is best for IT support?
Several remote desktop applications cater to IT support needs. Some popular choices include Microsoft Remote Desktop, TeamViewer, and AnyDesk. Each offers unique features and benefits, so it’s essential to consider your organization’s requirements before selecting the most suitable app.
Q3. Where can I find the Windows 10 Remote Assistance tool?
To find the Remote Assistance Tool in Windows 10, follow these steps:
- Press the Windows Key and type Remote assistance.
- Select “Invite someone to connect to your PC and help you, or offer to help someone else.”
- Choose between inviting someone you trust or helping someone who invited you.
- Follow the on-screen instructions to establish a connection.
Q4. Is Remote Assistance available for Windows 10 Home users?
Yes, Remote Assistance is available for Windows 10 Home users. However, the more advanced Remote Desktop feature is not included in the Home edition. To benefit from Remote Desktop, you must upgrade to Windows 10 Pro.
Conclusion
By leveraging Windows 10’s remote access features, you can efficiently manage and control devices running different Windows versions or other operating systems. This not only boosts productivity but also allows for easier troubleshooting and assistance when needed.