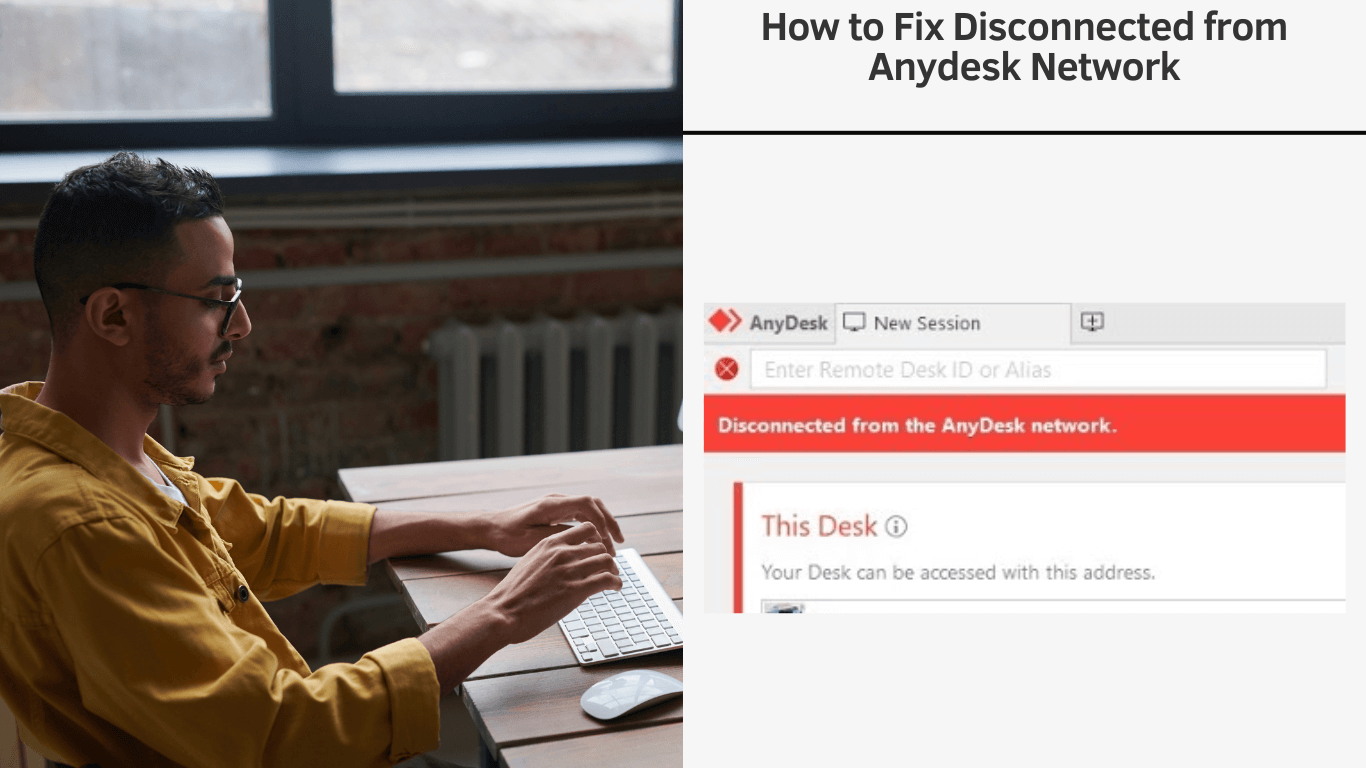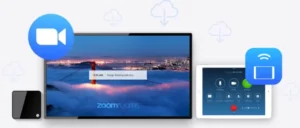Experiencing a disconnection from the AnyDesk network can be frustrating, especially when you’re in an important remote session. Don’t worry, though. Identifying and remedying the issue is usually a straightforward process, and you’ll be able to reconnect in no time.
There are various factors that could be causing the disconnect, such as problems with your internet connection, router settings, or software updates. In this article, we’ll tell you about disconnected from Anydesk network fix so that you can continue your remote session.
By following these steps, you’ll have your remote access restored and resume your work with minimal interruption. So without any further delay, let’s just jump on to the main topic.
Disconnected From Anydesk Network: Common Connection Problems
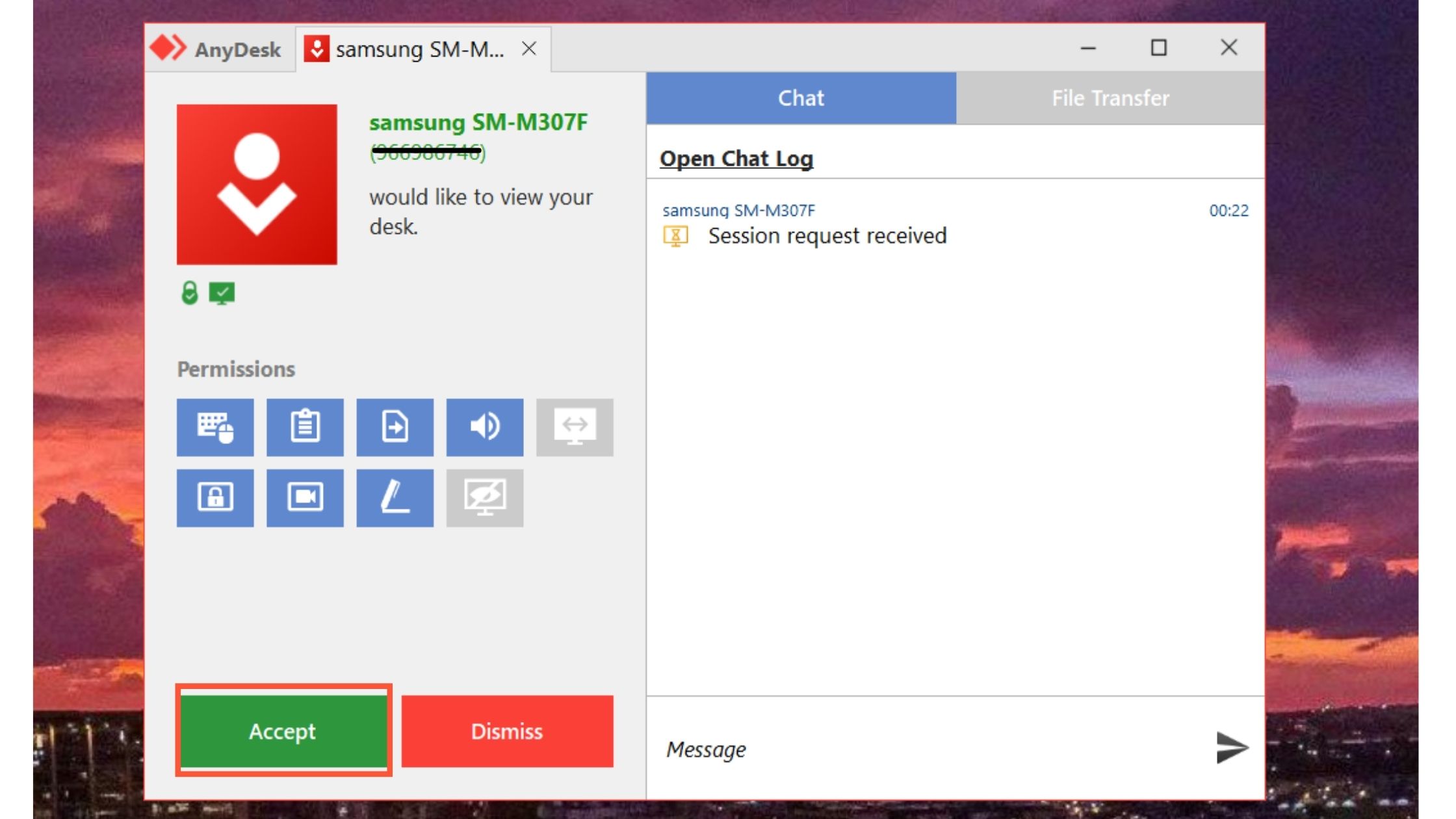
When using AnyDesk, you might face common connection issues that can impact your ability to access and control a remote desktop. In this section, we will discuss some of the common reasons for disconnected Anydesk networks.
- Firewall Related Issues
It is essential to ensure that your firewall allows AnyDesk through its security settings. Firewalls block unauthorized connections to secure your computer, but sometimes they can be too strict and prevent legitimate software from functioning correctly. To resolve this issue, configure your firewall to permit AnyDesk communication with its servers.
- Internet Speed and Stability
A stable internet connection is crucial in maintaining a reliable connection with AnyDesk. If you experience disconnections or poor performance, check your internet connection. Press Win+R, type cmd in the box and click OK.
Then, run the command ping -t 8.8.8.8 to verify the time value. If the statistics fluctuate significantly, consider troubleshooting your internet connection further or contacting your service provider.
- Device and Network Settings Related Issues
Your device and network settings can also influence AnyDesk’s connectivity. Ensure DNS resolvers can access AnyDesk URLs and that all device and network-level security settings allow communication with AnyDesk servers. For more information on adjusting these settings, refer to your device’s support documents or the AnyDesk troubleshooting guide.
- Unstable Connection with Remote Desktop
An unstable connection with the remote desktop can be frustrating and hinder productivity. To improve the connection stability, ensure both the host and client devices have a stable internet connection.
Additionally, try to connect through a LAN (Local Area Network) whenever possible. If the issue persists, it might be a good idea to contact the AnyDesk support team for further guidance. For more information on remote access solutions, you can also consult the comparison guide on AnyDesk vs TeamViewer.
Disconnected from Anydesk Network Fix: Troubleshooting Steps
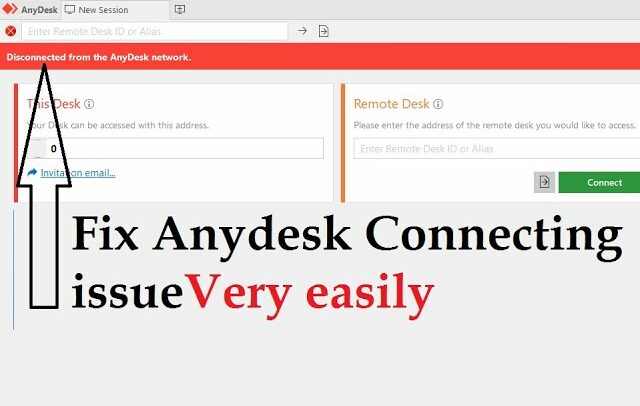
In this section, we discuss several steps you can follow for disconnected from Anydesk network fix. Let’s get started!
Checking and Updating Anydesk
- First, ensure you are using the latest version of AnyDesk. Outdated software can lead to various connection issues. To update the software, visit the AnyDesk official website and download the latest version.
- Restart AnyDesk after completing the update. Check whether the issue persists.
Control Panel Check
- Open the control panel on your device.
- Go to Network and Internet > Internet Options > Connections tab.
- Click on LAN Settings and make sure to uncheck “Use a proxy server for your LAN”. Confirm by clicking OK.
- Restart your device and check if the problem is resolved.
Connection through IPv6
- Verify if the AnyDesk network connection is using IPv6. If so, it’s possible that your network is not fully compatible with IPv6. To check this, open Command Prompt by typing cmd in the Windows search bar and running it as administrator.
- Type ipconfig /all in the Command Prompt and look for IPv6 addresses.
- If the connection is through IPv6, consider switching to IPv4 to eliminate the issue. This will help you with disconnected from Anydesk network fix.
DNS Cache and Winsock Reset
- Open Command Prompt as an administrator.
- Type the following commands and press Enter after each:
ipconfig /flushdns
netsh winsock reset
- Restart your device and check if the issue has been resolved.
Security Settings Adjustment for Disconnected from Anydesk Network Fix
- Check if your device or network security solutions, such as firewalls and antivirus software, are configured to allow communication with the AnyDesk servers. You can refer to this Firewall guide for more information on configuring your firewall to work with AnyDesk.
- Temporarily disabling your antivirus or firewall can also help you identify if they cause the disconnection. However, only do this if you understand the risks involved and remember to re-enable them once your testing is complete.
By following the above troubleshooting steps, you should be able to solve the disconnected from Anydesk network fix. If the problem persists, consider contacting AnyDesk support for further assistance.
Frequently Asked Questions
Q1. What are possible solutions for AnyDesk not working on Windows 7?
If you are experiencing issues with AnyDesk not working on Windows 7, there are a few potential solutions that you can try:
- Make sure your internet connection is stable and operating correctly.
- Check if AnyDesk is allowed through your Windows Firewall settings.
- Update AnyDesk to the latest version.
- Restart your computer, which might also resolve any temporary issues affecting AnyDesk’s performance.
For a comparison of AnyDesk with another popular remote access solution, you can explore the AnyDesk vs TeamViewer guide.
Q2. How can I check AnyDesk’s network status?
To check AnyDesk’s network status, follow these steps:
- Open a command prompt by pressing Win+R, typing “cmd” in the box, and clicking “OK”.
- Run the command ping -t anydesk.com. This pings the AnyDesk website to check if it’s reachable.
- Monitor the command prompt for a steady response time. If the response time has fluctuations, there might be network issues affecting your access to AnyDesk services.
Q3. What does ‘connection in progress, please wait’ mean in AnyDesk?
When you get the “connection in progress, please wait” message in AnyDesk, the software attempts to establish a connection to a remote device. This can take a few seconds or longer, depending on the stability and speed of your network connection. Please ensure your internet connection is strong and stable to ensure a smooth experience with AnyDesk.
Q4. Why is the auto-disconnect feature in AnyDesk greyed out?
The auto-disconnect feature in AnyDesk might be greyed out if one or more settings are unavailable or enabled. To resolve this issue, make sure the following settings are in place:
- Ensure that you are using the latest version of AnyDesk.
- Check if your internet connection is working correctly.
- Verify that the auto-disconnect option is enabled in AnyDesk’s settings.
Once you have confirmed these requirements, the option for auto-disconnect should no longer be greyed out, and you should be able to set your preference accordingly.