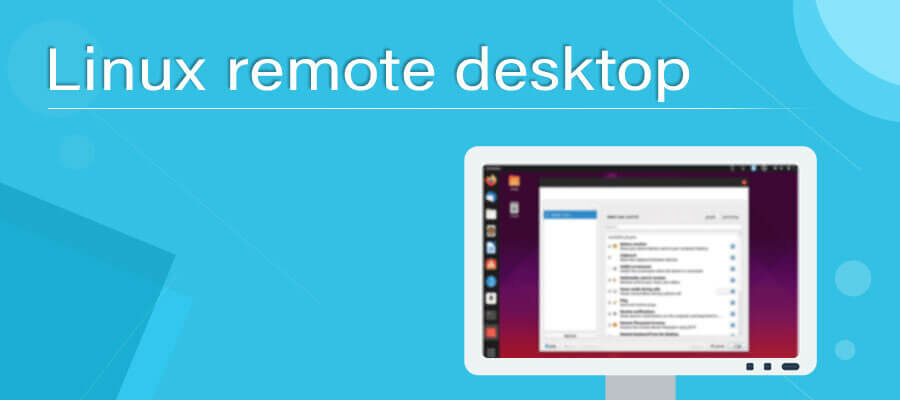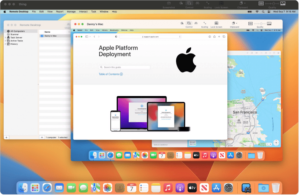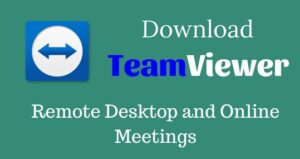Remote Desktop Protocol (RDP) is widely used to establish connections between remote systems and access their graphical interfaces. Linux users also benefit from this technology, which supports various remote desktop clients and protocols. In this article, we will dive into the world of Linux RDP, exploring its advantages and discussing how you can set it up on your system.
As we progress, we’ll break down the process of installing and configuring RDP clients on Linux, ensuring that you gain a strong understanding of how to enable remote desktop capabilities. By following the steps and pointers provided in this guide, you’ll be well on your way to leveraging the power of RDP Linux in your everyday tasks.
Understanding Linux RDP
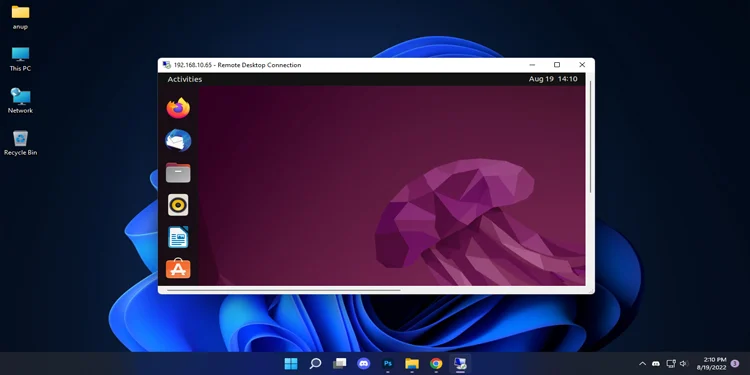
As a Linux user, you may come across terms like Remote Desktop Protocol (RDP), Secure Shell (SSH), and other network connection protocols that enable remote access. In this section, we’ll help you understand the basics of RDP and Linux and explore how they work together.
RDP is a network protocol developed by Microsoft, which allows users to remotely access and interact with the graphical user interface (GUI) of a remote server. It operates based on a client-server model where an RDP client is installed on a local machine, and an RDP server runs on the remote machine.
RDP provides not only access to the remote server’s screen but also allows you to send keyboard and mouse input from your client machine to the remote server for better connection. Connecting to a remote Linux desktop through RDP can be achieved by using a range of open-source RDP server applications like Xrdp, which is available on most Linux distributions and works well with the lightweight XFCE desktop environment.
Setting Up Linux RDP
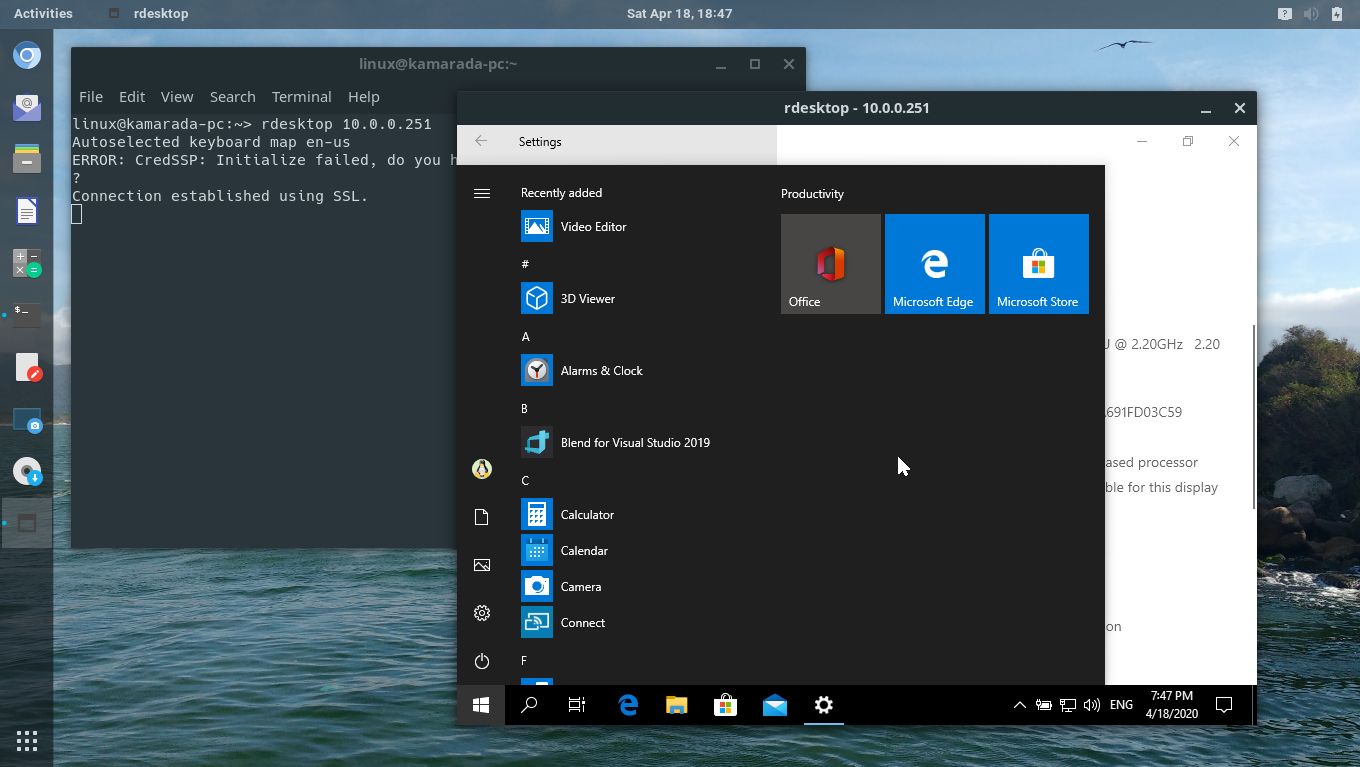
Setting up Remote Desktop Protocol (RDP) on Linux is quite simple. In this section, we will cover the necessary steps for installing and configuring RDP on your Linux server and connecting to a remote desktop using the Remmina client.
1. Installation and Configuration
First, you need to install the Xrdp server on your Linux machine. You can do this by running the following command in your terminal:
sudo apt-get install xrdp
After the installation, you’ll have to configure the firewall settings to allow RDP connections. Run these commands to allow incoming traffic on port 3389:
sudo ufw allow 3389/tcp
sudo ufw reload
After the Xrdp server is installed and the firewall settings are adjusted, it’s time to create a password for your RDP session. Run the following command and pick a strong password:
sudo passwd
Now, you must enable the Xrdp service to start automatically when your Linux machine boots up. Run this command to enable the Xrdp service:
sudo systemctl enable xrdp
Finally, restart the Xrdp service for the new configurations to take effect:
sudo systemctl restart xrdp
2. Connecting to the RDP Server
To connect to your Linux server remotely via RDP, you need client software like Remmina on your local computer. Install Remmina by running:
sudo apt-get install remmina
Once you have Remmina installed on your system, follow these easy steps to connect to your server:
- Open Remmina and click on the “+” icon in the top-left corner to create a new connection.
- Choose “RDP” from the protocol dropdown menu.
- Enter your Linux server’s IP address in the “Server” field.
- Input your Linux server’s username and the password you created earlier in the “Username” and “Password” fields.
- Click “Save and Connect” to establish the RDP connection.
That’s it! Moreover, if you are an iPhone user, then do not forget to check how to remote control iPhone.
Connecting Windows to Linux RDP
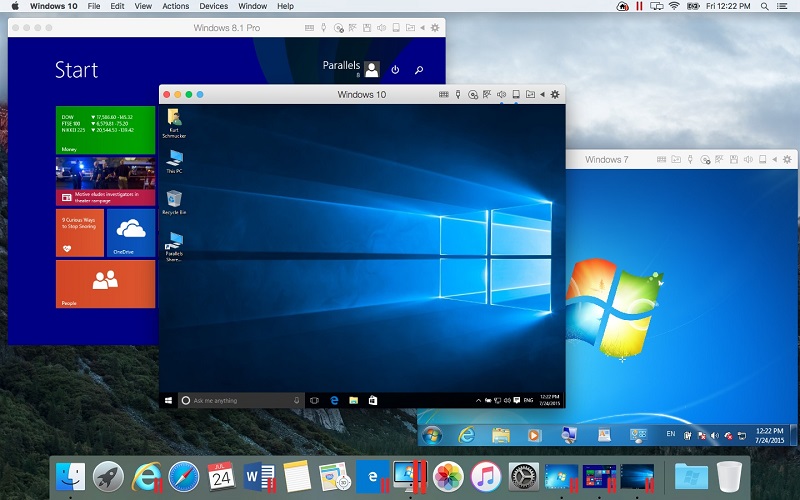
One of the essential tasks for many IT professionals and users alike is connecting remotely to another computer. If you need to access your Linux machine from a Windows system, the Remote Desktop Protocol (RDP) could be an excellent solution. Here is how to establish a remote connection between a Windows system and a Linux machine using Xrdp.
To proceed, ensure that your Linux system is up to date by running system update commands. Here are some straightforward steps to set up RDP between Windows and Linux using Xrdp:
- First, install Xrdp on your Linux system by opening a terminal window and entering the following command: sudo apt install xrdp.
- Once installation is complete, enable Xrdp to start upon reboot and initiate the service by running this command: sudo systemctl enable –now xrdp.
- You might also need to adjust your firewall settings to allow traffic on the Xrdp port (3389). You can accomplish that by running the command sudo ufw allow 3389/tcp.
Now that you have Xrdp installed and configured on your Linux machine, you’re ready to connect from your Windows computer:
- On your Windows system, launch the Remote Desktop Client. You can find it by typing “Remote Desktop” in the Windows search bar.
- In the Remote Desktop Client, enter the IP address or hostname of your Linux machine and click “Connect.”
- You’ll be prompted to enter your Linux system username and password. Provide the necessary credentials and click “OK” to establish the connection.
Voila! Now you have a remote desktop connection between your Windows and Linux systems using RDP. This will allow you to work seamlessly on your Linux machine as if you were physically present in the system. Moreover, if you use Zoom, then do not forget to check how to screen share on Zoom.
Optimizing Your Linux RDP Experience
When it comes to enhancing your Linux RDP experience, you should consider selecting the most suitable desktop environment and making some customizations to improve performance. In this section, we will cover a few practical steps to optimize your RDP Linux connection, covering GNOME desktop, GNOME DE, XFCE, systemctl, logging, and screen sharing.
Step 1
First, let’s talk about the GNOME desktop and GNOME DE. GNOME is a user-friendly desktop environment for Linux systems, favored for its ease of use and attractive interface. To optimize GNOME for RDP, you can try disabling animations and visual effects and streamlining your system. To achieve this:
- Open the GNOME Tweak Tool.
- Navigate to the “Appearance” tab.
- Choose a light theme and disable animations.
Step 2
Next, consider using XFCE as your desktop environment. XFCE is known for its lightweight and highly customizable interface, making it an ideal choice for RDP. After installing XFCE, customize it by:
- Accessing the “Settings” menu.
- Modifying the appearance, window manager, and panel settings as you see fit.
- Disable unnecessary services and startup applications.
Step 3
To manage services and processes on your Linux system, use systemctl, a widely-used tool in Linux distributions. You can optimize your RDP experience by disabling non-essential services:
- Run sudo systemctl list-unit-files –state=enabled to see a list of enabled services.
- Evaluate the importance of each service for your RDP session.
- Disable unnecessary services with the command: sudo systemctl disable <service-name>.
Step 4
Monitoring logs is crucial when optimizing your Linux RDP experience. Logging lets you identify performance issues, track resource usage, and spot potential security threats. To monitor logs:
- Use tools such as journalctl and tail to examine system logs in real-time.
- Configure log rotation to prevent them from consuming too much disk space.
- Set up log monitoring software like Logwatch or Logcheck for automated alerts and reports.
Step 5
Lastly, screen sharing is a core feature of RDP sessions. To optimize screen sharing, ensure you have a stable network connection and configure your RDP client settings:
- Lower the display resolution and color depth.
- Enable bitmap caching and disable unnecessary visual effects.
- Use an appropriate codec, such as AVC/H.264, to improve image quality and reduce bandwidth usage.
With these tips in mind, you’ll be better equipped to optimize your Linux RDP experience and enjoy a smoother remote desktop connection. Remember, the key is finding the right balance between performance and aesthetics according to your specific needs and hardware resources.
Frequently Asked Questions
Q1. What are the top Linux remote desktop servers?
When looking for a remote desktop server for Linux, there are a few popular options to consider:
- Xrdp: Xrdp is an open-source RDP server that allows you to connect to your Linux machine using Microsoft’s Remote Desktop client.
- VNC (Virtual Network Computing): VNC is a widely used protocol for remote desktop sharing, with many server implementations available such as TightVNC, RealVNC, and TigerVNC.
- NoMachine: NoMachine offers a powerful and feature-rich remote desktop solution for Linux, Windows, and macOS machines.
Q2. Which RDP apps are available for Linux?
There is a variety of RDP apps available for Linux users. Some of the most popular ones include:
- Remmina: A feature-rich, extensible, and open-source remote desktop client for Linux that supports multiple protocols, including RDP, VNC, SPICE, and more.
- KRDC: A user-friendly KDE-based remote desktop client supporting RDP and VNC protocols.
- FreeRDP: A high-performance open-source RDP client allowing you to access Windows machines remotely.
- Vinagre: A GNOME-based remote desktop viewer supporting VNC and RDP protocols.
Q3. How can I connect to a Windows 10 PC from my Linux machine?
To connect to a Windows 10 PC from your Linux machine, follow these steps:
- On the Windows 10 PC, right-click on “My Computer” -> “Properties” -> “Remote Settings” and check the “Allow remote connections to this computer” option.
- Ensure the RDP service is enabled, and firewall rules permit inbound RDP connections.
- On your Linux machine, install an RDP client like Remmina or FreeRDP.
- Open the RDP client and enter the Windows 10 IP address or hostname in the appropriate field, then provide your Windows user credentials.
- Establish the connection and remotely access your Windows 10 PC.
Q4. Is Microsoft Remote Desktop available for Linux?
Currently, Microsoft does not offer an official Remote Desktop client for Linux. However, there are plenty of open-source and third-party RDP clients available for Linux users, such as Remmina, KRDC, and FreeRDP, which offer compatibility and features that can rival Microsoft’s solution. So, while there isn’t a native Microsoft RDP client for Linux, you will still find various alternative options to fulfill your remote access requirements.