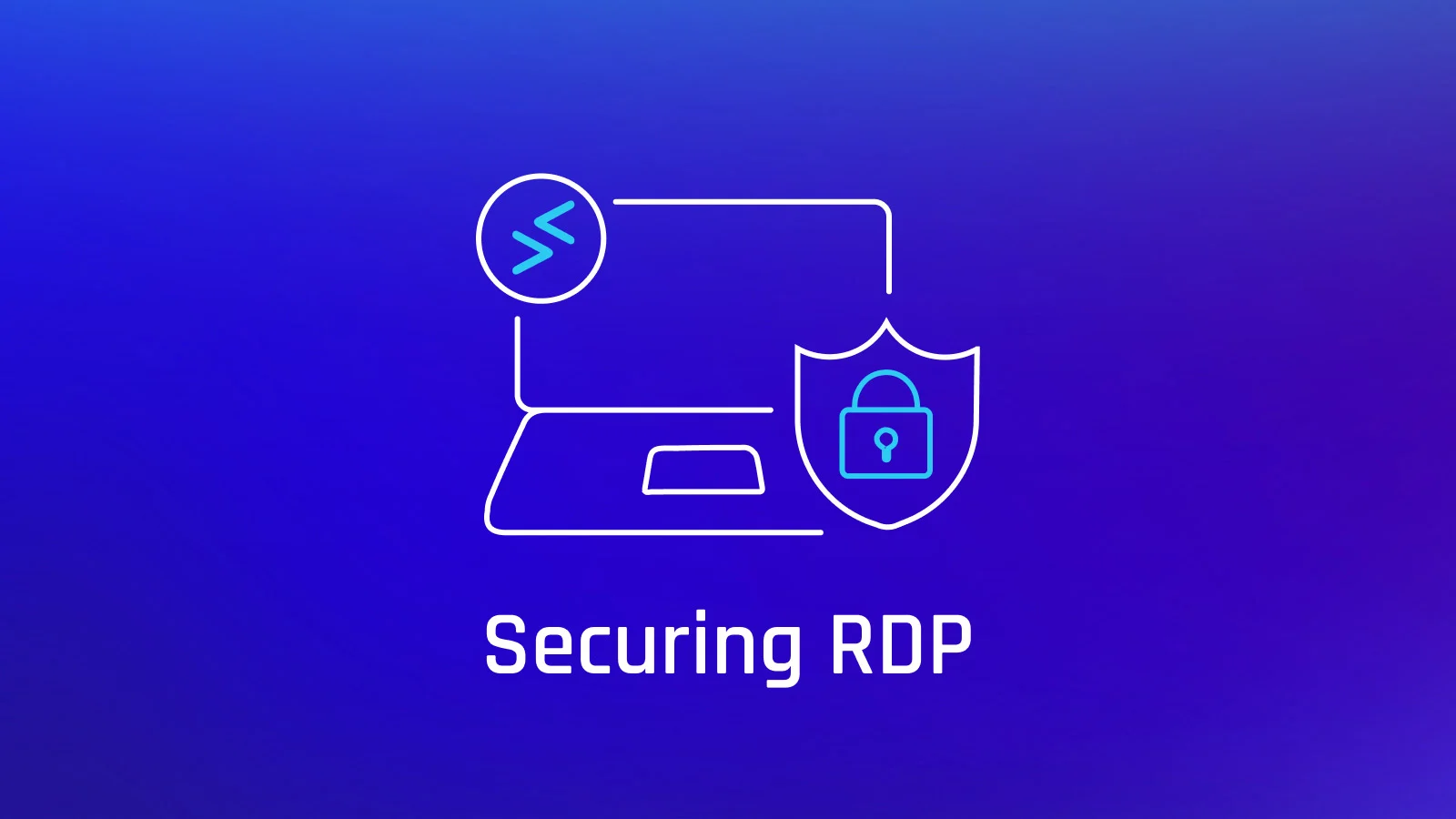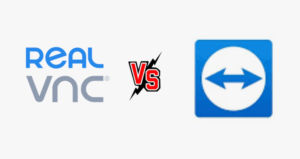Remote Desktop Protocol (RDP) is a widely used technology that enables you to access and control a remote computer or server. Microsoft has developed and incorporated RDP into many of its products, making it a popular choice for system administrators and users who need remote access to their devices.
However, to ensure the security of your remote connections, it’s essential to implement the right security measures. By understanding the risks and adopting best practices, you can protect your sensitive data and systems from unauthorized access and potential attacks.
In this article, we’ll discuss the importance of secure RDP and provide tips to help you configure your remote desktop environment safely. We’ll cover aspects like using SSL/TLS encryption, setting up multi-factor authentication, and keeping your systems updated with the latest security patches. So here we go!
Understanding Secure RDP
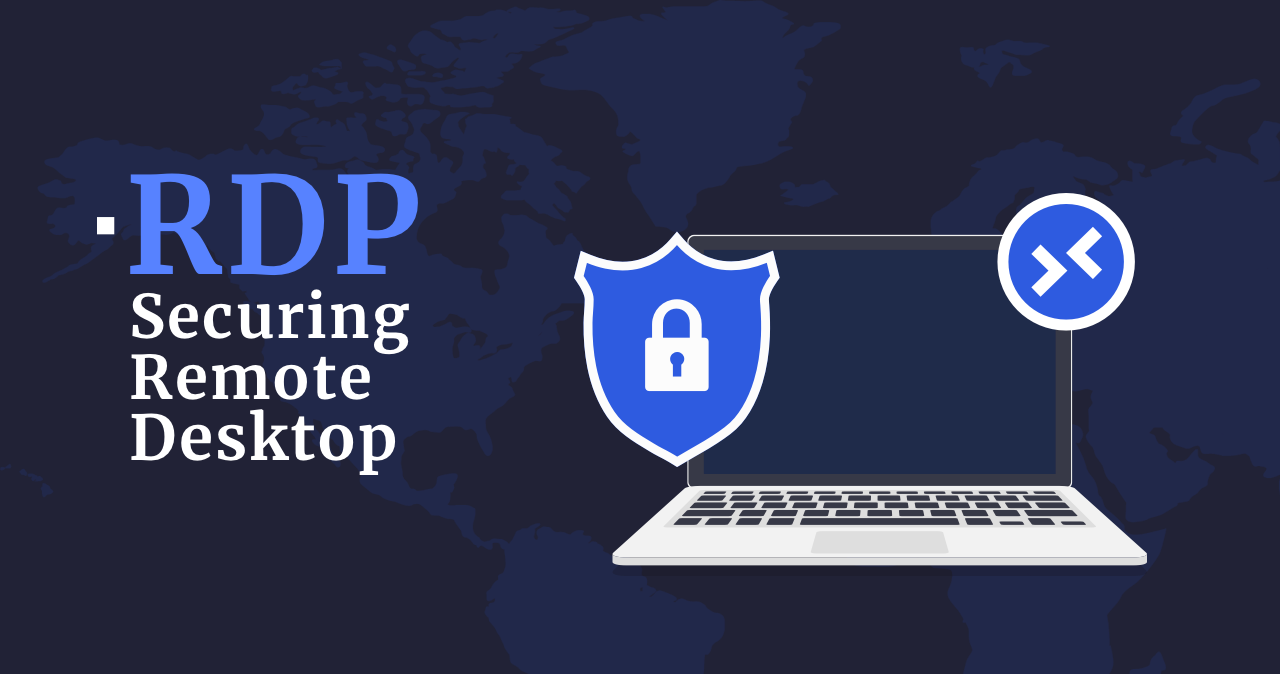
Secure RDP (Remote Desktop Protocol) is an essential aspect of maintaining the security and integrity of your remote desktop connections. To ensure the safety of your data, it’s crucial to implement security measures that protect your RDP connections from potential cyber threats.
RDP allows you to access and control a remote computer, providing a complete desktop experience with various features like remote sound, clipboard, printers, and file transfers with high-resolution graphics. However, securing your RDP connections is paramount to prevent unauthorized access and potential data breaches. Implementing and enforcing a security policy helps establish Secure RDP.
By default, RDP sessions operate over an encrypted channel, hindering intruders from eavesdropping on your session through the network. Nonetheless, older versions of RDP may have vulnerabilities in their encryption methods.
To fortify your RDP security, consider the following steps:
- Update RDP: Make sure you always use the latest version of RDP to benefit from the most recent security updates and patches.
- Enable Network Level Authentication: This feature requires users to authenticate themselves before establishing an RDP session, thus reducing the chances of unauthorized access.
- Limit Users: Only grant RDP access to necessary users, and regularly review user permissions to maintain appropriate access levels.
- Use Strong Passwords: Encourage users to create complex and unique passwords to reduce the likelihood of password-based attacks.
- Implement Two-Factor Authentication: Adding an extra layer of security, like a one-time passcode, can significantly reduce unauthorized access risks.
Essential Features of Secure RDP
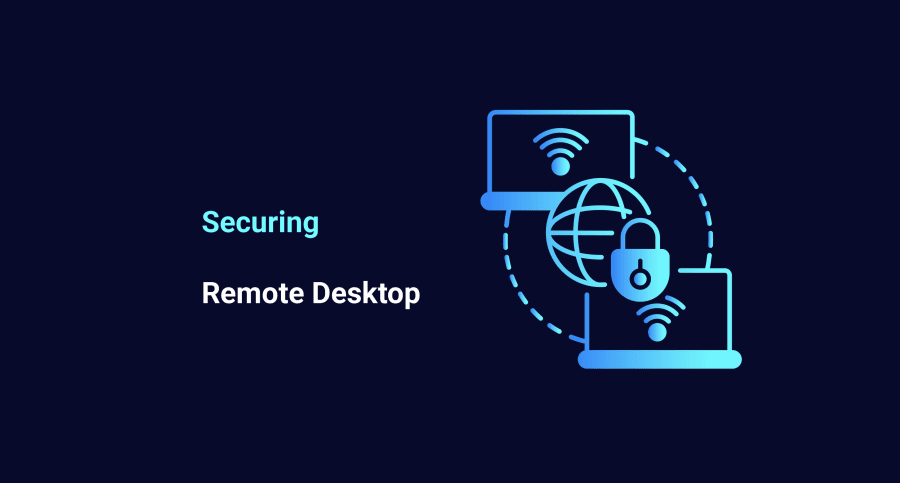
In this section, you’ll learn about the essential features of a secure remote desktop protocol (RDP). We’ll cover encryption and SSL, two-factor and multi-factor authentication, Network Level Authentication (NLA), and group policy to ensure your RDP connections are secured.
1. Encryption and SSL
One key aspect of securing RDP is the use of encryption. By employing Secure Sockets Layer (SSL), you can protect the communication between the remote desktop client and server. SSL encrypts the data being transmitted, making it more difficult for unauthorized parties to intercept and read the information.
To secure RDP using SSL, you need to configure your Windows system with an SSL certificate. This provides an additional layer of security, preventing potential man-in-the-middle attacks.
2. Two-Factor and Multi-Factor Authentication
Two-factor authentication (2FA) and multi-factor authentication (MFA) are crucial elements in enhancing the security of your remote desktop connections. 2FA typically requires users to input both a password and a one-time code that is received via an authentication app or text message.
MFA takes this even further by combining multiple independent credentials, such as something you know (password), something you have (smartphone with an authentication app), and something you are (biometrics, like fingerprint or facial recognition).
3. Network Level Authentication (NLA)
Network Level Authentication (NLA) is another essential feature that can help protect your RDP sessions. NLA is a security feature that requires users to authenticate themselves before connecting to the remote desktop. This reduces the risk of unauthorized users or malicious software gaining access to the remote desktop server.
By enabling NLA, you can prevent attackers from attempting to guess or brute force users’ passwords, thus reducing the risk of unauthorized access. Make sure that your RDP client and server support NLA and that it is properly configured to bolster your remote desktop security. Moreover, to learn about Linux RDP, check out our write-up.
4. Group Policy
Group policies play a crucial role in securing your RDP connections. By configuring group policy settings, you can control various aspects of your remote desktop environment, such as user access, security configurations, and session settings.
Some group policy settings you should consider implementing include limiting password attempts, enabling account lockouts, enforcing password complexity, and restricting remote desktop access to specific user groups. These settings can help to enhance your RDP security and reduce the potential for unauthorized access to your system.
Setting Up a Secure RDP Connection

In this section, we will discuss how to set up a secure Remote Desktop Protocol (RDP) connection to ensure the safety and privacy of your remote connections. We will cover enabling Remote Desktop, choosing the right port, setting encryption levels, and using user credentials with strong passwords.
1. Enabling Remote Desktop
To enable Remote Desktop on your Windows computer, press the Windows key + R, type “sysdm.cpl,” and hit Enter. In the System Properties window, go to the “Remote” tab, and check the box “Allow Remote Assistance connections to this computer.” Click “Apply” and “OK” to confirm your changes.
2. Choosing the Right Port
By default, RDP uses port 3389. To enhance security, it’s advisable to choose a different port. To change the port, open the Registry Editor by pressing the Windows key + R, type “regedit,” and hit Enter. Navigate to HKEY_LOCAL_MACHINE\System\CurrentControlSet\Control\TerminalServer\WinStations\RDP-Tcp and locate the PortNumber DWORD. Modify the value accordingly, and restart your computer for the changes to take effect.
3. Setting Level of Encryption
RDP sessions use encryption to protect your data. To ensure the highest level of security, configure your RDP session to use High encryption. In the Remote Desktop Session Host Configuration tool, right-click the RDP-Tcp connection and select “Properties.”
Under the “General” tab, set the “Security layer” dropdown menu to SSL (TLS 1.0), and “Encryption level” to High. Click “OK” to save the changes.
4. User Credentials and Strong Passwords
User credentials are essential to secure RDP connections, and creating strong passwords for your accounts can improve security. A strong password consists of at least 12 characters, including uppercase and lowercase letters, numbers, and symbols. It’s also recommended to use multi-factor authentication (MFA) for added security.
Frequently Asked Questions
Q1. How can I protect RDP from ransomware?
- Use strong and unique passwords for user accounts.
- Enable Network Level Authentication (NLA) for RDP sessions.
- Limit RDP access to IP addresses you trust using Windows Firewall.
- Keep your system and software up to date with the latest patches.
- Regularly backup your data and store it off-site or in a secure cloud storage.
Q2. What are alternatives to RDP secure?
Some alternatives to RDP for secure remote access include:
- Azure AD Application Proxy: Provides secure remote access to on-premises web applications with single sign-on experience.
- Virtual private networks (VPNs): Encapsulate and encrypt traffic between remote clients and the internal network.
- Secure Shell (SSH): Securely connect to remote systems via a text-based interface.
- BeyondTrust’s Remote Support: A remote support solution providing secure access and control to desktops, laptops, and servers.
Q3. How does RDP encryption work?
RDP encryption involves the use of encryption algorithms to secure data communication between the client and server. Typically, RDP uses the RC4 symmetric encryption algorithm. At the beginning of each session, the client and server exchange an encryption key, which is then used to encrypt and decrypt all data transmitted during the session.
In more recent versions of RDP, dynamic encryption can be used to automatically increase the level of encryption if needed.
Q4. How to enable RDP security enhancements?
To enable RDP security enhancements, follow these steps:
- Open the Group Policy Management Console on your computer.
- Navigate to Computer Configuration > Administrative Templates > Windows Components > Remote Desktop Services > Remote Desktop Session Host > Security.
- Configure the required settings, such as enabling Network Level Authentication, encrypting data exchanged between the client and server, or configuring user and device access.
- Apply the settings and close the Group Policy Management Console.
- Update the group policies on the affected computers by running gpupdate /force in the command prompt or by rebooting the devices.