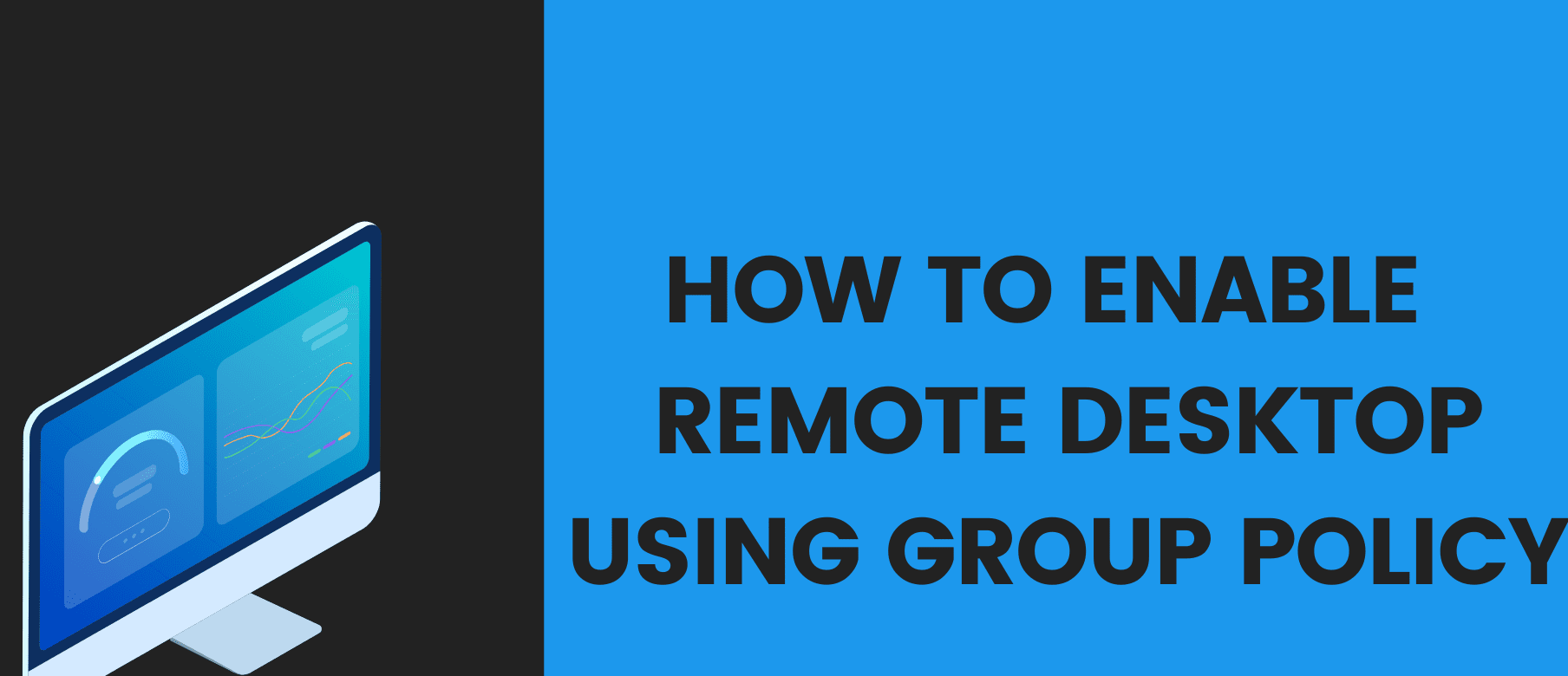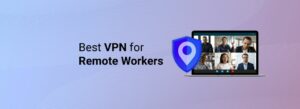Remote desktop group policy is a powerful tool for IT professionals to streamline their work. It allows administrators to manage multiple computers in a Windows environment with ease.
By enabling remote desktop through group policy, you can access and control other computers within your network, thus providing support and managing resources effectively. Sounds interesting right? In this article, you’ll learn about setting up and using remote desktop group policy.
Along with this, you’ll discover how it simplifies your administrative tasks and allows you to securely access different machines within your network. So, let’s dive in and explore the capabilities of remote desktop group policy and how it enhances your IT management process.
What is Remote Desktop Group Policy?

Remote Desktop Group Policy is a feature of the Windows operating system that allows IT administrators to manage and control remote desktop access settings through Group Policy Objects (GPOs). Group Policy is a tool used in Active Directory environments to configure settings for user and computer objects.
By creating and applying GPOs, administrators can enforce specific settings and policies across an entire network, simplifying the management of large numbers of devices.
Remote desktop group policy allows administrators to enable or disable remote desktop access, control who can access remote desktops, and configure specific settings related to remote desktop access, such as security protocols, connection settings, and user rights assignments.
In a typical scenario, an IT administrator would create a GPO that configures remote desktop settings and then link that GPO to an Organizational Unit (OU) in Active Directory. Once the GPO is linked, the remote desktop settings defined in the GPO will be applied to all computers and user accounts within that OU, ensuring consistent remote desktop access settings across the network.
Enabling Remote Desktop Via Group Policy (GPO)
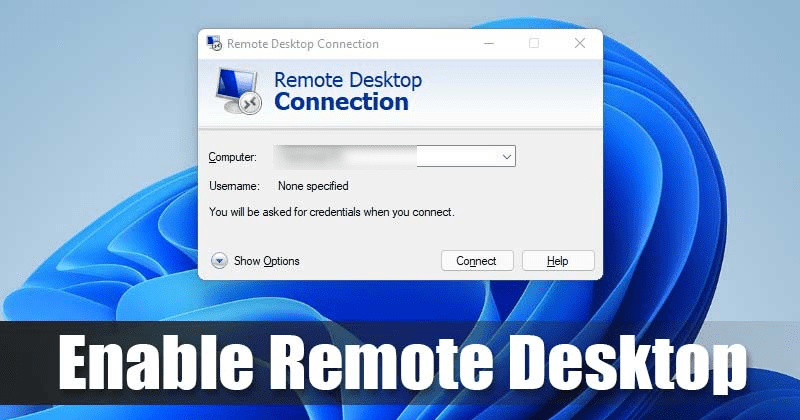
Enabling Remote Desktop via Group Policy provides centralized management and control over remote access settings. To enable Remote Desktop using Group Policy, follow these steps:
- Open the Group Policy Management Console by typing “gpmc.msc” in the Run dialog (Press Win + R).
- Navigate to Computer Configuration > Windows Settings > Security Settings.
- Locate Administrator Templates and expand it.
- Find Remote Desktop Services and click on it to expand further.
- Select Remote Desktop Session Host and then Connections.
- Double-click on Allow users to connect remotely by using Remote Desktop Services and set it to Enabled.
- Apply the changes and close the Group Policy Management Console.
By following these steps, you can successfully enable Remote Desktop through Group Policy. However, make sure your systems have the necessary firewall settings and ports configured for Remote Desktop access. For example, you should configure the Windows firewall to allow inbound traffic on port 3389.
Remember to test the Remote Desktop connections on client machines to ensure everything is working as expected. In case any issues arise, revisit the Group Policy settings and confirm that they have been properly configured.
Monitoring And Managing Remote Desktop Access
In order to efficiently monitor and manage remote desktop access in your organization, leveraging Group Policy is crucial. Group Policy allows you to enforce specific security settings, manage client connections, and ensure a secure remote desktop environment for your servers and workstations.
To get started, first create a Group Policy Object (GPO) that will enable or disable remote desktop access. This can be done using the Group Policy Management Console, or by using PowerShell.
Once the GPO is created, you can configure the necessary security policy settings to grant or restrict access as needed.
Allowing users to log on through Remote Desktop Services requires them to be a member of the Remote Desktop Users or Administrators group and be granted the Allow log on through Remote Desktop Services right. Configure this in your security policy settings.
To enhance security, consider enabling Network Level Authentication for remote connections, which requires users to authenticate before connecting to a remote desktop. Additionally, configure your Windows Firewall to allow port 3389 for Remote Desktop Services, but ensure it only allows authorized traffic.
For monitoring purposes, you can review login events in the Event Viewer under the Security log. This will help you track user activity and identify any suspicious behavior related to remote desktop access. In cases where more detailed monitoring is needed, consider using third-party solutions, such as CyberArk’s PSM.
Addressing Security Considerations in Remote Desktop Group Policy
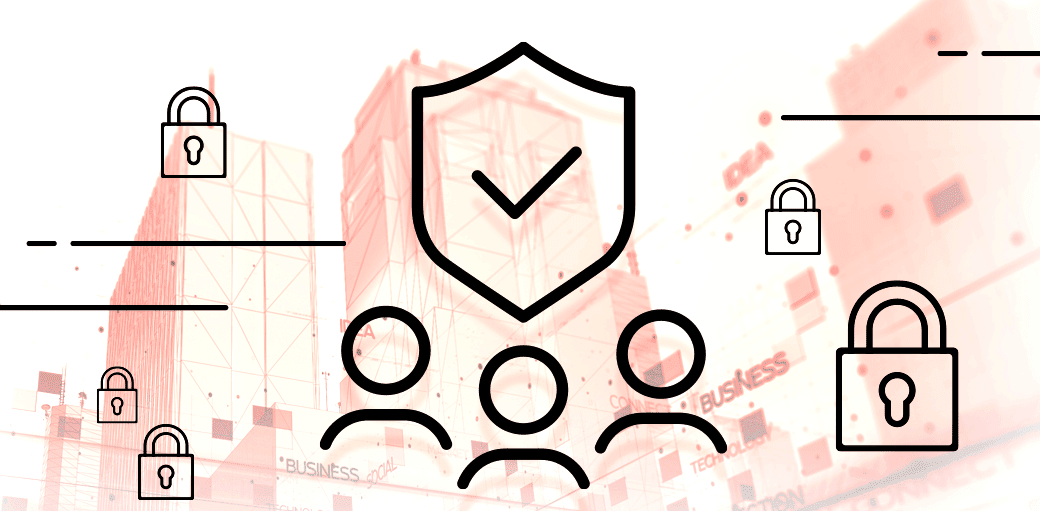
When working with remote desktop group policy, it’s essential to address security considerations to maintain the integrity of your network and systems. Here are a few suggestions that you can use to increase security while using Group Policy.
-
Restrict Access to Trusted Users
Start by restricting access to only trusted users by setting the appropriate permissions in the local security policy. This minimizes the risk of unauthorized access.
-
Patch Management and Best Practices
One potential vulnerability in remote desktop services is the possibility of an attacker gaining a foothold on your network. To counter this, ensure your systems are up to date with the latest security patches and adhere to best practices for securing your network.
-
Guarding Against Lateral Movement
Another critical security consideration is guarding against internal lateral movement after an initial compromise. Utilize network segmentation and strong access controls to limit the potential impact of a security breach.
-
Multi-Factor Authentication (MFA)
Implementing multi-factor authentication (MFA) adds an extra layer of protection for remote desktop sessions. This ensures that even if an attacker obtains login credentials, they will still need the second authentication factor to gain access.
-
Enhanced Security Settings
To further enhance security, make sure that your remote desktop sessions use the highest available security settings like encryption and secure protocols. Moreover, if you are using a VPN, make sure that it is a trusted one.
-
Monitoring, Auditing, and Logging
Monitoring, auditing, and logging remote access are crucial for understanding and addressing potential security concerns in real time.
Frequently Asked Questions
Q1. How do I enable Remote Desktop via group policy in Active Directory?
To enable Remote Desktop via group policy in Active Directory, follow these steps:
- Open the Group Policy Management Console (GPMC).
- Create a new Group Policy Object called Enable Remote Desktop.
- Navigate through the following settings: Computer Configuration -> Windows Settings -> Security Settings -> Local Policies -> User Rights Assignment
- Enable “Allow users to connect remotely by using Remote Desktop Services” [^1^].
- Enable Network Level Authentication for Remote Connections.
- Allow Port 3389 (Remote Desktop Port) through Windows Firewall [^2^].
- Apply the newly created GPO to your Organizational Unit containing the workstations you want to enable Remote Desktop for.
Q2. What is the group policy setting to disable Remote Desktop?
To disable Remote Desktop through the Group Policy, follow these steps:
- Open the Group Policy Management Console (GPMC).
- Find the relevant Group Policy Object (GPO) that enabled Remote Desktop.
- Edit the GPO and navigate to Computer Configuration -> Windows Settings -> Security Settings -> Local Policies -> User Rights Assignment.
- Locate “Allow users to connect remotely by using Remote Desktop Services” and remove the associated user accounts or groups.
- Close and save the changes to the GPO.
- Force an update of the Group Policy on the affected machines by running gpupdate /force in an elevated command prompt.
Q3.How can I apply group policy to enable Remote Desktop on all workstations?
Follow these steps to apply the group policy to enable Remote Desktop on all workstations:
- Create a new Group Policy Object as mentioned in the answer to the first question.
- Link the GPO to the highest-level Organizational Unit (OU) containing all workstations or their parent OUs.
- In Group Policy Management Console, right-click the linked GPO and enforce the GPO.
- Verify the GPO is successfully applied by checking the Resultant Set of Policy (RSoP) or running gpresult /r on a workstation.
Q4. How do I modify the local group policy on a remote computer?
To modify the local group policy on a remote computer, you can either use Remote Desktop or Remote PowerShell. Here’s how to use Remote PowerShell to modify the local group policy:
- Open PowerShell with administrative privileges on your computer.
- Establish a remote PowerShell session with the remote computer using the command: Enter-PSSession -ComputerName RemoteComputerName -Credential (Get-Credential)
- Once connected, navigate to the local group policy settings by running localGPO.exe or using secedit.exe.
- Modify the desired settings, save your changes, and close the PowerShell session.
Remember to replace RemoteComputerName with the actual name or IP address of the remote computer.