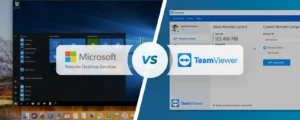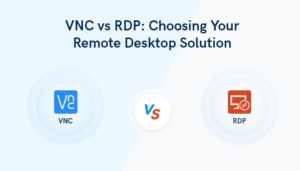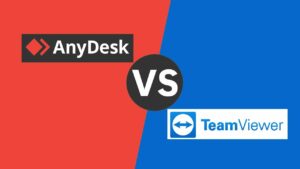Ever found yourself wondering why Chrome Remote Desktop sometimes feels more like a tortoise than a hare? As this incredibly handy tool gains traction, more users are experiencing lags. Chrome Remote Desktop has become an increasingly popular tool for users seeking a reliable and efficient way to access their computers remotely. However, it is not uncommon for users to experience Chrome Remote Desktop slow performance.
To mitigate these performance issues, there are several strategies users can implement. Dive in as we unpack the mystery behind the slowdowns and, more importantly, reveal expert-backed strategies to supercharge your Chrome Remote Desktop experience. Ready to optimize? Let’s accelerate!
Understanding Chrome Remote Desktop

Chrome Remote Desktop is a convenient tool offered by Google that allows users to access their computers remotely through the internet. This application is available for various platforms, including Windows, macOS, and Linux. Users can control their computer from another device with the help of their Google account and a secure connection.
Causes of Chrome Remote Desktop Slow
Chrome Remote Desktop can sometimes experience slow performance or lagging, which various factors can cause. Let’s check the causes for Chrome Remote Desktop slow.
- When the CPU is busy, it takes longer to compress video before sending it over the network.
- Insufficient internet speed. it’s essential to have balanced download and upload speeds.
- Issues with Windows itself can contribute to Chrome Remote Desktop slowdowns.
- Compatibility issues or other software problems.
- Chrome Remote Desktop’s performance may be affected by the priority.
Possible Fixes To Speed Up Chrome Remote Desktop
Chrome Remote Desktop slow downs can be attributed to CPU usage, internet speed, Windows-related issues, and process priority. Understanding and addressing these potential causes can help users enjoy faster and smoother remote desktop experiences. Let’s check what you can do to improvise Chrome Remote Desktop Slow.
Fix 1: Role of Internet in Chrome Remote Desktop Slow Speed

An essential factor in determining the performance of Chrome Remote Desktop is the strength and stability of the user’s internet connection. An unstable or slow connection may lead to lags in connectivity, video quality, and overall user experience.
- Increase your upload speeds, as this can significantly contribute to its responsiveness.
- It is crucial to ensure that the Wi-Fi signal is reasonably strong and stable
- Improve Wi-Fi connectivity is to use a wired connection, such as Ethernet, instead.
- ISPs with higher upload speeds may offer a better experience.
Fix 2: Installation and Removal Process
By performing a fresh installation of the Chrome Remote Desktop application, you can eliminate potential software issues impacting the performance. Additionally, always make sure to use a stable internet connection and consider optimizing your VDI environment for smoother remote desktop sessions. The installation process of Chrome Remote Desktop is straightforward and user-friendly.
- First, ensure that you have the Chrome browser installed on your device.
- Open the Chrome Web Store and search for “Chrome Remote Desktop.”
- Click on “Add to Chrome” to initiate the installation.
- A dialogue box will appear, Click on “Add app” to grant the necessary permissions.
- To start using this service, follow the on-screen instructions to connect with other devices.
In case you encounter any issues with the Chrome Remote Desktop slow, such as slow connections, it might be helpful to remove and reinstall the application. To remove the application,
- Begin by opening the Chrome browser
- Navigating to the “chrome://apps/” URL.
- Locate the Chrome Remote Desktop app and right-click on its icon.
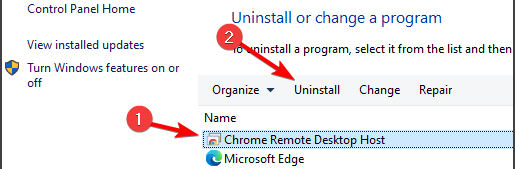
- Choose “Remove from Chrome” in the context menu, and
- Confirm your selection in the following prompt.
Fix 3: Managing and Prioritizing Tasks in Windows
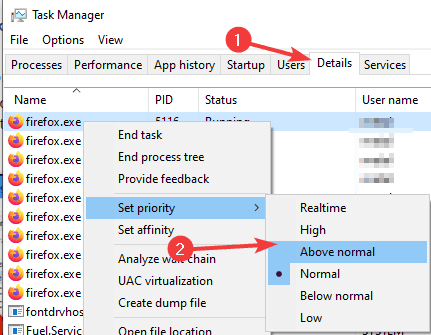
Another way to address this Chrome Remote Desktop slow issue is by managing and prioritizing tasks within the Windows operating system. This can be achieved by adjusting the priority of specific processes in the Task Manager, ensuring that crucial processes like remoting_host.exe are given higher priority, allowing for a smoother experience..
- To open the Task Manager, press the Ctrl + Shift + Esc keys simultaneously.
- Navigate to the “Details” tab in the Task Manager.
- Locate the remoting_host.exe entry in the list of processes, right-click on it, and
- select “Set priority.”
- From the available options, choosing “High” will allocate more CPU resources to the process.
Note: Keep in mind that adjusting the priority of tasks should be done with caution, as it can affect the system’s stability and performance. Users are advised to monitor the impact of these changes on their system and revert to the original priority settings if any issues are encountered.
Fix 4: Extensions and Their Impact on Speed
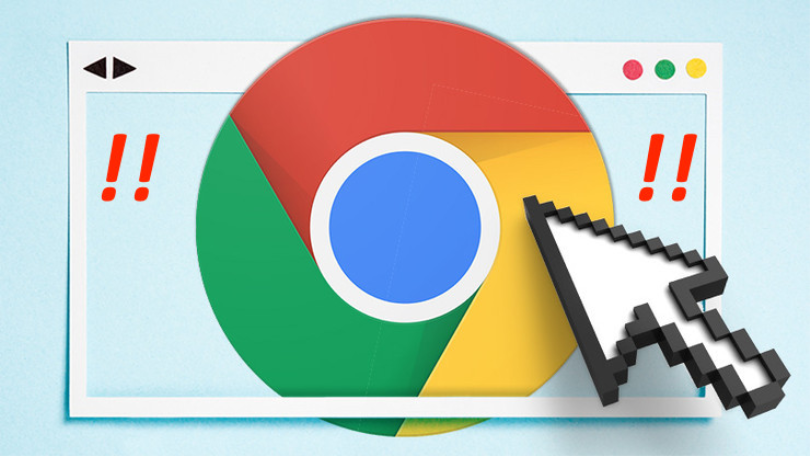
Google Chrome provides a variety of extensions that can enhance the user experience. However, these extensions can also hurt the speed. As a result, it is essential to manage extensions and limit the number of installed extensions. Specific popular extensions, such as Honey, Evernote Web Clipper, and Avira Browser Safety, can significantly slow down the browse. To avoid this issue and improve the speed of Chrome Remote Desktop slow, consider the following practices:
- Update extensions: Keep all installed extensions up-to-date. This ensures that you’re using the most recent version with optimal performance improvements and bug fixes.
- Disable unnecessary extensions: Disable or uninstall extensions that you don’t use regularly. This will free up memory and improve the overall performance of the browser.
Fix 5: Technical Settings for Optimal Speed
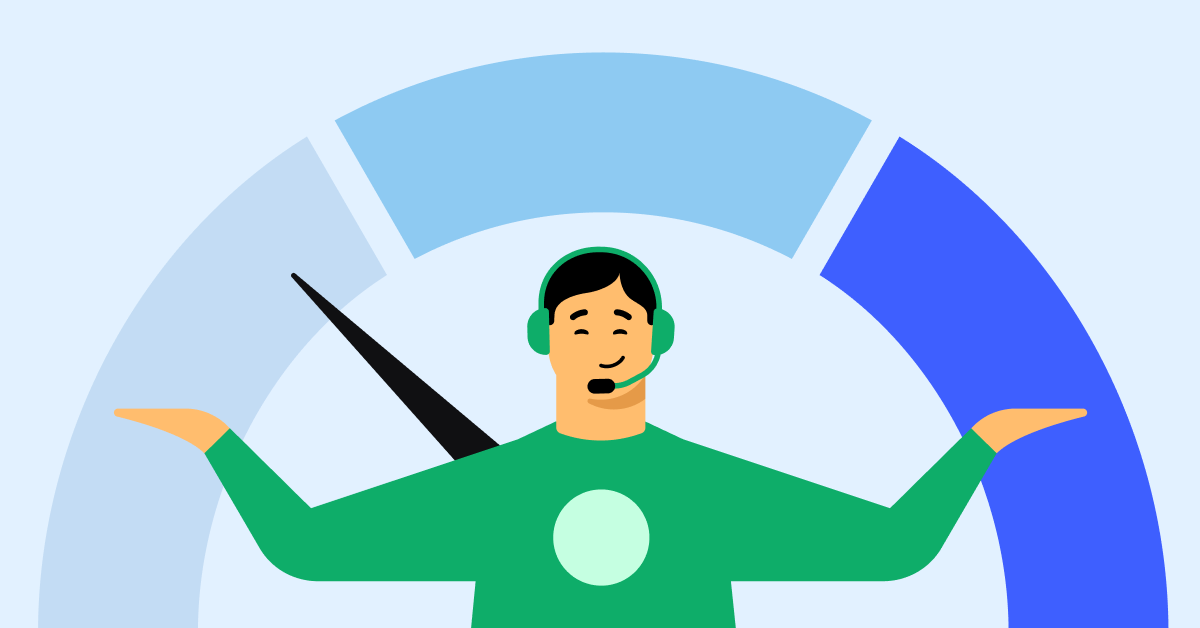
When using Chrome Remote Desktop, it’s essential to optimize the technical settings to ensure fast and smooth performance.
- Font Clarity: While it may seem insignificant, choosing a clear and legible font can reduce the strain on the eyes and improve the overall user experience.
- Accelerated 2D Canvas feature: Enabling this option can significantly improve the rendering performance of 2D graphics, resulting in smoother animations and responsive visuals. To enable Accelerated 2D Canvas:
- Navigate to chrome://flags and
- Search for “Accelerated 2D Canvas” and
- Set it to “Enabled.”
- Pixel Canvas Recording Setting: This option controls how frequently Chrome Remote Desktop captures and records the screen contents to be sent to the remote client. Limiting the recording rate can help reduce bandwidth usage. To change the pixel canvas recording setting,
- Navigate to chrome://flags and
- Search for “Pixel Canvas Recording” and
- Set it to an appropriate value.
- Computer’s Resolution: Higher resolution displays may require more processing power, which can lead to slower performance when using Chrome Remote Desktop. To change your computer’s resolution:
- Right-click on the desktop,
- Select “Display settings” and
- Adjust the resolution slider to a more suitable option.
Remote Control Desktop: Alternatives
When considering alternatives to Chrome Remote Desktop, it’s essential to weigh the features, performance, and ease of use of different remote desktop executables.
1. TeamViewer
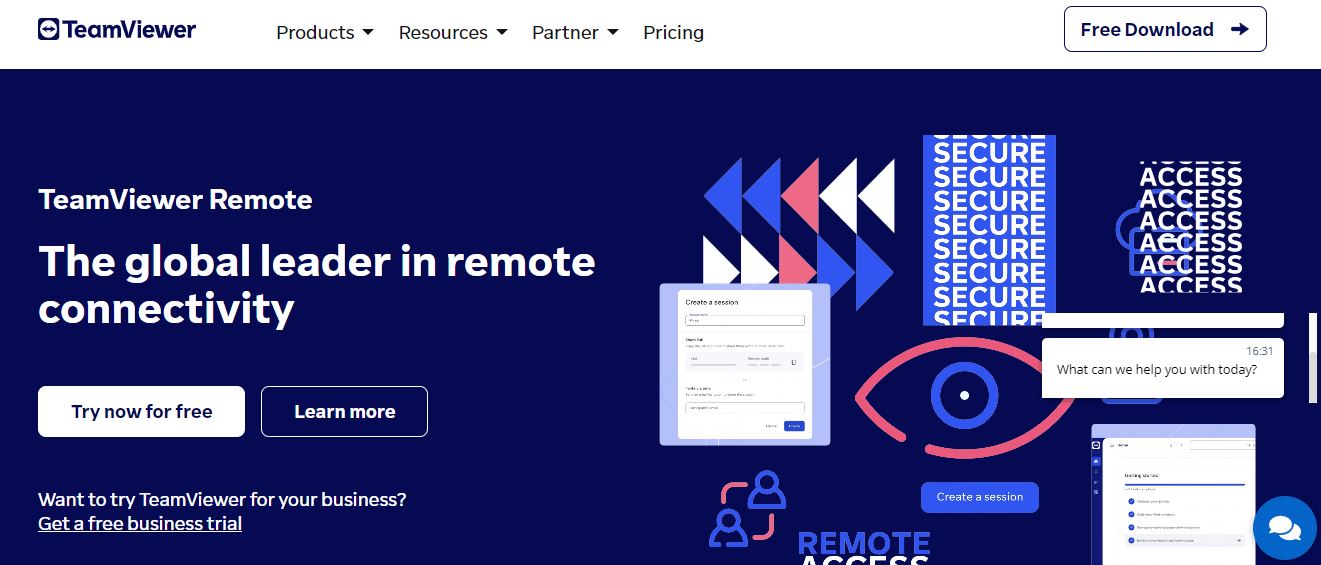
One popular option is TeamViewer, which offers robust security and a user-friendly interface. Additionally, TeamViewer allows for seamless remote connections, even in low-bandwidth situations, making it an ideal alternative to consider. You can check our guide to know more about TeamViewer.
2. VNC
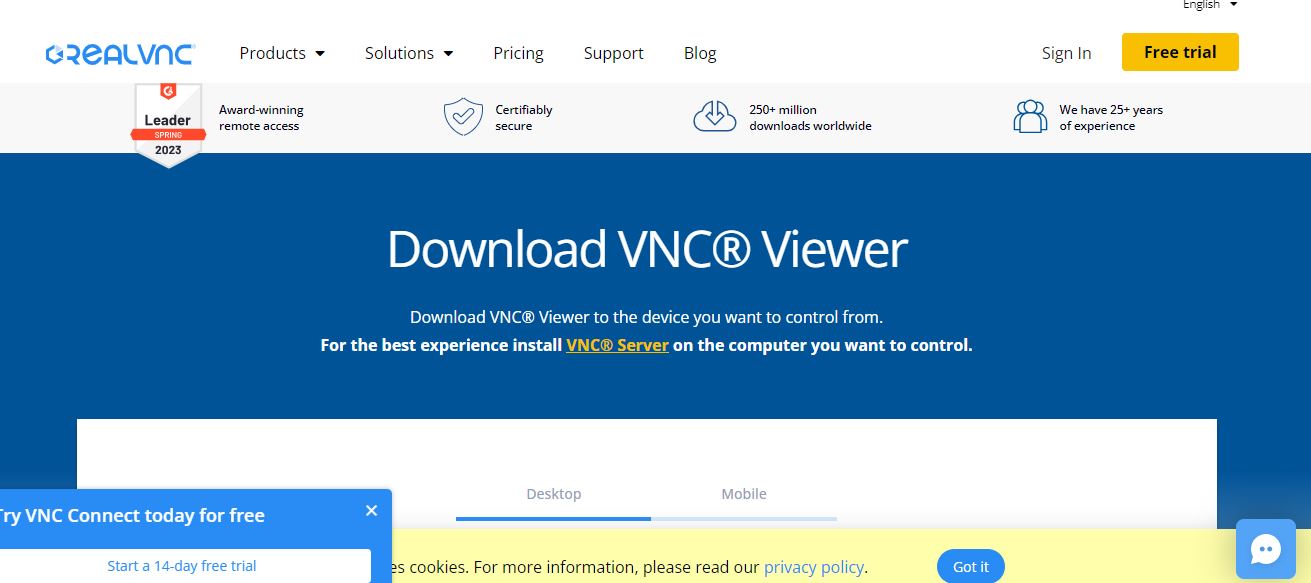
RDP (Remote Desktop Protocol) and VNC (Virtual Network Computing) are also widely used remote desktop tools. While both provide remote access to different operating systems, RDP is designed for Windows platforms, and VNC focuses on cross-platform compatibility. When comparing performance and security, RDP tends to offer higher quality and a more secure connection.
3. AnyViewer

AnyViewer is another notable alternative offering a lightweight remote desktop solution. It’s known for minimizing lag with fast, high-quality desktop rendering. The software is designed to provide efficient remote access to computers, even on slower networks. However, it is important to note that AnyViewer’s user experience might not be as polished as some of its competitors.
Frequently Asked Questions
Q1. Why is Chrome Remote Desktop lagging?
Chrome Remote Desktop might be lagging due to various reasons, including a slow CPU, poor internet connection, or other running processes on your computer competing for resources. Sometimes, the CPU may struggle to compress video before it is sent over the network, causing the lag.
Q2. How to fix freezing issues in Chrome Remote Desktop?
To fix freezing issues in Chrome Remote Desktop, first, check your internet connection quality, mainly if you’re using Wi-Fi. You can also close any other unnecessary programs or applications running on your computer that might be using resources needed by Chrome Remote Desktop.
Q3. Is there an alternative to Chrome Remote Desktop that is faster?
Yes, there are alternatives to Chrome Remote Desktop that might provide better performance. Some popular options include AnyDesk, TeamViewer, and Microsoft Remote Desktop. You may need to try a few to find the best one for your use case.
Q4. How to resolve Chrome Remote Desktop crashing issues?
To resolve crashing issues, first, ensure that your Chrome browser is up-to-date. Additionally, try removing and reinstalling the Chrome Remote Desktop extension. If issues persist, you may want to explore alternative remote desktop applications, as mentioned above.
Conclusion
In summary, Chrome Remote Desktop slowdown can be attributed to CPU usage, internet speed, Windows-related issues, and process priority. Understanding and addressing these potential causes can help users enjoy faster and smoother remote desktop experiences.