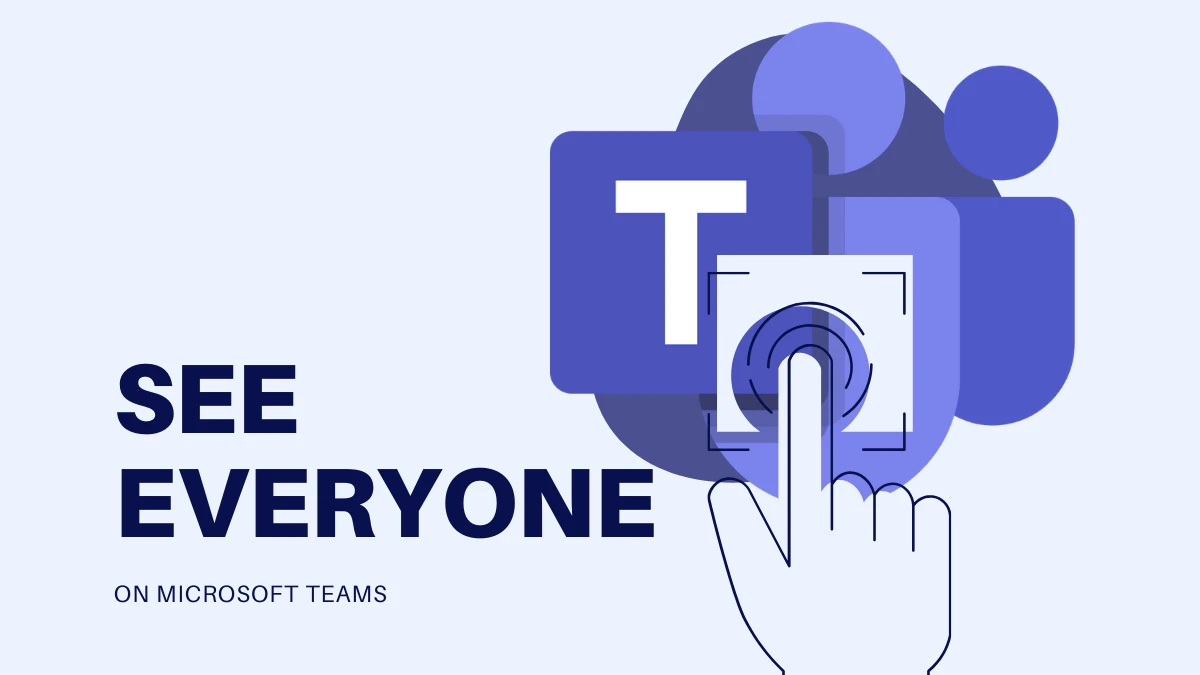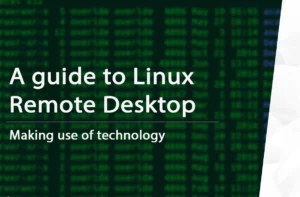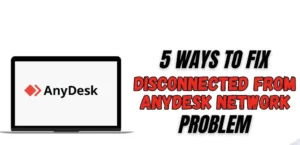Microsoft Teams has become an essential tool for remote work and collaboration. One of the most important aspects when using this platform for meetings is seeing every participant simultaneously. This not only ensures better team communication but also helps create a more engaging and interactive meeting experience for everyone involved.
To make the most of your Microsoft Teams meetings, it’s essential to learn how to view all participants on the screen and utilize the different viewing options available. This is why we are here to help you. In this article, we will tell you how to see everyone on Teams. So let’s dive in and learn how to make your virtual meetings more effective.
How to See Everyone on Teams?
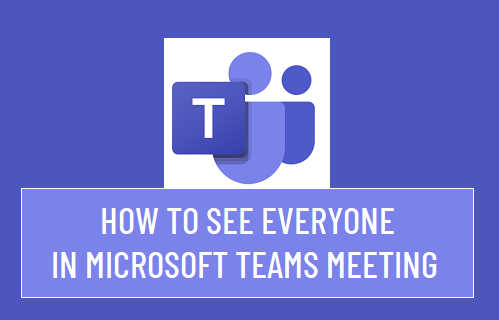
Microsoft Teams offers a comprehensive solution for seamless communication and collaboration in your personal and professional life. But how to see everyone on Teams can be a bit confusing. There are mainly two ways to do so. So now let’s see how to see everyone on Teams.
Using Desktop Application
To view everyone in a Microsoft Teams meeting using the desktop application, follow these steps:
- Open Microsoft Teams and join or host a meeting.
- In the meeting control bar, click on the … (ellipsis) icon and select Large Gallery.
- If there are more than 49 participants, navigation controls will appear at the bottom of the gallery. Use these controls to view additional attendees.
Remember that a Large Gallery view is available when at least ten people have their cameras turned on.
Using Mobile Application
Viewing everyone in a Microsoft Teams meeting using the mobile app for Android, iPhone, or iPad involves a similar process as the desktop application. Remember, though, that the mobile app has certain limitations compared to its desktop counterpart. So now let’s see how to see everyone on Teams using the mobile application:
- Open the Microsoft Teams mobile app and join or host a meeting.
- Tap on the Participants icon (a group of people) in the meeting control panel.
- Tap on the Layout option (usually represented by a grid icon) at the top right corner.
- Select the Large Gallery view from the available layout options.
Now you can view all the meeting participants and make your Microsoft Teams experience more efficient and organized.
Optimizing Viewing Options
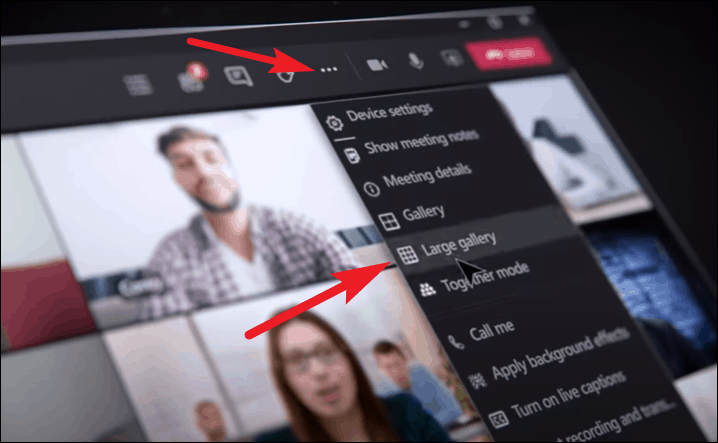
Microsoft Teams offers various ways to view participants in a meeting, making it flexible for your needs. In this article, we will discuss two main viewing options: Grid View and Large Gallery View. By using these features, you can customize your meeting experience and ensure that you see everyone on the call.
Grid View
Microsoft Teams allows you to see all participants in a Grid View if you are using the desktop application. Here’s how you can switch to Grid View:
- Open Microsoft Teams and join or host a meeting.
- During the meeting, click on the ellipsis (three-dot menu) at the top right corner of the screen.
- Select “Grid View” from the dropdown menu.
This will display all participants during active meetings in a neat grid, allowing you to see everyone at once. If someone starts speaking or sharing content, their video feed will be prioritized and highlighted.
Large Gallery View
If you have at least ten participants with their cameras on, you can switch to the Large Gallery View in Microsoft Teams. This feature is perfect for more extensive meetings and is available on desktop and mobile devices. To activate Large Gallery View, follow these steps:
- Click on the ellipsis (three-dot menu) during the meeting on your desktop or at the bottom of the screen on mobile devices.
- Choose “Large Gallery View” from the list of options.
With the Large Gallery View, you can view as many as 49 participants at once. However, if there are more than 49 attendees, you can use the navigation controls (< >) at the bottom to switch between pages and view everyone.
Troubleshooting Common Viewing Issues
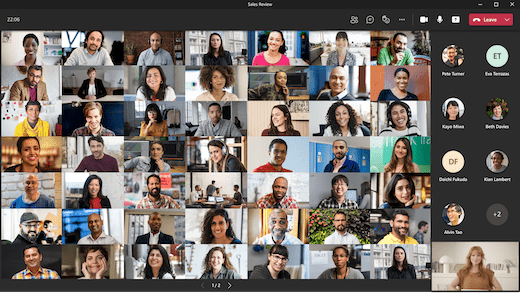
The video call feature of Microsoft Teams allows people to connect and collaborate seamlessly. However, sometimes you may need help with viewing all participants during a call. In this section, we will discuss some common how to see everyone on Teams issues and their solutions to help you have a flawless Teams experience.
Trouble viewing all participants on a video call could be attributed to various reasons. One of the primary reasons is not using the Large Gallery View. To switch to this view, click on the ellipsis (three dots) in the meeting window and select Large Gallery. This should display up to 49 participants, depending on your screen size.
If you are using a Mac and still experiencing issues, there might be specific solutions for Mac users you could apply.
Camera issues might also hinder the proper display of participants. Ensure that your camera is working correctly and that other participants have their cameras enabled. If your camera is not functioning, consider trying out some quick fixes to get your camera working.
Network connectivity issues, outdated application versions, and incorrect display settings can further cause viewing problems in Microsoft Teams. To tackle how to see everyone on Teams issues, follow these steps:
- Check your internet connection and ensure it is stable and fast enough for video calls.
- Make sure you have the latest version of Microsoft Teams installed, as updates may resolve existing bugs.
- Verify that your display settings are correctly configured to show all participants by reviewing the meeting settings and device configurations.
Frequently Asked Questions
How to enable Large Gallery view in Teams?
To enable Large Gallery view in Teams, follow these steps:
- Join a meeting with at least 10 participants.
- Click on the three-dot menu icon (More actions) in the meeting controls.
- Select “Large gallery” from the dropdown menu.
This will display up to 49 participants in a 7×7 grid. If there are more participants, you can switch between screens to view them all.
How can I see all participants in Teams when sharing the screen?
When sharing your screen in Teams, you can still view participants by following these steps:
- Click on the Participants icon in the meeting controls.
- The right-hand panel will display the participants list.
- You can hover over a participant’s name to see their video thumbnail.
Remember that the thumbnails will be smaller when screen sharing, but they will still be visible.
Why is Teams gallery view not showing everyone?
There could be various reasons for Teams gallery view not showing everyone, such as:
- The meeting has more than 49 participants, and some are in the next grid view.
- You’re using an older version of Teams that does not support Large Gallery view.
- The participant’s video is turned off or has poor connectivity.
To resolve these issues, switch between grid views, update your Teams app, or ask the participant to check their video settings.
How to switch to Microsoft Teams speaker view?
To switch to Speaker view in Teams, follow these simple steps:
- In the Teams meeting, click on the three-dot menu icon (More actions).
- Select “Together mode” or “Focus” from the dropdown menu.
These options will display the active speaker’s video large on the screen, while the other participants remain small thumbnails. This allows you to focus on the person who is currently speaking.