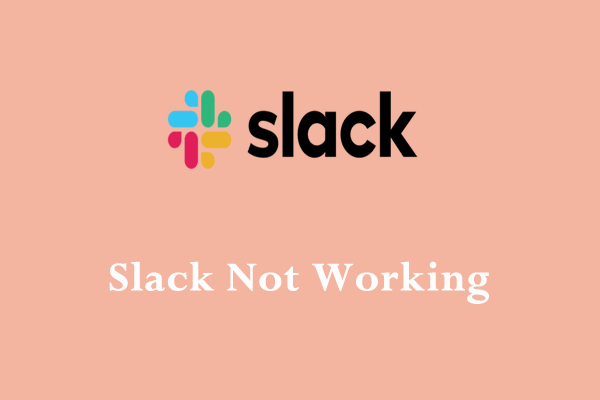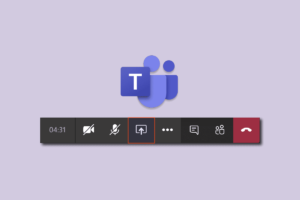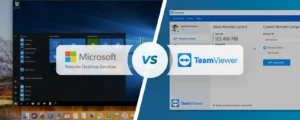Experiencing issues with Slack can be frustrating, especially when it’s your go-to tool for team communication and collaboration. You’re not alone – many users sometimes face problems with Slack not working, Slack app on desktop and other platforms.
In this guide, we’ll help diagnose and troubleshoot common Slack issues to get your workspace back on track. So are you ready to solve the Slack not working issue? Great! Let’s get started.
First, let’s identify if the issue is limited to your environment or if it’s a system-wide problem. If there are no reported issues, then it’s likely that the problem you’re encountering is local to your device or connection.
Slack Not Working: Common Slack Issues
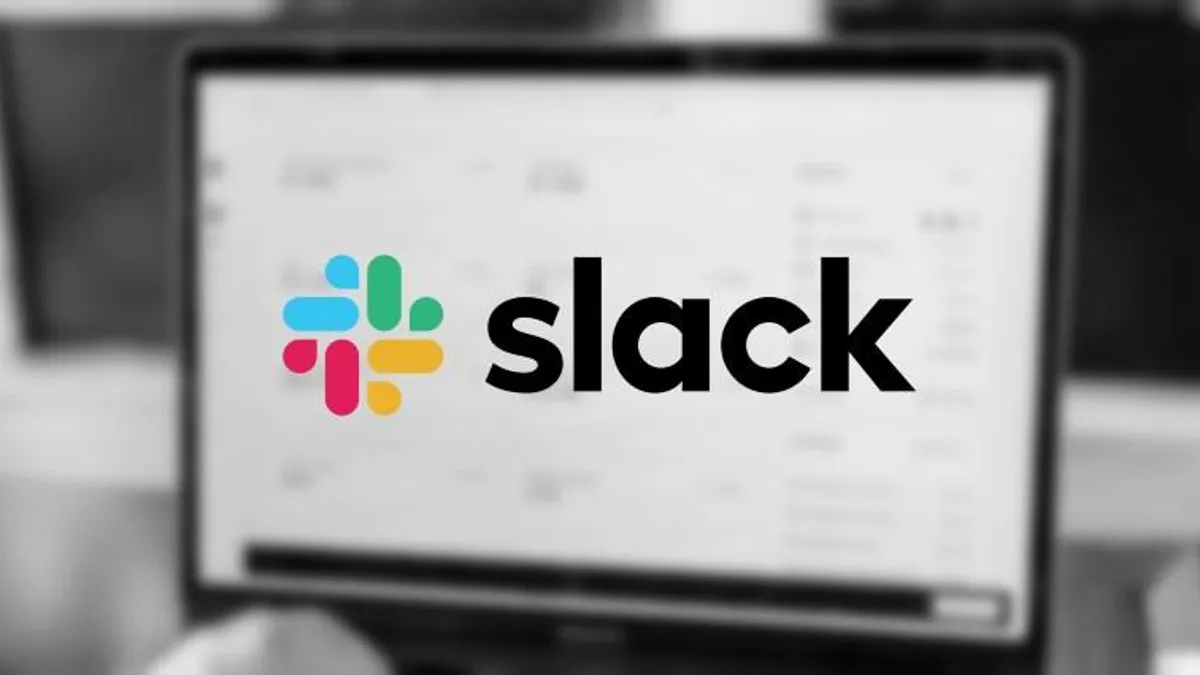
One of the most Slack not working issues is related to loading, connection, sign in, and notifications. In this section, we will briefly discuss these issues and their possible solutions.
- Loading Issues
Slack may not load properly if you’re using an incompatible browser. Make sure you’re using a browser that is compatible with Slack, such as Chrome, Firefox, Edge, or Safari. Clearing your browser’s cache and cookies might also resolve the issue.
- Connection Issues
Connectivity problems can be due to platform-wide outages, but it may also be an issue on your end. First, ensure your internet connection is working properly. If it is, verify that your network settings, proxy, firewall, antivirus software, or VPN aren’t interfering with Slack. You can visit the Slack System Status page to check for any ongoing incidents or outages.
- Sign In Issues
If you’re unable to sign in, make sure you’re entering the correct email address and password. If you’ve forgotten your password, use the “Forgot password” option to reset it. Additionally, consider disabling browser extensions that might be causing conflicts.
- Notification Issues
Review your Slack notification settings, and ensure they’re correctly configured. Ensure that your device’s notification settings aren’t blocking Slack alerts. On mobile, make sure Slack is running in the background to receive notifications promptly.
Troubleshooting Slack Not Working Issue
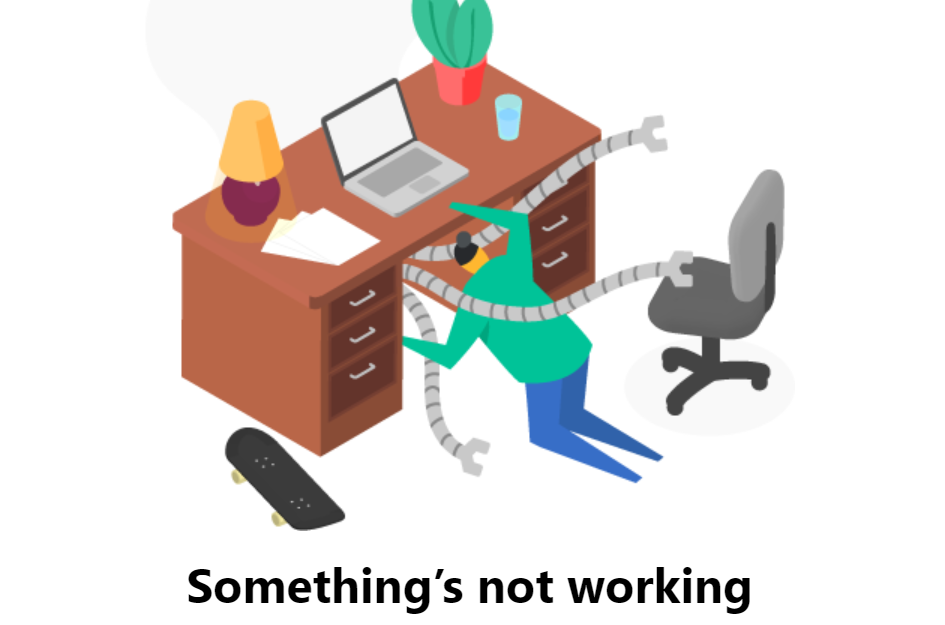
Sometimes, Slack may not work correctly, causing issues with your workflow. Here are a few troubleshooting steps to help you get the Slack app back on track.
- Clear Cache
Clearing the cache can resolve connection problems and improve the app’s performance. To clear the cache, open the Slack desktop app, click Help in your computer’s top menu bar, select Troubleshooting, and then click Clear Cache and Restart.
- Check Your Internet Connection
Ensure you have a stable internet connection, as it could be the cause of your issues with Slack. You can test your connection by attempting to load another website in your browser. Moreover, you can also try using a VPN.
- Update the Slack App
Make sure you are using the most recent version of the Slack app. Outdated versions may cause compatibility issues or glitches. You can download the latest version from the Slack website.
- Run the Slack Connection Test
If you’re still having Slack not working issues, Slack offers a built-in connection test. To access it, open the Slack app, and click on your Workspace name in the top-left corner. Then, click Help > Troubleshooting > Run a Workspace Connection Test.
- Try Using the Web Version
If the desktop app still does not work, you can try accessing Slack through your browser by visiting slack.com/signin. If none of the above solutions resolves your problem, consider contacting the Slack support team for further assistance.
Dealing with Connection Problems
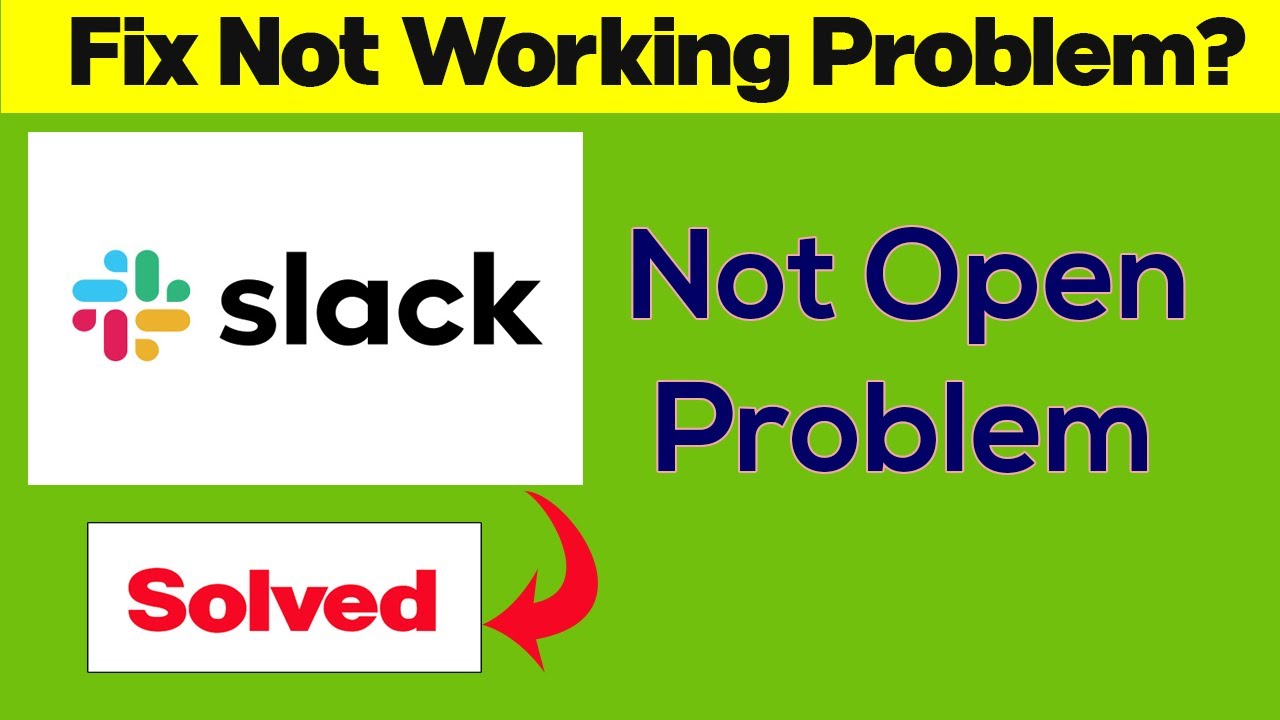
Are you facing the issue of Slack not working? Don’t worry; here are some simple steps to troubleshoot and resolve these problems quickly. First, check your internet connection by trying to load an external web page. If it works, then the problem is with Slack, not your connection. If you’re still experiencing issues, proceed with the following steps:
- Clear Your Cache
Open Slack, click Help (or the ☰ three lines icon on Windows 10), select Troubleshooting, and click Clear Cache and Restart.
- Run the Slack Connection Test
This test will provide you with valuable information about your connectivity to Slack. Visit the Slack connection test page and follow the instructions.
- Check Your Proxy Settings
If your working environment uses a proxy, ensure that it’s configured to allow connections to Slack. Visit Manage Slack connection issues and add the specified URLs to your allowlist.
If these steps don’t resolve your issue, you may want to:
- Restart Your Modem and Router
Unplug your modem and router for 30-60 seconds, then plug them back in. This action can help fix temporary networking issues.
- Update the Slack App
Keep your Slack app updated to the latest version to benefit from bug fixes and improvements. Visit your app store or the Slack download page for updates. Moreover, if you are a Microsoft Teams user and facing issues with the same, we recommend you to go through our article.
Fixing Log-in and Accessibility Issues
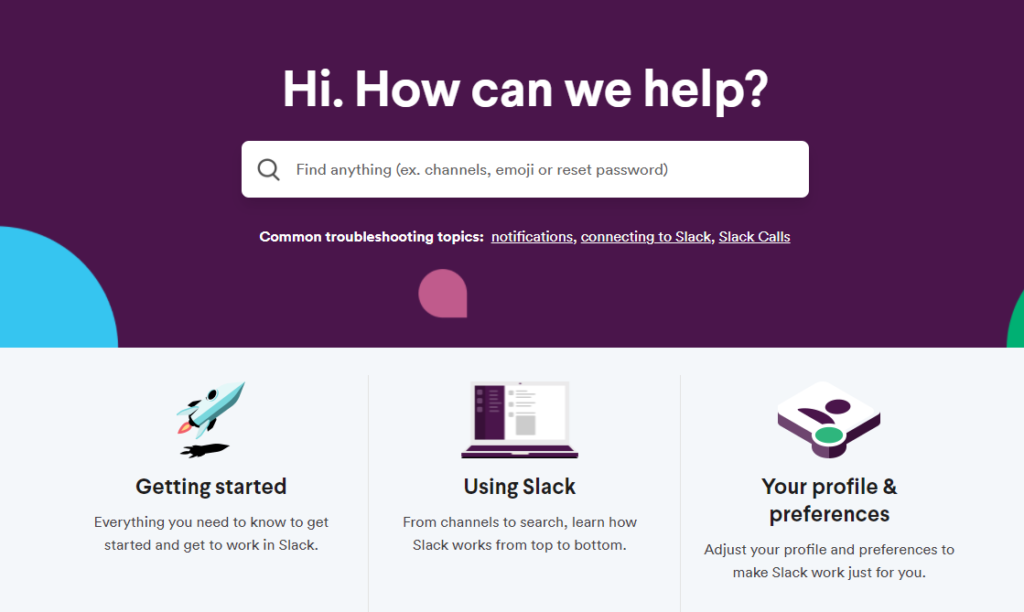
Experiencing Slack not working while signing in or facing accessibility issues in Slack? Here are some quick solutions to help you resolve common problems and get back to your work efficiently.
First, ensure you’re using a compatible browser, such as Chrome, Firefox, Edge, or Safari, as using outdated or unsupported browsers might contribute to log-in and accessibility problems.
In case you’re facing log-in issues, follow these steps:
- Check your internet connection and make sure it’s stable.
- Clear your browser’s cache and cookies, as this might affect signing in.
- Restart your browser or try using Slack in a different browser.
- Verify your email address and password. If needed, request a password reset from Slack.
For accessibility-related challenges, you can:
- Refer to Slack’s list of keyboard shortcuts for faster navigation and quick actions.
- Use a screen reader to read messages and navigate conversations on the Slack desktop app or web browser.
- Customize your Slack preferences by increasing the font size, enabling high contrast mode, or changing the theme.
Addressing Notification Issues
If you’re experiencing issues with Slack notifications, there are several steps you can take to resolve them.
Checking Do Not Disturb Mode:
- Ensure your Do Not Disturb setting is not enabled.
- Look for a Do Not Disturb icon next to your name. If active, resume notifications.
Adjusting Notification Settings:
- Slack provides customization for various notifications:
- All Messages
- Direct Messages
- Mentions
- Keywords
- To modify these settings:
- Click on your account icon at the Slack window’s top.
- Select “Preferences” followed by “Notifications.”
General Troubleshooting:
- Consider restarting your computer or device to fix potential glitches.
- Ensure you’re on the latest version of the Slack app. Outdated versions might cause notification issues.
For Android Users:
- Troubleshoot notifications within the app:
- Open the Slack app.
- Tap on the “You” tab at the lower-right corner.
- Select “Notifications.”
- Choose “Troubleshoot notifications” to begin the process.
Resolving Issues with Slack on Mobile
If you’re experiencing Slack not working issue on mobile app on your Android or iOS device, follow these steps to resolve the problem:
- Check Slack’s Servers
The issue could be on Slack’s end, not your device. Visit Slack’s System Status page to see if there are any known service disruptions.
- Restart the Slack App
Close the app completely and start it up again. This can often resolve minor connectivity issues.
- Update the Slack App
Ensure that you’re using the latest version of the app. Update it through the Google Play Store for Android or the App Store for iOS devices.
- Check Your Internet Connection
Make sure you have a stable internet connection. If you’re connected to Wi-Fi, try switching to mobile data or vice versa.
- Clear the Cache
Clearing your app cache can sometimes solve problems related to data storage. On Android, go to Settings > Apps > Slack > Storage > Clear Cache. On iOS, you’ll need to uninstall and reinstall the app to clear the cache.
- Reinstall the Slack App
If the issue persists, uninstall the app from your device and reinstall it from your app store. This can resolve problems due to corrupted app data or outdated app components.
Frequently Asked Questions
Q1. Why can’t I log into Slack?
There could be several reasons why you’re unable to log into Slack. One common issue is connectivity problems, which might be caused by your network settings or security devices like a proxy, firewall, antivirus software, or VPN. Ensure that your internet connection is stable and check that none of these security devices are interfering with your access to Slack.
Another possibility is that you have entered incorrect login credentials. Double-check your email and password, and make sure you’re using the correct workspace URL.
Q3. How do I clear Slack cache on a Mac?
To clear the Slack cache on a Mac, follow these simple steps:
- Open the Slack app.
- Click on the “Help” menu at the top left corner of your screen.
- Choose “Troubleshooting” from the drop-down menu.
- Select “Clear Cache and Restart.”
After doing this, Slack should restart with a fresh cache, potentially resolving any issues you were experiencing.
Q3. Why isn’t my Slack workspace showing up on my phone?
If your Slack workspace isn’t showing up on your mobile device, try the following steps:
- Check the Slack mobile app for updates, and install any available new versions.
- Ensure that you’re logged in to the correct account associated with the missing workspace.
- Try logging out of the app and then logging back in.
- If you’re still not seeing the workspace, it’s possible you may need to manually join it again using the appropriate workspace URL.
Q4. What causes Slack to crash?
Slack may crash for a variety of reasons, including:
- Outdated app versions: Make sure you keep your Slack app updated to the latest version to avoid potential issues.
- Corrupted cache or files: Clearing the cache or deleting temporary files can usually resolve crashing issues.
- Conflicts with other software or extensions: Some third-party apps or browser extensions may interfere with Slack, causing it to crash. Try disabling any recently installed or updated apps or extensions to see if that resolves the issue.
- Hardware limitations: Ensure your device meets the minimum system requirements for running Slack.