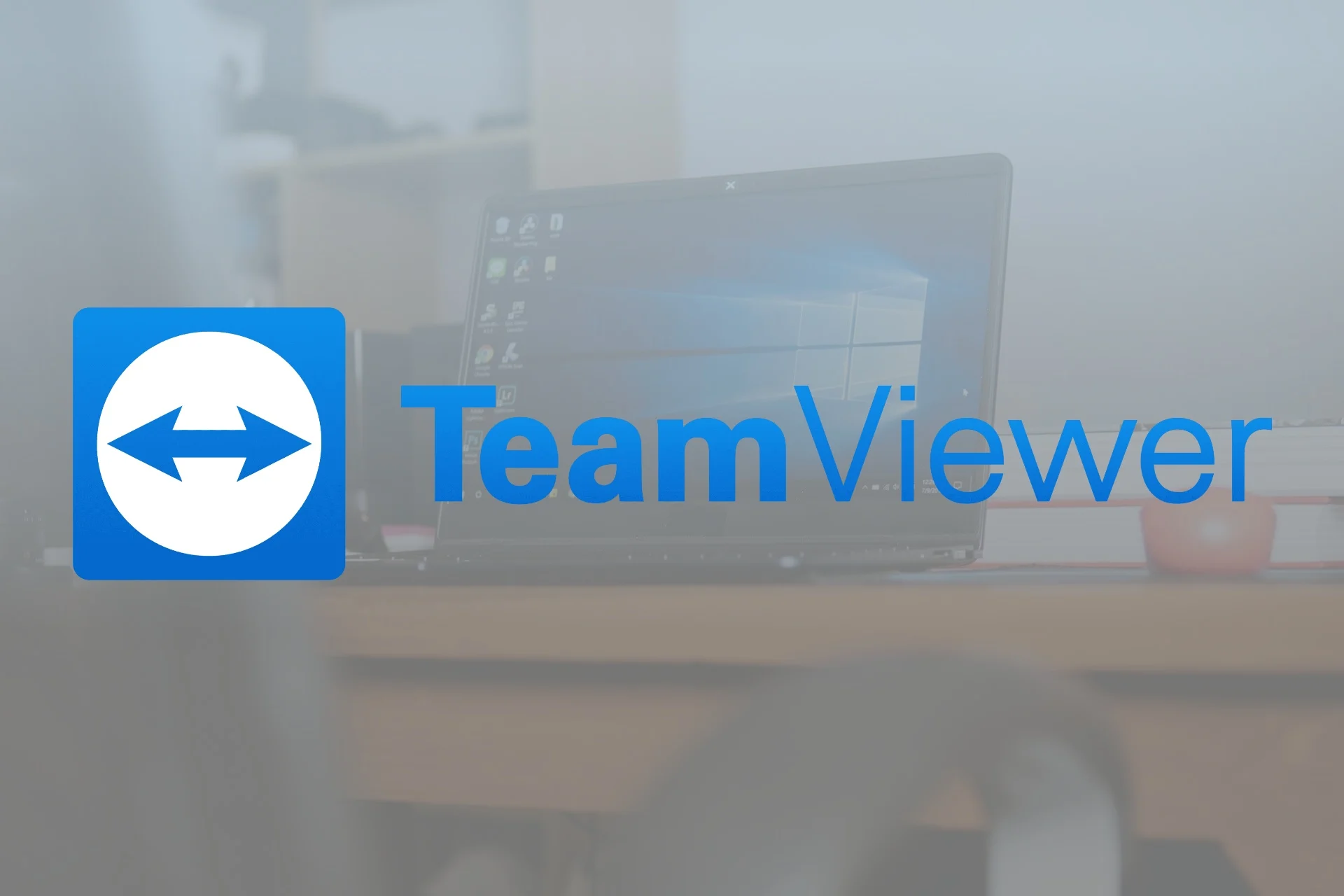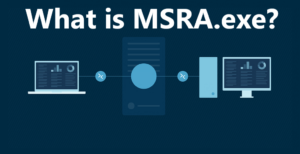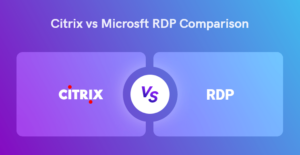TeamViewer is a popular remote access software that enables users to connect to other devices, share screens, and collaborate remotely. However, sometimes users may encounter a frustrating issue: TeamViewer connection blocked. This can be particularly inconvenient when you’re trying to provide assistance or work with someone over a distance.
In this article, we will explore some common reasons and provide some solutions to help you troubleshoot and fix the “TeamViewer connection blocked” issue. This way, you can get back to working seamlessly with your colleagues, clients, or friends without letting a blocked connection hinder your productivity.
TeamViewer Connection Blocked: Common Reasons
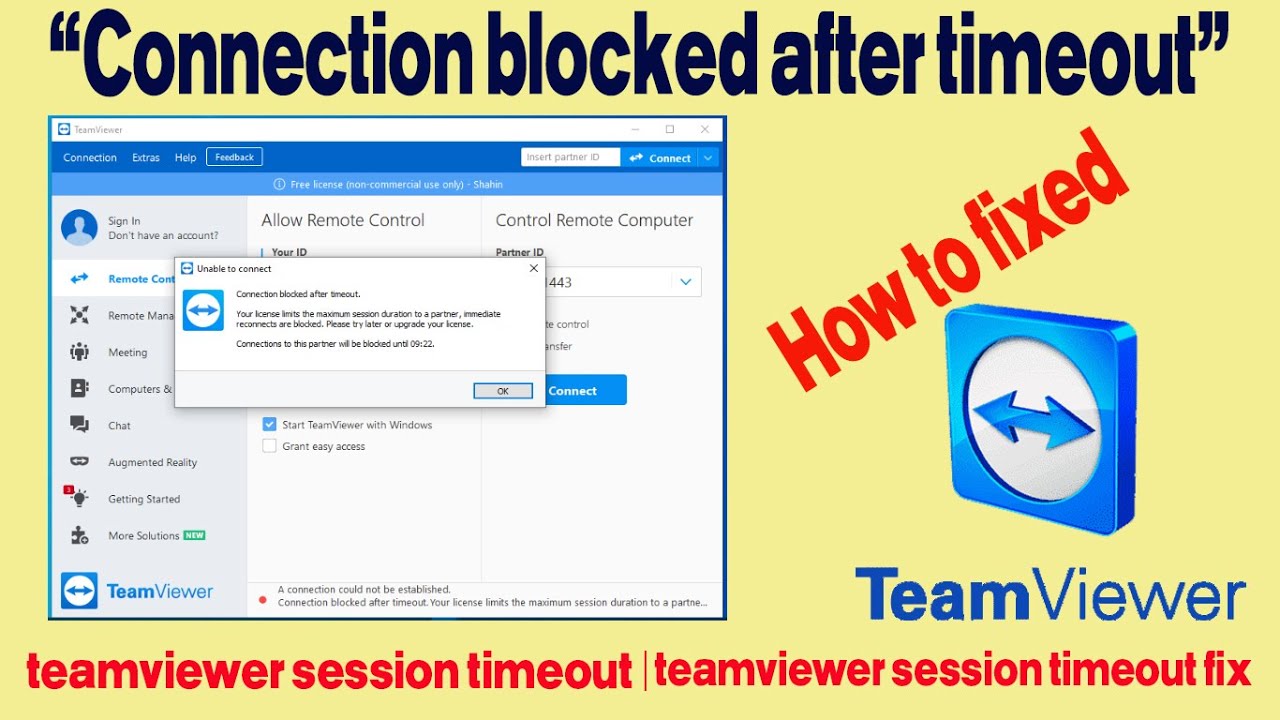
When using TeamViewer, you may encounter connection issues that can result in a frustrating experience. Some problems you might face include being blocked, encountering a timeout, or facing firewall and malware constraints. Let’s discuss these issues and how to resolve them.
- Blocked Connection
A TeamViewer connection blocked can occur if your account has an outstanding invoice or your device is not on the Allowlist. To regain access, check your dues and pay them via the TeamViewer payment portal. To add your device to the Allowlist, navigate to TeamViewer settings on the remote device, go to Security and modify the settings as needed.
- Connection Timeout
Experiencing frequent connection timeouts can be frustrating. The leading cause of timeouts could be using a trial version of TeamViewer or blocking the session after a certain period. If the issue persists despite having a paid license, it is advised to contact TeamViewer support for assistance.
- Firewall Issues
Firewall restrictions might block outgoing connections to TeamViewer servers. To resolve this, add an exception to your firewall settings or adjust the settings to allow the TCP and UDP ports required by TeamViewer.
- Malware Interference
Malware can interfere with the TeamViewer connections, causing it to malfunction. Run your preferred antivirus software to scan and remove any malware. Additionally, ensure that your antivirus settings do not impede TeamViewer from functioning correctly. To troubleshoot further, consult TeamViewer support.
Resolving TeamViewer Connection Blocked Issue
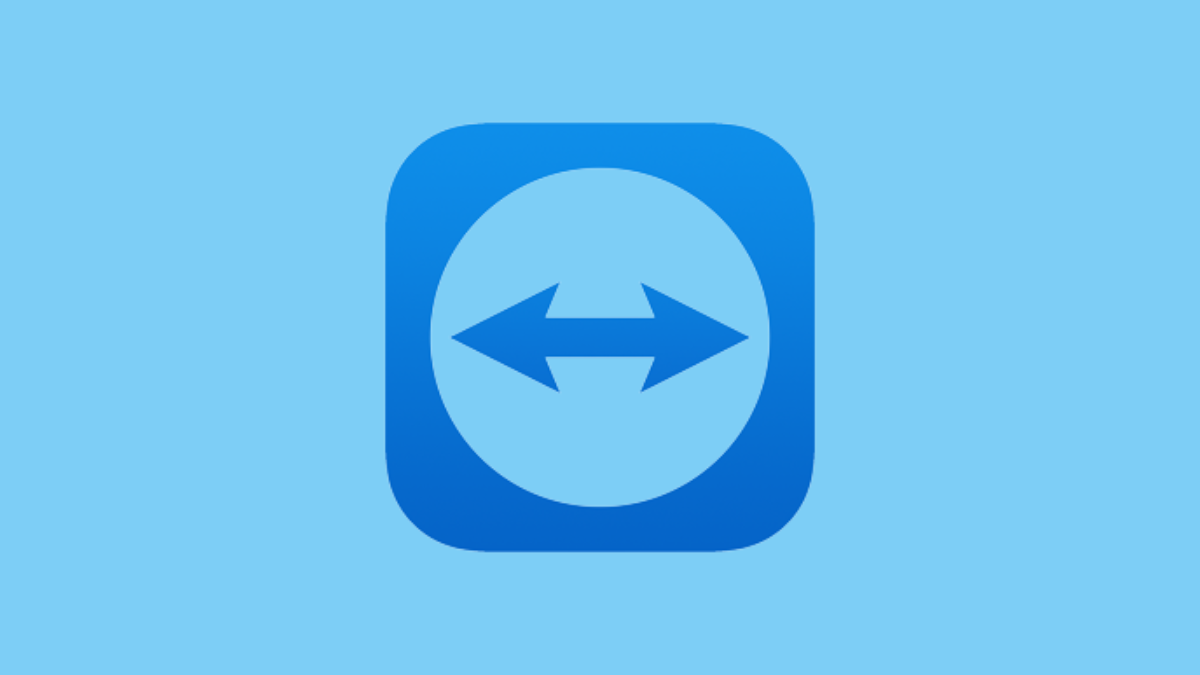
If you’re experiencing issues with the TeamViewer connection blocked, don’t worry, we’ve got you covered. In this section, we’ll provide some solutions to help you fix connection problems and get back on track. By following these steps, you should be able to regain access to TeamViewer promptly.
Solution 1: Restart Network Connection
- Exit the TeamViewer application on your device.
- Turn off your internet connection by disconnecting from Wi-Fi or unplugging the Ethernet cable.
- Unplug your router and/or modem, wait for 30 seconds, and then plug them back in.
- Wait a few minutes for your network devices to fully restart and establish a connection.
- Reconnect to your Wi-Fi network or plug the Ethernet cable back in.
- Reboot your computer to ensure all network changes take effect.
- Open TeamViewer on your device.
- Verify your internet connection by opening a web browser and visiting a website.
- Try connecting to the desired TeamViewer host again.
- Check if the blocked connection issue is resolved.
- If the problem persists, contact TeamViewer Support for further assistance.
Solution 2: Update your TeamViewerSoftware
- Launch the TeamViewer application on your computer.
- Click on the ‘Help‘ or ‘Extras‘ menu, depending on your version.
- Choose the ‘Check for Updates‘ or ‘Update‘ option from the dropdown menu.
- If an update is available, follow the prompts to download and install the latest version of TeamViewer.
- Read and accept the terms and conditions, if prompted.
- Follow the installation instructions to complete the update process.
- Close TeamViewer and restart it to ensure the update takes effect.
- Check the TeamViewer version in the ‘About‘ or ‘Help‘ section to confirm the successful update.
- Try to connect to the desired TeamViewer host again.
Another solution is to check your TeamViewer settings on the remote device. Navigate to the gear icon in the top-right corner and click on “Security.” From there, review your Block- and Allowlist to ensure your device is not being blocked from connecting source.
Solution 3: Change Your TeamViewer ID
- Download and install the latest version of TeamViewer from the official website.
- Once reinstalled, TeamViewer may generate a new ID for your device.
- If you backed up your settings, restore them now.
- Try to connect to the desired TeamViewer host again.
- If there are any issues or if the connection is still blocked, contact TeamViewer Support for further assistance.
Role of Licences in Connection Issues
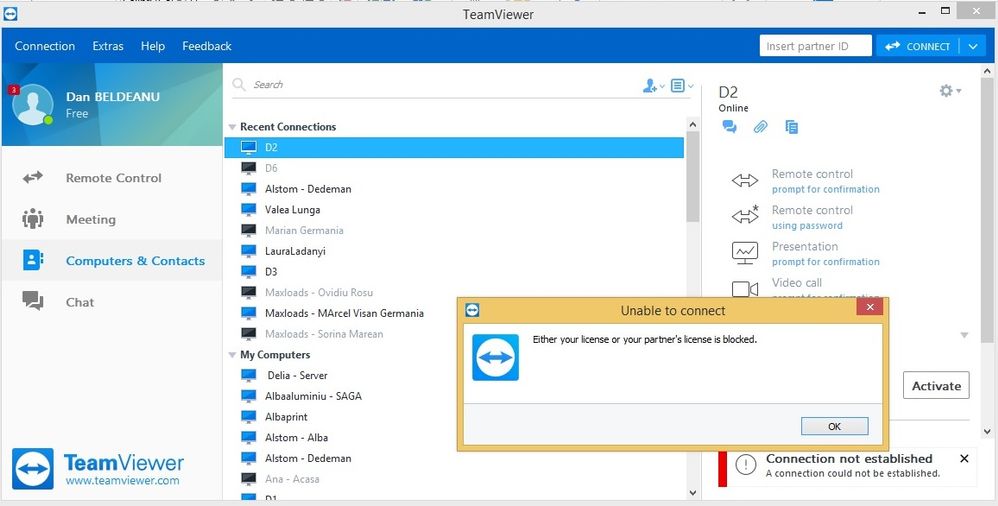
TeamViewer offers different types of licences with varying features and usage purposes. Licences are vital in determining the connection capabilities and restrictions placed on your TeamViewer account.
Users of the free version of TeamViewer are allowed to use it for personal purposes only. Sometimes, TeamViewer could suspect or detect commercial use for users on a free license. This could lead to sudden connection blocks or a limitation in connection times. Consider upgrading to a paid version suitable for commercial use in such cases.
On the other hand, if you have a paid TeamViewer licence, your connection might still be blocked due to an outstanding invoice. To resolve this issue, you should pay the outstanding amount via the payment portal, restoring your access to all TeamViewer features.
If you are using an older version of TeamViewer (Classic) with a time limitation on licensed connections, you must update your devices to TeamViewer (Classic) 15, as connections to devices running older versions will not be possible. Updating your software can be done locally or remotely. Moreover, if you are looking for other screen sharing app for PC, then you can go through our article.
TeamViewer and Network Settings
When using TeamViewer, TeamViewer connection blocked issue might arise due to various factors. One common reason is network settings, including firewall configurations and the registry. In this section, we will discuss how to resolve these problems.
Firewalls protect your system from external threats, but they can sometimes block legitimate connections through TeamViewer. To prevent this, you should ensure that TeamViewer is added to your firewall’s list of allowed applications and has the necessary permissions for inbound and outbound connections.
Another common issue is network address translation (NAT), which can cause problems with TeamViewer. Your network router or firewall might block the ports that TeamViewer requires to establish a successful connection. Ensure all required ports are open and available, including TCP and UDP ports used by TeamViewer.
Registry settings can also impact TeamViewer connections. If your registry values have been tampered with, such as when using a network card with a spoofed MAC address, this can cause connection problems. You should ensure no registry errors or conflicting settings, and always use genuine network hardware to avoid issues.
Your Mac remote access might also be affected by TeamViewer connection issues. Ensure you follow the recommended setup, including installing the necessary software and configuring your network settings for a secure and reliable connection.
Frequently Asked Questions
Q1. How do I fix the connection blocked after a timeout in TeamViewer?
If your TeamViewer connection blocked issue arises after a timeout, it’s likely due to the limitations of the free license. To resolve this issue, you can try two solutions:
- Wait for some time before reconnecting: TeamViewer allows a limited number of connections within a timeframe. Wait until the block is lifted and try connecting again.
- Upgrade to a paid version: By upgrading to TeamViewer’s paid version, you can avoid these connectivity limitations and enjoy uninterrupted remote access.
Q2. How do I unblock TeamViewer on my Mac?
To unblock TeamViewer on your Mac:
- Open System Preferences, then click on Security & Privacy.
- Select Firewall and make sure it’s turned on.
- Click on the padlock icon in the bottom left corner and enter your admin password to make changes.
- Click the Firewall Options button.
- Add TeamViewer to the list of allowed apps by clicking the plus sign (+) and selecting TeamViewer from your Applications folder.
- Make sure TeamViewer is set to “Allow incoming connections.”
- Click OK to save your changes.
Q3. How do I whitelist TeamViewer in Firewall?
To whitelist TeamViewer in Windows Firewall:
- Open Control Panel and select System and Security.
- Click on Windows Defender Firewall.
- Choose “Allow an app or feature through Windows Defender Firewall” from the left menu.
- Click on the “Change settings” button.
- Locate TeamViewer in the list. If it’s not present, click on the “Allow another app…” button and browse for TeamViewer.
- Check the boxes for both Private and Public networks.
- Click OK to save your settings.
Q4. What causes multiple failed logins to block TeamViewer connection?
Multiple failed logins can lead to a temporary block on your TeamViewer connection. This security measure is in place to protect user accounts from unauthorised access. Blocked connections are usually lifted after some time. To avoid this situation:
- Ensure you are using the correct login credentials.
- Make sure your Caps Lock is off when entering your password.
- If you use a One-Time Password, double-check that you’re entering the correct code.
If you have forgotten your password, reset it using the “Forgot password” feature. Remember to create a robust and unique password to keep your account secure.