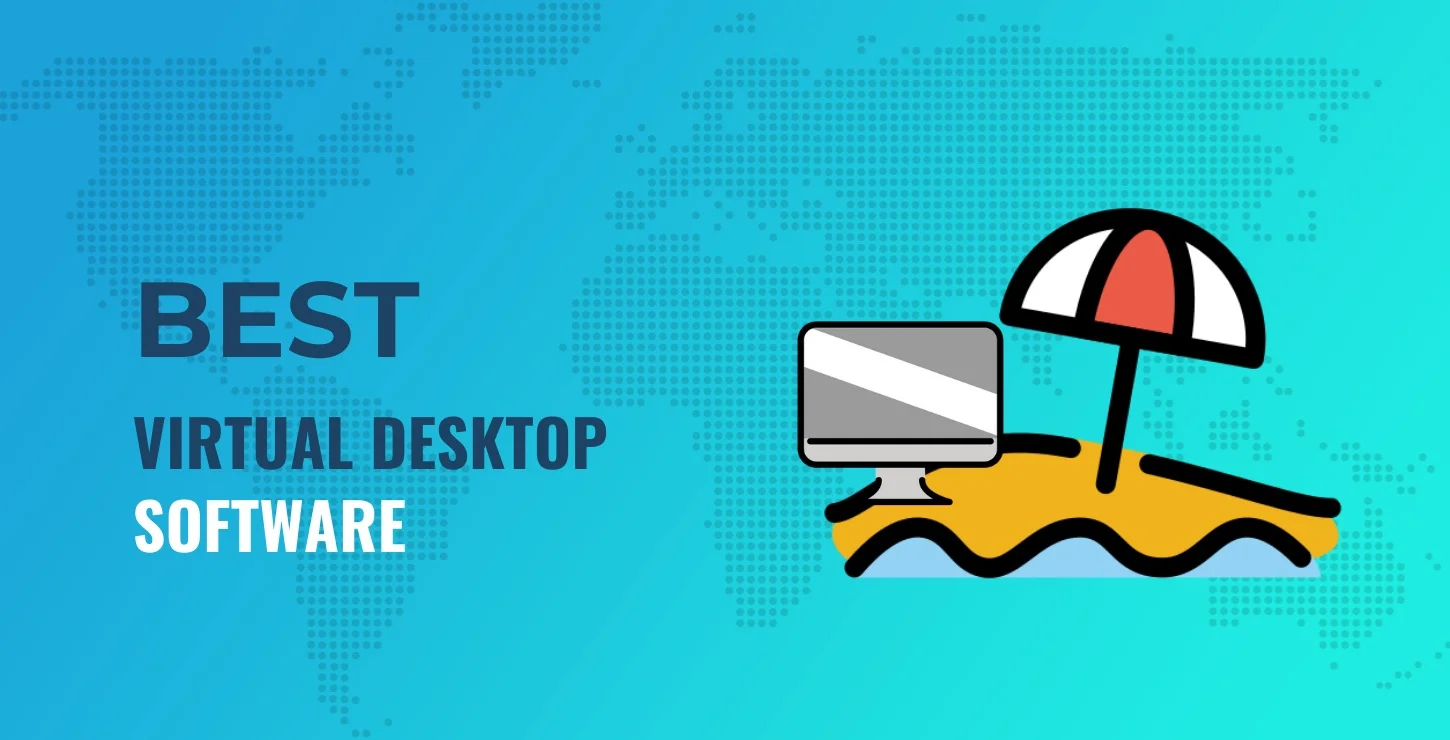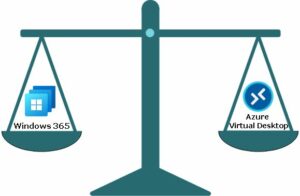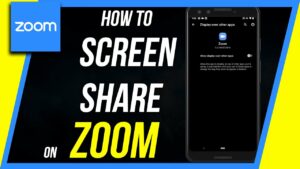In today’s fast-paced digital era, remote work has transformed from a luxury to a necessity. With the boundaries between home and office blurring, there’s an increasing demand for tools that enable flexibility without compromising efficiency. Hence, Virtual Desktop Software comes into play. It is a game-changer in digital workspaces.
This technology offers not just the freedom to access your desktop environment from anywhere but also promises enhanced security, reduced costs, and centralized management. Dive into this guide to unravel the essence of virtual desktops, understand their benefits, and discover the ideal solution that fits your digital landscape.
What is Virtual Desktop Software?
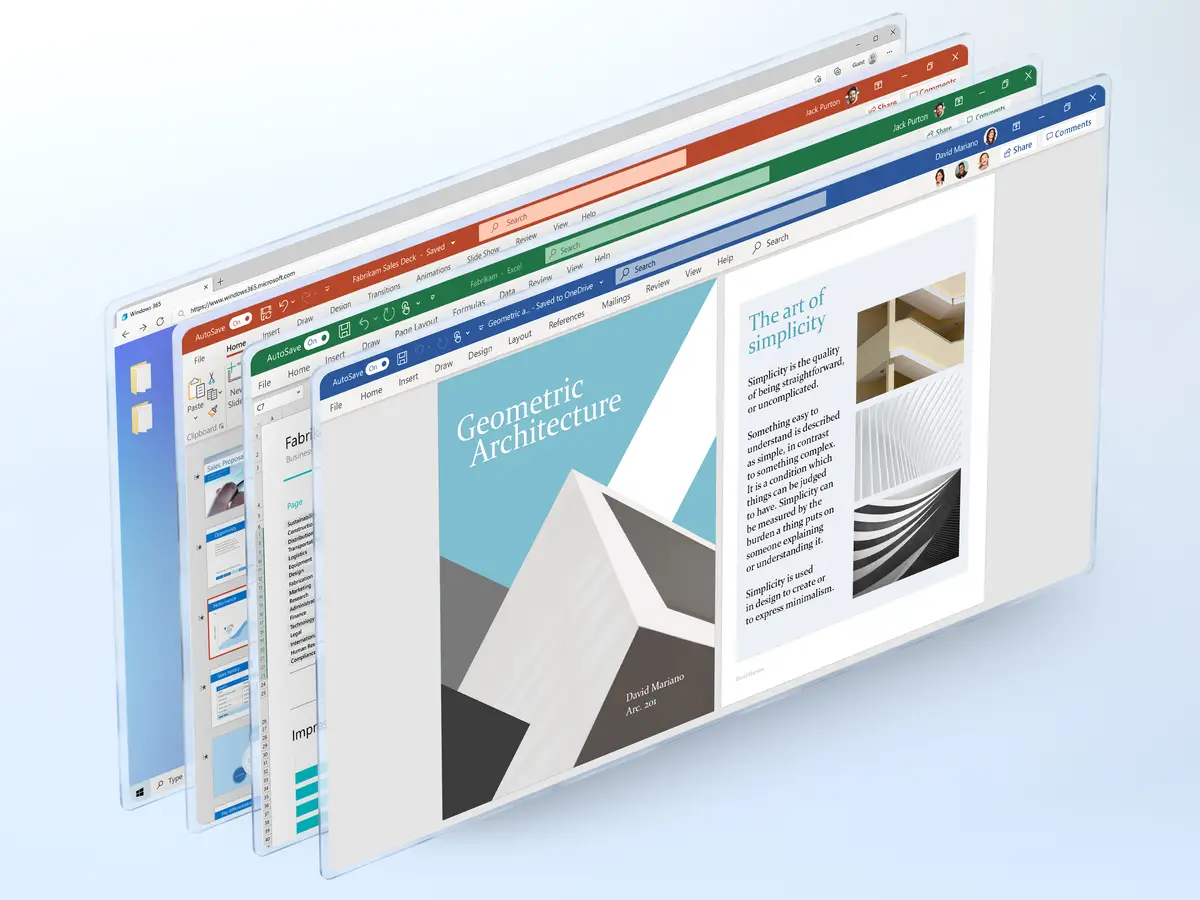
Virtual desktop software provides a way to access your desktop environment remotely. Virtual desktops are created by emulating a hardware device on a physical or virtual machine. They can be hosted on-premises or in the cloud. This technology enables you to access your desktop and applications from virtually anywhere, providing a secure and efficient way to manage your computing needs.
Benefits of Using Virtual Desktop Software
- Centralized Management: Virtual desktops can be managed from a single location, making it easier to update, maintain, and secure your desktop environment.
- Enhanced Security: By separating the desktop environment from the physical device, your data is more secure, as sensitive information is stored on the remote server instead of your local device.
- Improved Flexibility: You can access your virtual desktop from any compatible device, such as a laptop, smartphone, or tablet, allowing you to work from multiple locations seamlessly.
- Reduced Hardware Costs: Virtual desktops reduce the need to purchase and maintain physical devices for each user, as the software can run on a variety of compatible devices.
How To Get Started With Virtual Desktop Software?
- Evaluate your needs and requirements to choose the right virtual desktop software..
- Set up a host system, either on premises or in the cloud.
- Create your virtual desktops and configure the necessary settings.
- Install the required software on your client devices to connect.
- Provide training and support to your users to ensure a smooth transition.
Types of Virtual Desktop Software

1. Windows Virtual Desktops
Windows offers built-in virtual desktop functionality, allowing users to create multiple desktops on their device. This feature is available in both Windows 10 and the more recent Windows 11 operating systems. With Windows, you can easily switch between different virtual desktops to improve organization and productivity.
- Press Win + Tab to open Task View
- Click the + button to create a new virtual desktop
- Press Ctrl + Win + Left/Right Arrow Key to switch between desktops
When choosing a third-party virtual desktop software for Windows, consider compatibility, ease of use, and performance. Some popular options include Citrix and VMware.
2. Mac Virtual Desktops
On Mac devices, the built-in virtual desktop feature is called “Spaces” and is part of the “Mission Control” functionality. You can easily create and manage multiple virtual desktops on your Mac to organize applications and workflows.
- Press F3 or Ctrl + Up Arrow Key to open Mission Control
- Hover your mouse pointer near the top right corner and click the + button to create a new Space
- Press Ctrl + Left/Right Arrow Key to switch between Spaces
For additional virtual desktop software options on Mac, consider evaluating third-party solutions like VMware Fusion for advanced features and compatibility with various operating systems.
3. Linux Virtual Desktops
Linux distributions offer a variety of virtual desktop options built into their respective desktop environments, such as GNOME, KDE, and XFCE. This enables you to have multiple workspaces and efficiently manage applications and tasks.
- Press Ctrl + Alt + Left/Right Arrow Key to switch between desktops (GNOME)
- Press Ctrl + F1/F2/F3… to switch between desktops (KDE)
- Press Ctrl + Alt + F1/F2/F3… to switch between desktops (XFCE)
Best 7 Virtual Desktop Software Providers
When looking for a virtual desktop solution, it’s essential to find the right provider that suits your needs. Here are some popular virtual desktop software providers to consider:
1. Microsoft Azure
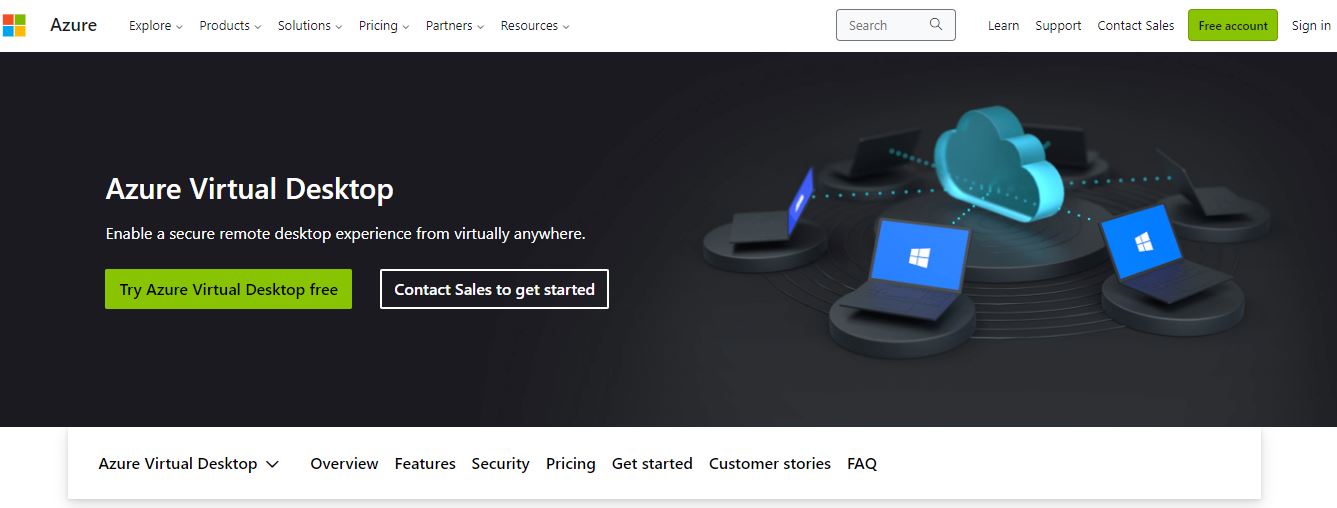
Microsoft Azure offers a comprehensive desktop and app virtualization service called Azure Virtual Desktop. This cloud-based solution enables you to access your desktop and applications from virtually anywhere. In this section, we will discuss some key features of Azure Virtual Desktop and how it can benefit your organization.
Features
- Azure Virtual Desktop allows you to set up multi-session.
- This delivers a full Windows experience with scalability.
- Manage resources efficiently and cost-effectively.
- Azure Virtual Desktop is its simplified management.
- The service integrates seamlessly with Microsoft 365 Apps.
- Additionally, it supports both persistent and non-persistent virtual machines.
How to get started with Azure Virtual Desktop?
- Create a host pool: This virtual machine collection serves as remote desktop session hosts (RDSH). Host pools are required for using Azure Virtual Desktop.
- Set up an application group: Application groups contain the settings and configurations for accessing remote applications within your desktop environment.
- Configure a workspace: Workspaces help you organize and manage application groups and resources efficiently.
- Assign users: Grant access to your users by adding them to the appropriate application groups.
2. V2 Cloud
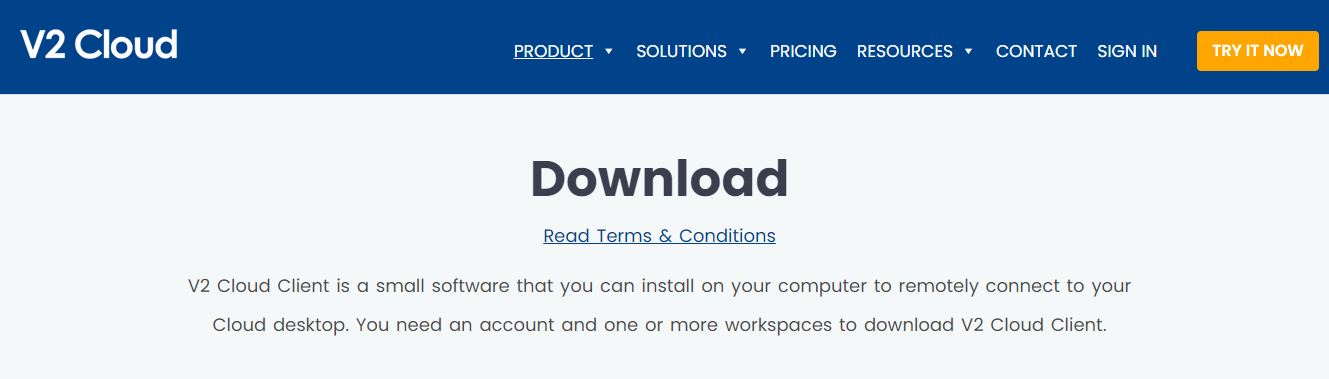
V2 Cloud is a virtual desktop software that simplifies the process of deploying cloud-hosted Windows desktops. With just a few clicks, you can set up virtual desktops for your business and provide more time for you and your IT managers to focus on core business initiatives. The service is cost-efficient, fast, and scalable, making it an excellent choice for businesses of all sizes.
Features
- Multi-User Windows Desktops
- Built-in Backup and Recovery
- Data Encryption at Rest & Transfer
- Drag-and-Drop File Transfer
- Direct Cloud-to-Cloud Migration
- Integration with Popular Cloud Providers
- 24/7 Monitoring and Support
How to get started with V2 Cloud?
- You need to install the V2 Cloud Client on your computer.
- This small software enables you to connect to your cloud desktop remotely.
- However, you must have an account and one or more workspaces to use it.
- V2 Cloud offers a variety of solutions that cater to different business needs.
3. Amazon Workspaces
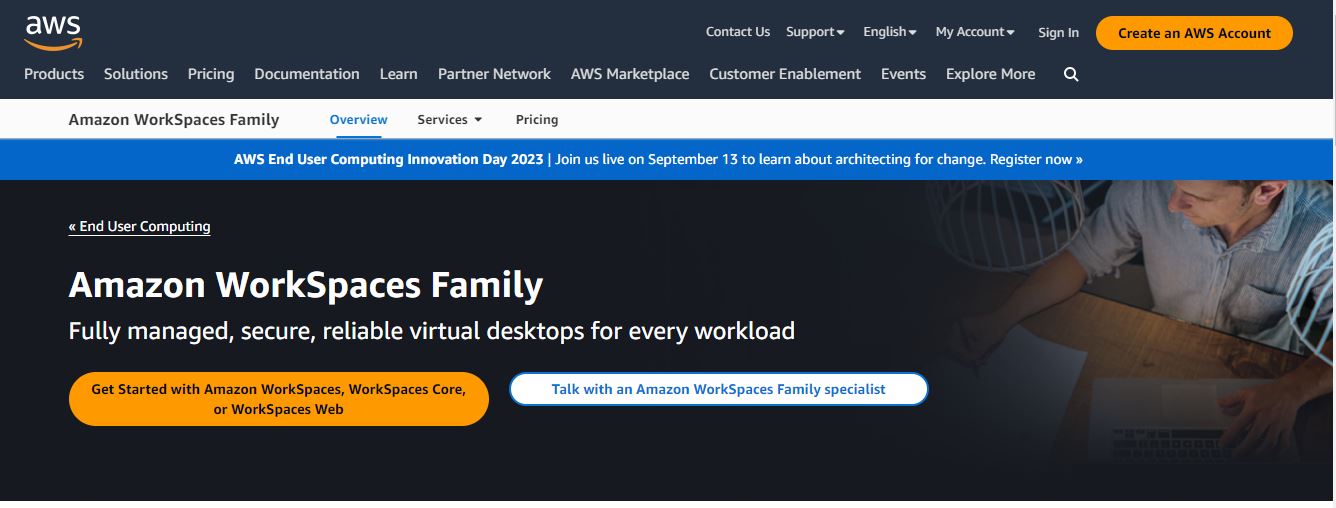
Amazon Workspaces is a cloud-based virtual desktop solution that efficiently and flexibly manages your workspace needs. It provides a complete virtual desktop service, including compute resources, persistent solid-state storage (SSD), and applications.
Features
- Compatible with a wide range of devices, Android, iOS, Fire, Mac, PC, Chromebook, and Linux.
- Amazon WorkSpaces is its pay-as-you-go pricing model.
- Amazon WorkSpaces offers various types of virtual workspaces
- Offers a dependable, easy-to-use, and cost-effective solution
How to get started with Amazon WorkSpaces?
- Sign in to the AWS Management Console and
- Open the Amazon WorkSpaces console.
- Choose the desired directory that you want to use for your WorkSpaces, or create a new one.
- Configure the WorkSpaces bundles, such as the operating system, compute resources, storage space, and software applications.
- Specify the number of WorkSpaces you want to launch.
- Review your settings and launch your WorkSpaces.
4. VMware Horizon Cloud
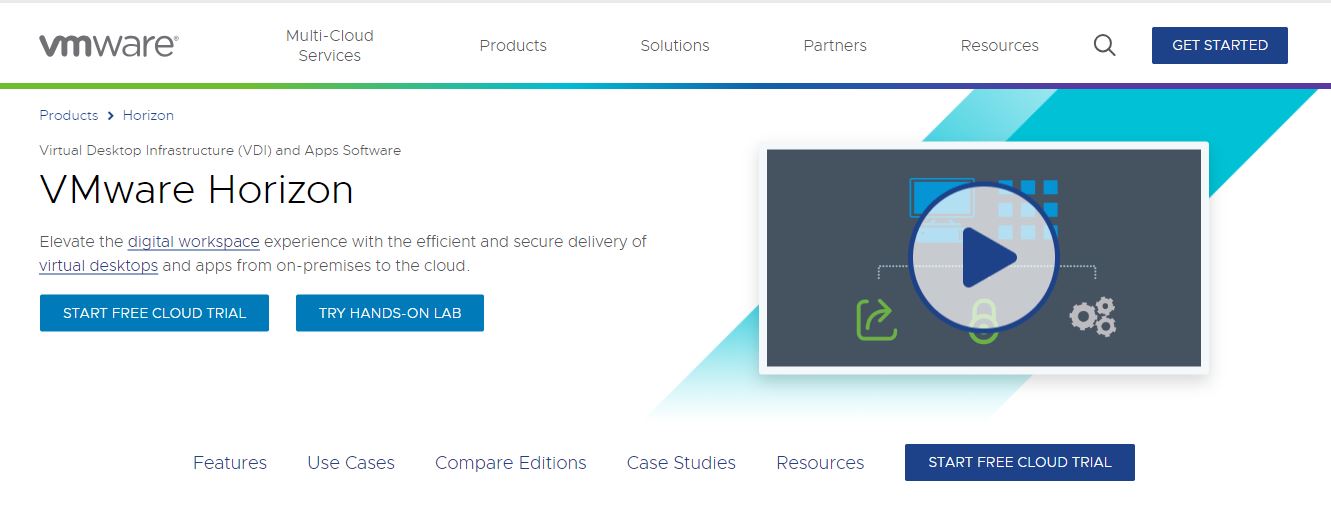
VMware Horizon is a virtualization software product that delivers desktops and apps on Windows, macOS, Linux, iOS, Chrome, and Android endpoints. This modern platform helps streamline and secure the delivery of virtual desktops and applications across the hybrid cloud.
Features
- VMware Horizon can effortlessly scale.
Users can securely access their virtual desktops from any device, remotely. - Easily oversee and manage your entire virtual infrastructure from a single console.
- Safeguard sensitive data by keeping it securely stored in the cloud
- Quick software updates and patches to all virtual machines and applications.
How to get started with VMware Horizon?
- Obtain a subscription or start a free trial from the official VMware website.
- Deploy the platform in your desired cloud or hybrid environment.
- Configure access for users and devices.
5. VirtualBox
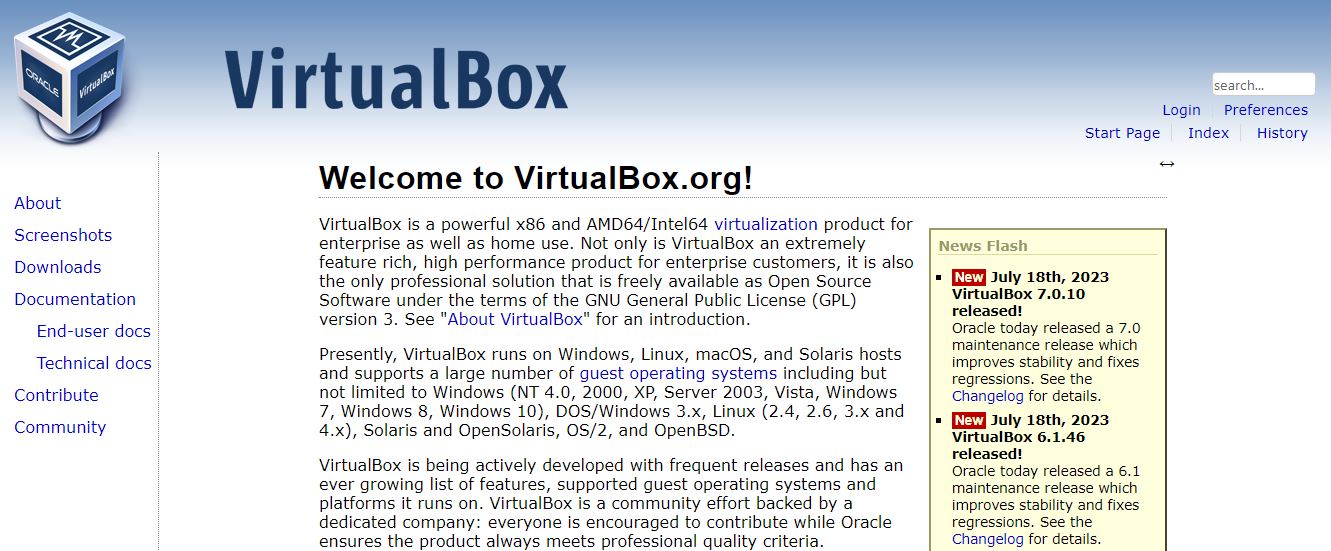
Oracle VM VirtualBox is a powerful and popular open-source virtualization software that enables you to run multiple operating systems on a single device. It is designed to provide both home users and enterprise customers with a flexible and efficient solution for testing, developing, and deploying various software applications. You can check our other comparing guides, anydesk vs teamviewer.
Features
- Snapshots: Save the current state of a virtual machine and revert back to that state when needed.
- Shared folders: Seamlessly access files and folders on your host computer from within your virtual machine.
- Bidirectional clipboard: Copy and paste text and images between your host and guest operating systems.
How to get started with VirtualBox?
- Get the latest version of VirtualBox from the Oracle VM VirtualBox downloads page.
- Follow the installation wizard to set up VirtualBox on your system.
- Launch the application and click on “New” to create a new VM.
- You will need to specify the operating system you plan to install, allocate resources.
- Once your virtual machine is set up, you will need to install the desired operating system using an installation media, such as an ISO file or a physical DVD/CD.
6. Parallels RAS
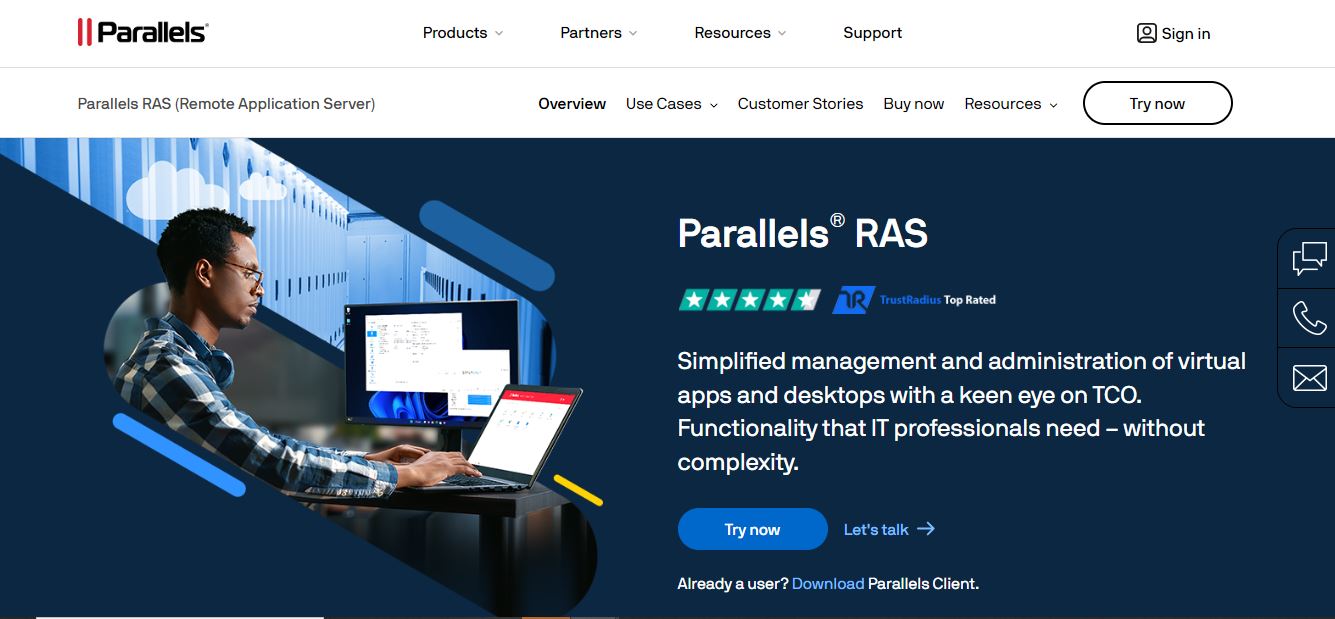
Parallels RAS is a virtual desktop software that enables application and desktop delivery for organizations. It works seamlessly with various platforms and devices, providing a centralized management console for administrators. By leveraging Parallels RAS, you can access virtual desktops on OS through its web client or local clients.
Features
- Multi-platform remote access
- Built-in load balancing
- Seamless Windows and application integration
- Advanced reporting and monitoring
- Secure RDP and SSL encryption
- Universal printing and scanning
- Multi-factor authentication support
How to get started with Parallels RAS?
- Download Parallels RAS.
- Ensure you have administrative privileges on the computer.
- Install the software, following the software requirements for each Parallels RAS component.
For a more detailed installation guide, you can refer to the Parallels RAS Virtual Desktop Installation Guide.
7. Citrix DaaS
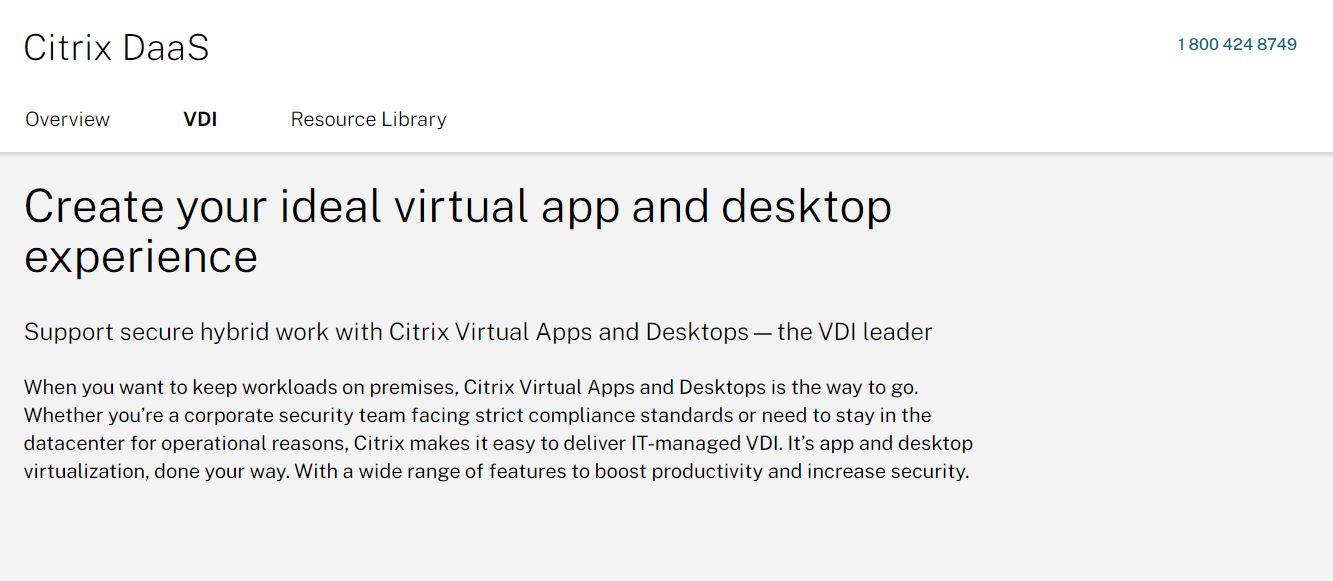
Citrix DaaS (Desktop as a Service) provides a comprehensive solution for delivering virtual apps and desktops to any device, secure and flexible enough to support various work environments. This powerful service can be deployed from any cloud or data center, offering an easy-to-manage platform for businesses of all sizes. You can check our guide to know how to perform remote file transfers.
Features
- It streamlines IT management with seamless, secure access to crucial applications.
- Provides users with a consistent and optimized workspace experience.
- Citrix DaaS supports multiple deployment options.
- Citrix DaaS integrates with Citrix Analytics for Performance,
- Quickly deliver apps and desktops to users on-demand.
- Reduce infrastructure costs by leveraging existing cloud investments.
How to get started with Citrix Daas?
- Download and install the software on your device.
- Create your account in the software.
- Navigate to the “Virtual Apps and Desktops” service.
- Create a new ‘Machine Catalog’ and specify the virtual machines you’ve provisioned.
- Configure the ‘Delivery Group’ to dictate who can access the virtual applications.
Frequently Asked Questions
Q1. What are the top virtual desktop solutions available?
There are several top virtual desktop solutions available in the market, each catering to different needs and use cases. Some notable options include Azure Virtual Desktop by Microsoft, VMware Horizon by VMware, and Citrix Virtual Apps and Desktops. These solutions offer flexibility, security, and scalability, allowing you to access your desktop and applications from any device and location.
Q2. How does the pricing for virtual desktop software vary?
Pricing for virtual desktop software can vary depending on factors such as the number of users, usage needs, and additional features required. Most virtual desktop providers offer various subscription models, such as pay-as-you-go or monthly/annual plans.
Q3. Which VDI applications are most recommended?
As each organization’s needs can differ significantly, selecting the most recommended VDI applications will depend on factors such as ease of deployment and management, compatibility with existing infrastructure, and available features. That being said, some widely recommended solutions include Azure Virtual Desktop, VMware Horizon, and Citrix Virtual Apps and Desktops.