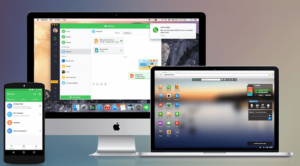Chrome Remote Desktop is a powerful tool that allows you to control and access different computers over the internet remotely. Designed by Google, this service enables users to connect to their devices or help others with technical issues by establishing a secure connection through the Google Chrome browser.
In this article, we will focus on how to install Chrome Remote Desktop Ubuntu. So, let’s dive in and learn how to install and configure Chrome Remote Desktop on Ubuntu with ease.
Pre-Requirements for Install Chrome Remote Desktop Ubuntu
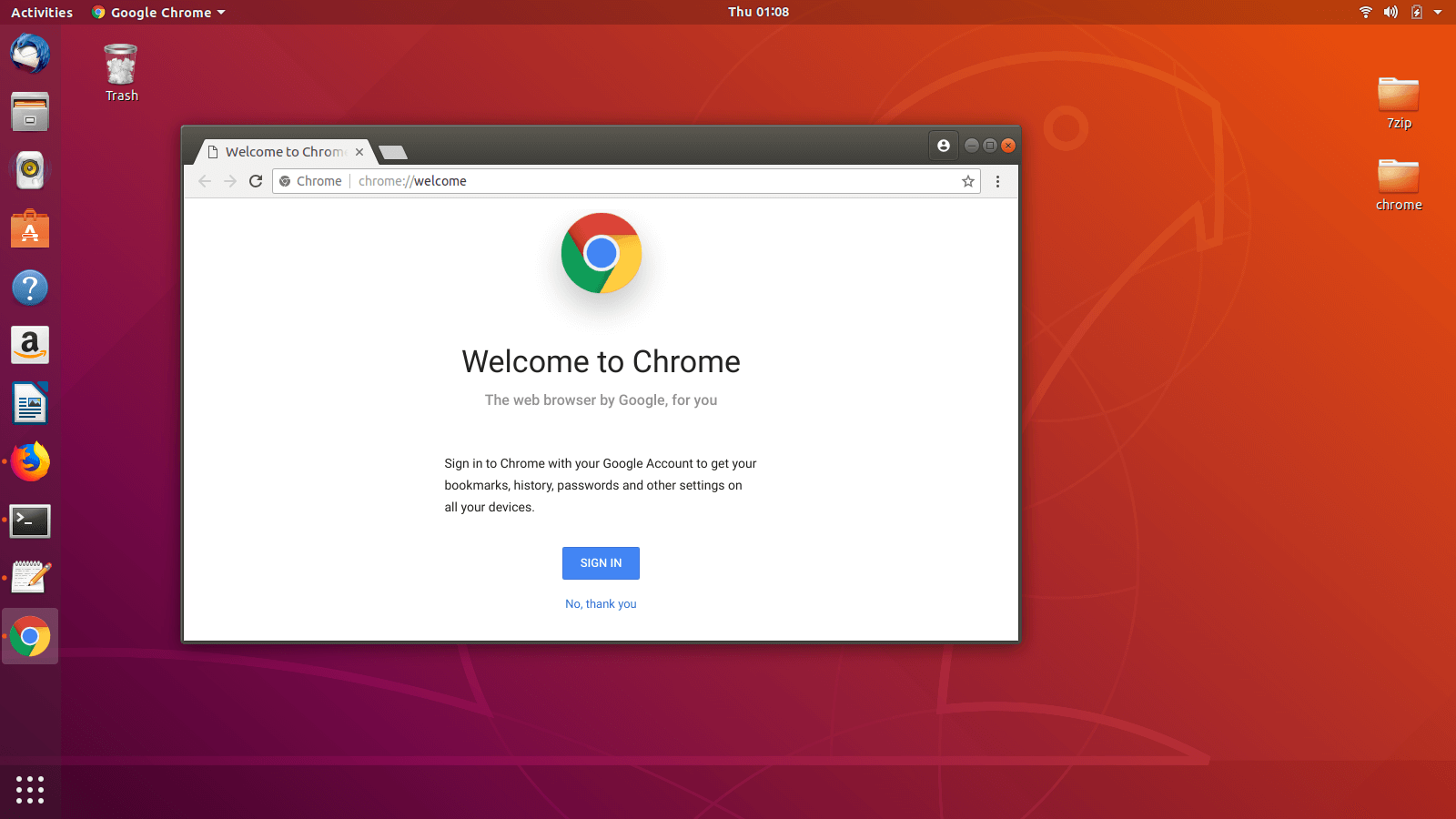
Before you begin to install Chrome Remote Desktop Ubuntu, make sure you have met the necessary pre-installation requirements. Here are some of the pre-requirements of Chrome remote desktop.
- Google Chrome
First, you must have Google Chrome installed on your Ubuntu machine, as Chrome Remote Desktop relies on the browser for its functionality. If you don’t have it already, you can download and install Google Chrome before proceeding.
- Compatible Operating System
To ensure Chrome Remote Desktop works correctly, it is recommended to use a Debian-based OS such as Ubuntu or Linux Mint. These operating systems offer better compatibility and support for the Chrome Remote Desktop feature.
Install Chrome Remote Desktop Ubuntu
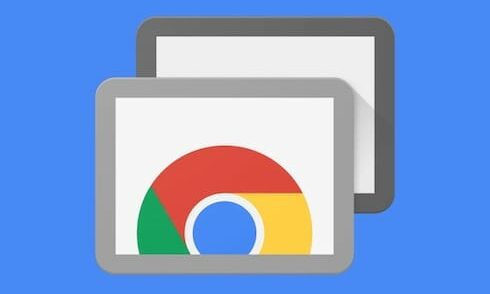
Installing Chrome Remote Desktop Ubuntu is a straightforward process. In this section, we will go through the installation process step by step.
- Prerequisite: Google Chrome Installation
First, you need to have Google Chrome installed on your system. If you don’t have it:
- Download the .deb package from the Google Chrome website.
- Install it using a graphical package manager or via the terminal with sudo dpkg -i google-chrome-stable*.deb.
- After installing, ensure your Google Chrome browser is up to date.
- Google Account Login
- Before proceeding with the Chrome Remote Desktop installation, log in to your Google account within the Google Chrome browser.
- Remember, a Gmail account is essential for using Chrome Remote Desktop services.
- Installing the Chrome Remote Desktop Extension
- Visit the Chrome Web Store.
- Find the Chrome Remote Desktop extension.
- Click “Add to Chrome” to install the extension in your browser.
- Setting Up the Host Environment
After installing the extension:
- Visit the Chrome Remote Desktop download page.
- Click “Set up remote access” to download the .deb package.
- Install the package either by using a graphical package manager or via the terminal with sudo dpkg -i chrome-remote-desktop*.deb.
- User Group Configuration
During the installation of the debian package, you will be prompted to create a new user group named “chrome-remote-desktop”.
- Go ahead with the creation of this group.
- Then, add your Ubuntu user to the newly formed group.
- Final Setup Steps
Once you’ve successfully installed everything:
- Return to the Chrome Remote Desktop page.
- Navigate to the “Remote Access” tab.
- Assign a name to your computer and set a PIN for enhanced security during remote access.
Frequently Asked Questions
Q1. How to fix Ubuntu 20.04 Chrome Remote Desktop not working?
If you find that Chrome Remote Desktop is not working on your Ubuntu 20.04 system, try the following steps:
- Ensure that you have the latest version of Chrome and the Chrome Remote Desktop extension installed.
- Check your internet connection, and make sure both devices are connected to the internet.
- Restart your system and try connecting again.
Q2. How to resolve the black screen issue in Chrome Remote Desktop on Ubuntu?
If you are experiencing a black screen when using Chrome Remote Desktop on Ubuntu, try the following solutions:
- Ensure you have a compatible desktop environment like XFCE or MATE.
- Make sure the remote computer has the most recent graphics drivers installed.
- Check that the remote machine is not in sleep or standby mode, as this can cause a black screen.
- As a last resort, reinstall Chrome Remote Desktop and reconfigure the settings.
Q3. How to configure Chrome Remote Desktop for headless Ubuntu?
Configuring Chrome Remote Desktop for headless Ubuntu requires a few additional steps:
- Install a desktop environment, such as XFCE or MATE, if you haven’t already.
- Install Chrome Remote Desktop.
- Set up and configure the xorg.conf file for the headless system.
- Configure Chrome Remote Desktop for unattended access, allowing you to connect without user intervention.
Q4. What could cause ‘An unknown error has occurred’ in Chrome Remote Desktop on Ubuntu?
Several factors might cause the “An unknown error has occurred” message when using Chrome Remote Desktop on Ubuntu:
- A temporary issue with the Chrome Remote Desktop service.
- Incorrect configuration of the extension or the remote system.
- Network-related issues affecting connectivity.