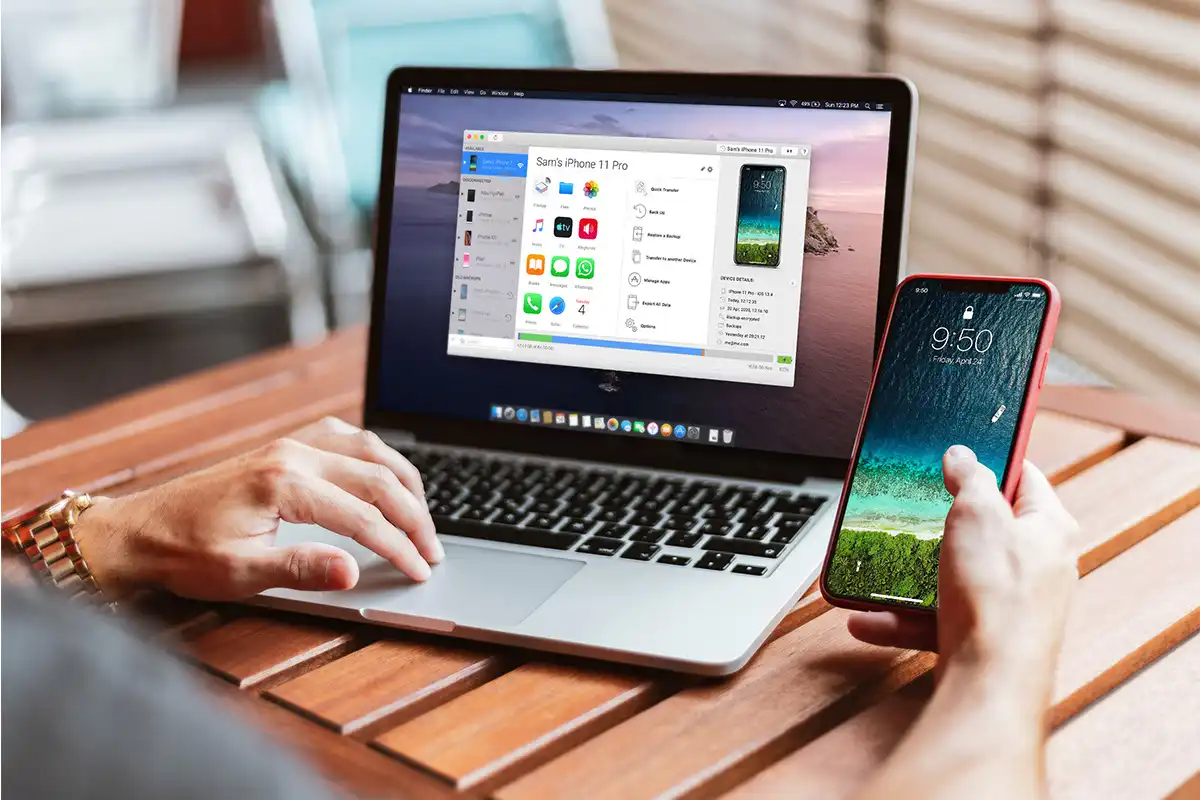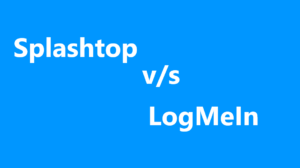In today’s fast-paced world, remote control technology is becoming increasingly important. It allows users to access their devices from a distance. One such example is the ability to control an iPad remotely. This can offer convenience for users who want to access their iPad’s functions. You can experience an efficient, seamless connection between your devices with the right tools and settings.
This comprehensive guide will explore two effective methods to control your iPad remotely: Apple’s native Switch Control and the third-party application TeamViewer. By following our step-by-step instructions and prioritizing privacy and security, you can seamlessly establish a connection between your devices and experience an efficient, user-friendly remote control experience.
What is Remote Control IPad?

Remote control for iPad allows you to access and control your iPad from another device, typically an iPhone, Mac, or PC. This can be very useful in various situations, such as when you need to assist someone having trouble accessing a feature or app on their iPad or when you’d like to view important documents or use applications installed on your iPad while you’re away from it.
Remote control for iPad offers a versatile and helpful method for accessing your device from another location. By utilizing features like Apple’s Switch Control or applications such as TeamViewer, you can enhance your iPad experience. This way, you can ensure you always have access to your essential files and applications, regardless of where you are.
How to Remote Control iPad from an iPhone, Mac, or PC?
Setting up remote control iPad is beneficial if you need to control or assist with your device from another location. In this section, you will learn how to remotely control an iPad from an iPhone, Mac, or PC using Apple’s Switch Control and third-party apps like TeamViewer.
How To Remote Control iPad Through Switch Control?
First, let’s explore how to control an iPad using an iPhone, Mac, or another iPad with Switch Control. Switch Control is an accessibility feature of Apple devices that allows you to use one Apple device to control another. To do this, follow these steps.
- Ensure that the iPad and the device you’re using for control are logged in with the same Apple ID account for seamless communication.
- Begin by navigating to the Settings app on the device that will control the iPad remotely.
- Select the “Accessibility” option. In the Accessibility settings, locate and enable the “Switch Control” function.

- Create a customized “switch.” The switch is the command or action sent from the controlling device to the iPad.
- In the Switch Control settings, select “Switches” and then “Add New Switch.” Here, you can assign specific actions to the switch, such as “Tap,” “Pinch,” or “Scroll.”
- Return to the Switch Control settings on the controlling device and choose “Use Other Device.” Browse the list of available devices, select your iPad, and click “Connect.”
How To Remote Control iPad Through Third-Party App?
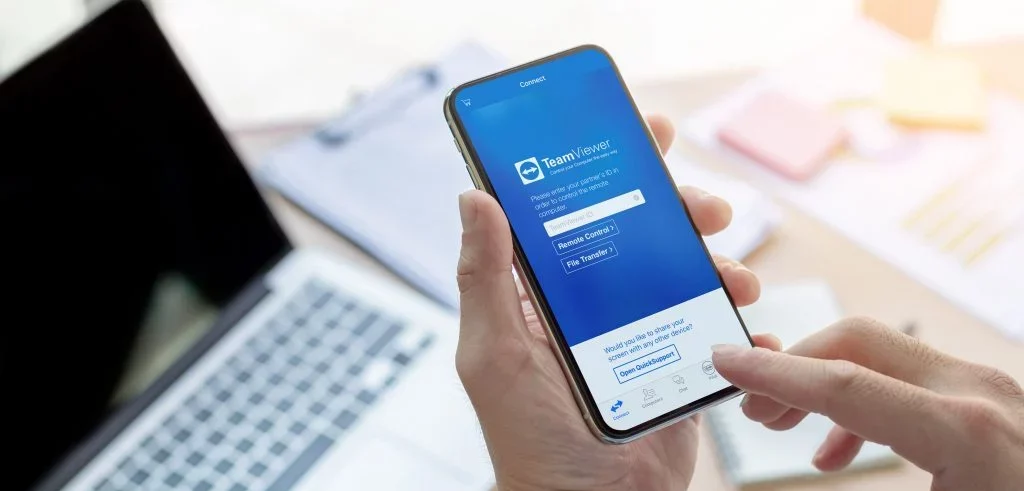
You can use third-party apps like TeamViewer if you prefer using a PC or Mac to control the iPad remotely. TeamViewer offers a user-friendly and efficient way to remotely manage and support iPad users. To set up TeamViewer, follow these steps:
- Download and install TeamViewer on your computer and the TeamViewer QuickSupport app on your iPad.
- Launch TeamViewer on your computer and the QuickSupport app on your iPad.
- In the QuickSupport app, you will see a unique ID displayed. Share this ID with the person using the controlling device.
- Enter the iPad’s ID in the TeamViewer client on the controlling device and click Connect to Partner.
- A connection request will be sent to the iPad; accept it to establish the connection.
Once connected, you can remotely view and control the iPad using TeamViewer. Remember that the quality of the connection and the features available depend on your internet speed and the version of TeamViewer used.
What To Keep In Mind While Remote Controlling iPad?
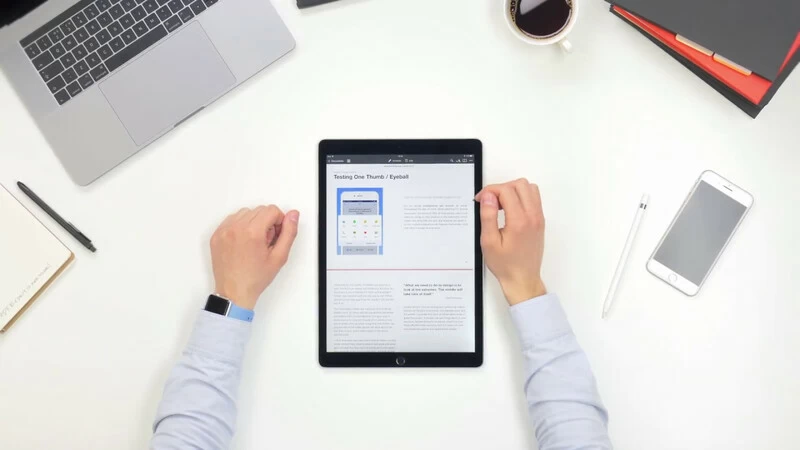
The interface is designed with ease of use in mind, allowing you to move between apps and access essential features seamlessly. While controlling your iPad remotely, you can still access all its standard functions. Swiping, tapping, and holding gestures are replicated on the controlling device, allowing you to utilize your iPad as if it were in your hands. Well, you can check our guide managing ioT services behind the firewall. Managing and using apps remotely on your iPad is a breeze. To do this effectively, follow these simple steps:
- Install the desired remote control app: Choose a reliable remote control iPad app, like TeamViewer or QuickSupport, and install it on both your iPad and the controlling device.
- Enter the session ID: On the controlling device, open the remote-control app and enter the QuickSupport session ID provided on your iPad to establish the remote control connection.
- Allow remote control: Confirm the connection request on your iPad to allow the controlling device to access and control your apps.
- Access and control apps: Once connected, you can access and control any app on your iPad as you normally would. This includes launching, closing, and using apps on the remote-controlled iPad, allowing you to perform tasks, interact with apps, and multitask efficiently.
Security Measures for Remote Control on iPad

When using remote control iPad, ensuring the security and privacy of your data is essential. This section will discuss the security measures you can employ, such as password protection and two-factor authentication, to safeguard your information during remote access.
Password Protection
Set up a robust and unique password to protect your iPad from unauthorized remote access. Your password should contain a mix of uppercase and lowercase letters, numbers, and symbols. Avoid using easily guessable words or patterns. To further enhance security, updating your password periodically is a good idea.
In addition to protecting your iPad, consider using password protection for the remote access app themselves, such as TeamViewer. By doing so, not only is your device secure, but also the remote access session. When sharing your password, do so through secure communication channels, such as encrypted messaging apps.
Two-Factor Authentication
Two-factor authentication (2FA) adds an extra layer of security to your iPad’s remote control sessions. By enabling 2FA, you must verify your identity through two separate methods before granting access to your device. This typically involves entering your password and confirming your identity via a secondary device—like your phone—by entering a one-time code or responding to a push notification.
Most remote control apps, like TeamViewer, offer 2FA options. Enable this feature within the app’s settings and link your account to a trusted device or service. By implementing these security measures, you can confidently and securely control your iPad remotely, knowing that your data and privacy are well-protected.
Troubleshooting Common Issues
Are you experiencing issues with your remote control iPad? Don’t worry; here are some possible solutions to common problems you might face while using it. You can approach the Apple Support page for information on remote control capabilities. Remember to stay confident; you can quickly resolve most issues with the correct information and approach.
- Hold Volume Up Button for Five Seconds: If your remote control becomes unresponsive, try pressing and holding the Back (or Menu) and Volume Up buttons for five seconds. Place your remote on top of your Apple TV to complete the pairing if asked. Ensure your Apple TV is updated to the latest version of tvOS to avoid any compatibility issues. You can check our guide for screen sharing on Mac or iPad.
- Replace Remote: Sometimes, the buttons on the remote control stop responding due to prolonged use or damage. Old remote controls are more prone to this problem. If you face this issue, you might consider replacing the remote with a new one. Alternatively, you can troubleshoot this issue by gently cleaning the buttons with a damp cloth. Be cautious and avoid getting any liquid inside the remote.
- Reset: When dealing with iPad problems, ensure the device is fully charged if it is not responding at all. If the issue persists, try a hard reset by holding the Home and Power buttons simultaneously until the device restarts. This can often resolve many common problems.
- Upgrade Your iPad: Keep in mind that regularly updating your iPad’s software and taking good care of the device can prevent many problems from occurring in the first place. Moreover, if you need more specific advice or guidance, consider contacting Apple’s official support channels or visiting an authorized Apple service center for professional help.
Advanced Features of Remote Control on iPad
In the ever-evolving world of technology, remote control iPad capabilities have become indispensable. This holds for iPad users seeking flexibility and convenience in accessing their devices from afar. Let’s delve into the realm of advanced features that elevate the iPad remote control experience, bringing a new level of efficiency and control to your fingertips.
Voice Commands
One of the notable features of the remote control iPad is the ability to use voice commands. With the integration of Siri, Apple’s virtual assistant, you can control your iPad and compatible devices using just your voice. To get started, make sure Siri is enabled on your iPad by going to Settings > Siri & Search. Once enabled, you can issue voice commands by saying “Hey Siri,” followed by your request.
Voice commands offer a hands-free experience, making it convenient to control your connected devices without tapping or swiping on your iPad. For instance, you can ask Siri to play music on your HomePod, adjust the brightness of your bright lights, or even check the current temperature in your home. This feature also makes it more accessible for those with physical limitations or disabilities.
Multi-Device Control
Another advanced feature of the remote control iPad is the ability to manage and control multiple devices simultaneously. This is particularly useful if you have a smart home setup with various connected devices, such as lights, thermostats, and security cameras. Using the Home app on your iPad lets you centrally manage all your compatible devices from one place.
With multi-device control, you can easily create customized automation rules and scenes. For example, you can set up a “Good Night” scene that turns off all your lights, locks your doors, and lowers your thermostat. This level of control allows you to fully utilize your smart home devices and seamlessly integrate them into your daily routines, making your life more comfortable and convenient.
Frequently Asked Questions
Q1. How can I remote control iPad from a PC?
To remote control iPad from a PC, you must install a remote desktop app on both your iPad and PC. Some popular apps include Chrome Remote Desktop, TeamViewer, and Splashtop. Follow the instructions the app provides to set up the connection between your devices.
Q2. What are some excellent remote desktop apps for iPad?
Some good remote desktop apps for the iPad include Chrome Remote Desktop, TeamViewer, Splashtop, and Microsoft Remote Desktop. They offer features like touch gestures, keyboard support, and screen mirroring, which make it easy to use your iPad remotely.
Q3. Can I control my iPad using my iPhone via Bluetooth?
You can use Switch Control on your iPhone to remotely control your iPad via Bluetooth. Switch Control is an accessibility feature designed to help people with disabilities control iOS devices. Enable the Switch Control feature and follow the on-screen instructions to connect your iPhone and iPad via Bluetooth.
Q4. How to use TeamViewer for iPad remote control?
To use TeamViewer for iPad remote control, follow these steps:
- Download and install the TeamViewer app on both your iPad and the device you want to control it from.
- Open the TeamViewer app on your iPad, and note the ID and password displayed.
- Open the TeamViewer app on the other device, enter the ID and password from your iPad, and tap to connect.
- Once connected, you can view and control your iPad screen from the other device.
Q5. Is there a way to control iPad from an Android device?
You can control your iPad from an Android device using remote desktop apps like TeamViewer or Splashtop. To do this, install the app on both your iPad and Android device, then follow the instructions provided by the app to set up the connection.
Q6. Can I control my iPad with my Mac?
You can control your iPad with your Mac using remote desktop apps like TeamViewer, Splashtop, or Chrome Remote Desktop. Install the app of your choice on your iPad and Mac, then follow the instructions to set up the connection. Once connected, you can access your iPad screen on your Mac and control it remotely.
Conclusion
As you’ve discovered throughout this article, there are several ways to control your iPad from other devices remotely. Whether you’re using Bluetooth, apps like AirDroid Cast and TeamViewer, or even jailbreaking your iPad to use a VNC server, finding the method that best suits your needs is essential. We hope this guide has provided you with the information necessary to decide which approach is right for you. You’re now ready to confidently take control of your iPad from other devices, increasing its value and versatility in your daily digital life.