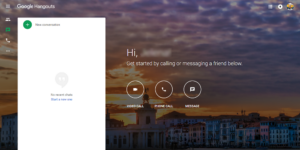In today’s fast-paced world, the need to multitask is greater than ever. Zoom, a popular video conferencing platform, has become an essential tool for people participating in virtual meetings. But what if you need to attend two Zoom meetings at the same time? Can you be in 2 Zoom meetings at once? The answer is yes, but with certain conditions.
So, if your work or educational commitments require you to be in two Zoom meetings at once, rest assured that it can be done with the right account type. So without any further delay, let’s see how to be in 2 Zoom meetings simultaneously.
Can You be in 2 Zoom Meetings at Once? Joining Multiple Zoom Meetings
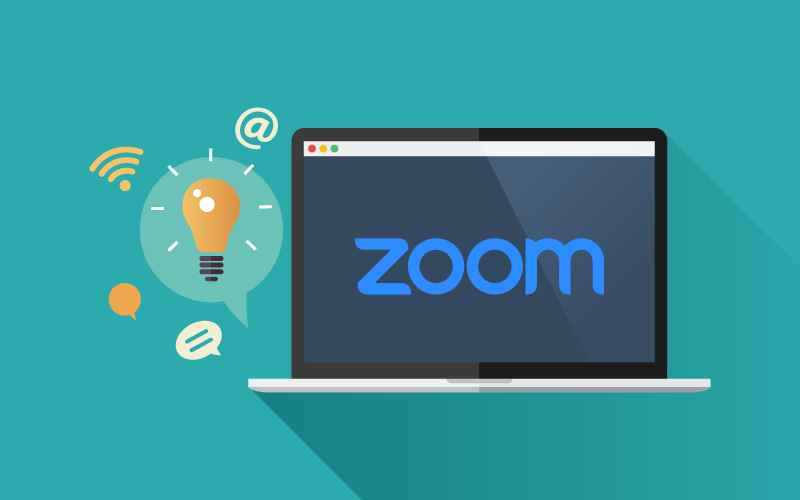
Are you thinking, can you be in 2 Zoom meetings at once? Yes, it’s possible and quite easy to join multiple Zoom meetings simultaneously. This can come in handy when you have back-to-back or overlapping meetings.
In a few simple steps, you will be able to join more than one meeting at the same time Follow the instructions below:
- First, make sure your Zoom account supports joining multiple meetings. This feature is available to Enterprise, Business, and Education account users.
- Next, enable the “Join different meetings simultaneously” setting in your Zoom account. To do this, go to your Zoom settings, click on the “Meetings” tab, and toggle the setting on.
- Once you’ve enabled this setting, you’re ready to join multiple meetings simultaneously. Start by joining your first meeting using the join URL or meeting ID as you normally would.
- Now, to join the second meeting, open a new browser tab or window and navigate to the Zoom join page. Enter the meeting ID for your second meeting, and click “Join.”
- You should now be in two meetings at the same time. However, it’s important to note that you won’t be able to host concurrent meetings using this method. This feature is mainly for joining multiple meetings hosted by others.
Remember to mute your microphone in one meeting when you’re speaking in the other to avoid any distractions for your fellow attendees.
Devices and Platforms
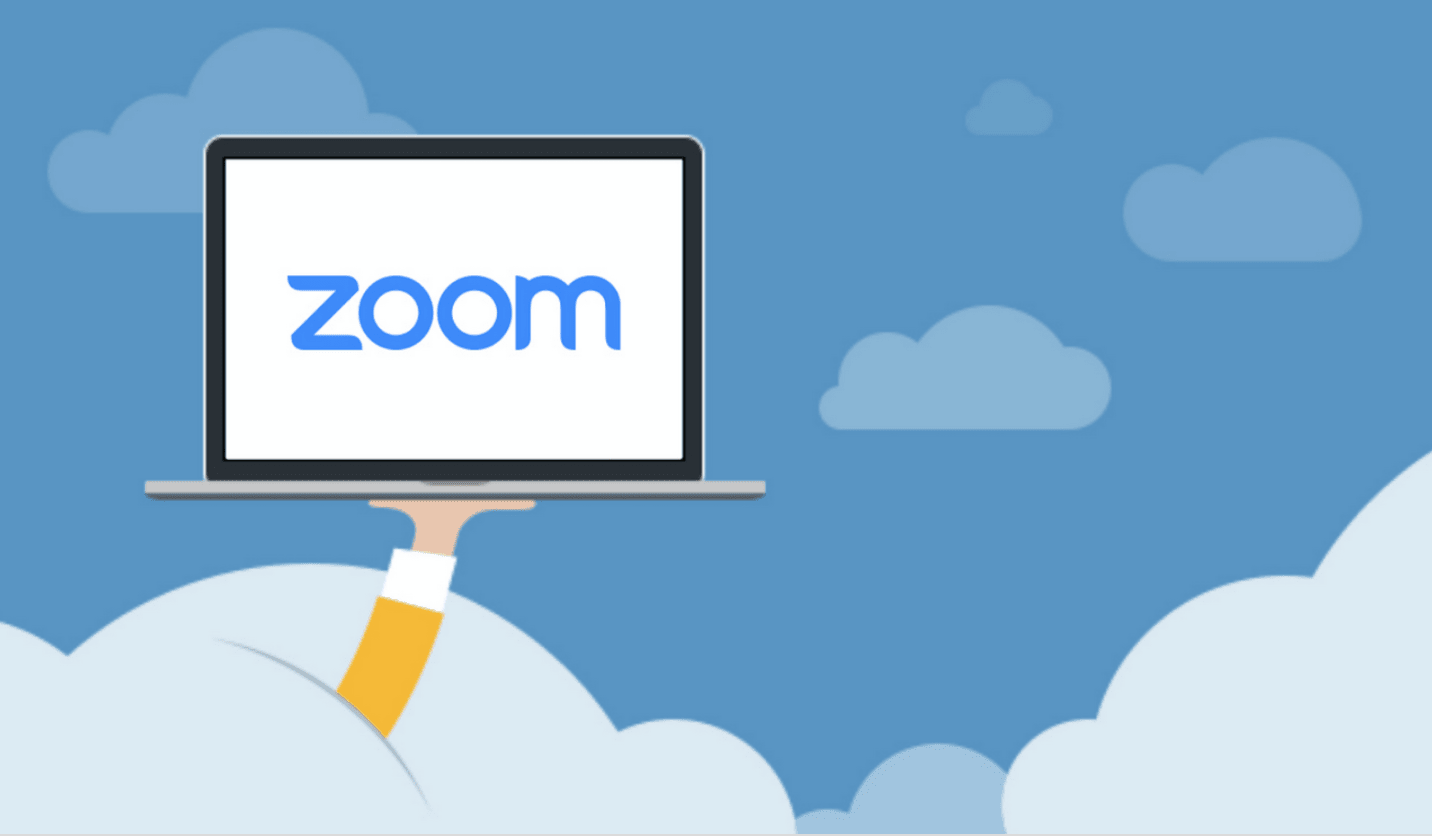
Participating in multiple Zoom meetings simultaneously is possible across various devices and platforms, including desktop computers and mobile devices. This section will discuss can you be in 2 Zoom meetings at once through different platforms such as Windows, macOS, Linux, and Android.
-
Desktop
On desktop platforms (Windows, macOS, and Linux), you can join different Zoom meetings simultaneously using the Zoom desktop client. To enable this feature on your account, follow these steps:
- Sign in to the Zoom web portal.
- Click ‘Account Management,’ then ‘Account Settings.’
- Select the ‘Meeting’ tab.
- Under the ‘In Meeting (Basic)’ section, enable the ‘Join different meetings simultaneously on desktop’ option.
Once enabled, you can join and participate in multiple meetings at the same time. This is your answer to can you be in 2 Zoom meetings at once.
-
Mobile App
While the Zoom mobile app (available for Android and iOS) does not support joining multiple meetings at once, you can work around this limitation by using a combination of the desktop and mobile app platforms.
For example, you can join one meeting using your desktop client and another using your mobile app. This will allow you to participate in two Zoom meetings simultaneously across different devices.
By taking advantage of these platform capabilities, you can effectively be part of two Zoom meetings at the same time. During the meetings, you can switch between them, controlling your microphone and camera in each. To share content during meetings, such as presentations or documents, follow the steps on how to screen share on Zoom.
Additional Tips and Resources
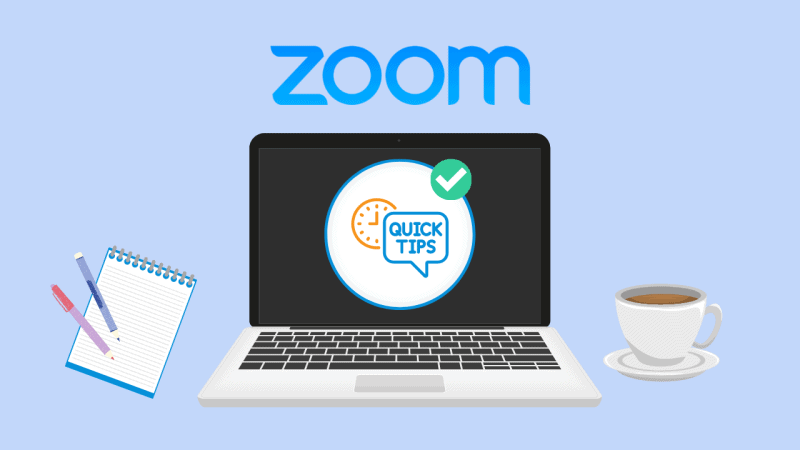
Now that you know can you be in 2 Zoom meetings at once, there are some tips and tricks that can help you. First, make sure to download the Zoom desktop client on your computer. This will allow you to access and utilize the necessary features and services for managing multiple meetings.
Next, enable the option to join different meetings simultaneously on your desktop. To do this, follow these steps:
- Log in to your Zoom account through the desktop client.
- Click on your profile picture in the top right corner.
- Select “Settings” from the dropdown menu.
- Navigate to the “General” tab, and look for the option “Join different meetings simultaneously on desktop.”
- Check the box next to this option to enable it.
Once you’ve followed these steps, you can join multiple Zoom meetings at the same time by simply clicking on the meeting links or entering their meeting IDs as usual. Note that your audio, video, or screen sharing may be limited when you’re in multiple meetings, so be sure to plan accordingly.
Frequently Asked Questions
Q1. Can I attend multiple meetings with Zoom Pro?
Yes, you can attend multiple meetings with a Zoom Pro account. To do this, enable the “Join different meetings simultaneously” feature in your Zoom settings source. Here’s how to enable this feature:
- Sign in to your Zoom account.
- Head to “Settings” on your dashboard.
- Select “Meetings.”
- Go to the “In Meeting (Basic)” section.
- Find “Join different meetings simultaneously” and toggle it on.
Now you can join multiple Zoom meetings simultaneously on a single device.
Q2. How to utilize the Zoom concurrent meetings add-on?
Here’s how you can utilize the Zoom concurrent meetings add-on:
- Purchase the “Concurrent Meetings” add-on from the Zoom Plans & Pricing page.
- Enable the add-on from the Zoom web portal under ‘Account Management’.
- Schedule multiple meetings for the same time without any overlap conflicts.
- Use unique meeting IDs for each concurrent meeting to prevent joining issues.
- Assign different hosts or co-hosts to manage multiple meetings simultaneously.
- Ensure attendees have correct meeting links for their respective sessions.
- Leverage breakout rooms for subgroup discussions within a larger concurrent meeting.
- Monitor meeting activity using the Zoom Dashboard to ensure smooth operations.
- Use the Zoom mobile or desktop app to switch between concurrent meetings.
- Send out reminders to attendees to ensure they join the correct concurrent session.
Q3. Will I experience any performance issues when attending multiple Zoom meetings simultaneously?
Attending multiple Zoom meetings at once might strain your device’s resources, potentially leading to performance issues. Ensure you have a stable internet connection and that your device meets the system requirements for running multiple sessions.
Close unnecessary applications to free up resources and provide the best experience. If you’re on a device with limited capabilities, consider using a combination of desktop and mobile devices to attend the meetings.