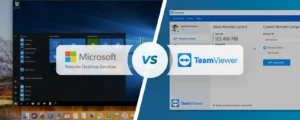In today’s digital landscape, remote access to your router has become quite important. With this feature, you can manage your router’s settings and features without being physically connected to your home network. Well, it is a convenient solution for those who need control and flexibility over their networks by sitting afar. With remote access behind router, you are no longer limited by your proximity. To access your router remotely securely, check out these interesting tips.
Finally, to set up remote access behind a router, you need to enable port forwarding on your router, configure Windows Firewall to allow remote access behind router, and map your IP address using a dynamic DNS service. Additionally, considering alternatives to Remote Desktops might be helpful for a seamless remote management experience. Find out valuable information on configuring a remote desktop through your router.
Remote Access Behind Router: An Overview
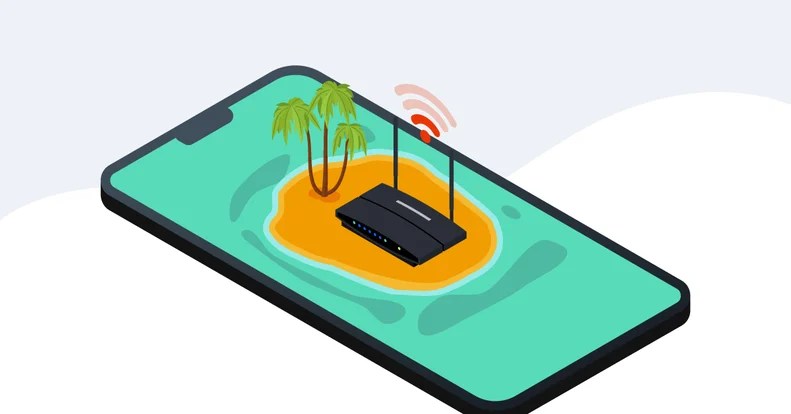
In today’s interconnected world, you may need to remotely access your home or office network. Remote access behind router allows you to control devices on your network from anywhere via the internet. This section will discuss the concepts and technologies that make remote access possible, such as IP addresses, port forwarding, NAT, VPN, dynamic DNS, and various tools and software to manage your connections. In this section, we are going to check all these methods.
1. IP Addresses
The internet relies on a system of unique identifiers called IP addresses. Your router assigns a local IP address to each device on your network, while an external IP address connects your network with the rest of the world. Understanding the difference between local and external IP addresses is essential for setting up remote access.
- Determine the IP address of the device you want to access remotely
- . Set up a static IP address for the device
2. Port Forwarding
Port forwarding is a technique that enables communication between devices on your network and the internet. By opening specific ports, you can direct incoming traffic to the devices you want to access remotely. While this can be beneficial, it may also expose your network to external threats, so make sure to use a secure approach when setting up port forwarding. You can check how IP addresses work from Internet Assigned Numbers Authority (IANA)
- Log in to your router’s admin interface. This usually involves entering an IP address like 192.168.0.1 or 192.168.1.1 in your web browser.
- Find the port forwarding settings. This might be under a section labelled “Advanced,” “NAT,” “Port Forwarding,” or something similar.
- Create a new port forwarding rule. Enter the static IP address of the device, the port number you want to forward (e.g., 22 for SSH, 3389 for RDP), and the protocol (usually TCP).
- Save your changes. This might require rebooting the router.
3. Network Address Translation (NAT)
NAT helps routers to manage multiple devices connected to a single internet connection. It translates local IP addresses to a public IP address, allowing devices to access the internet. NAT is an essential feature when considering remote access behind router, as it ensures that your local network remains segregated from the external network and prevents conflicts in addressing.
4. Setting up VPN for Remote Access
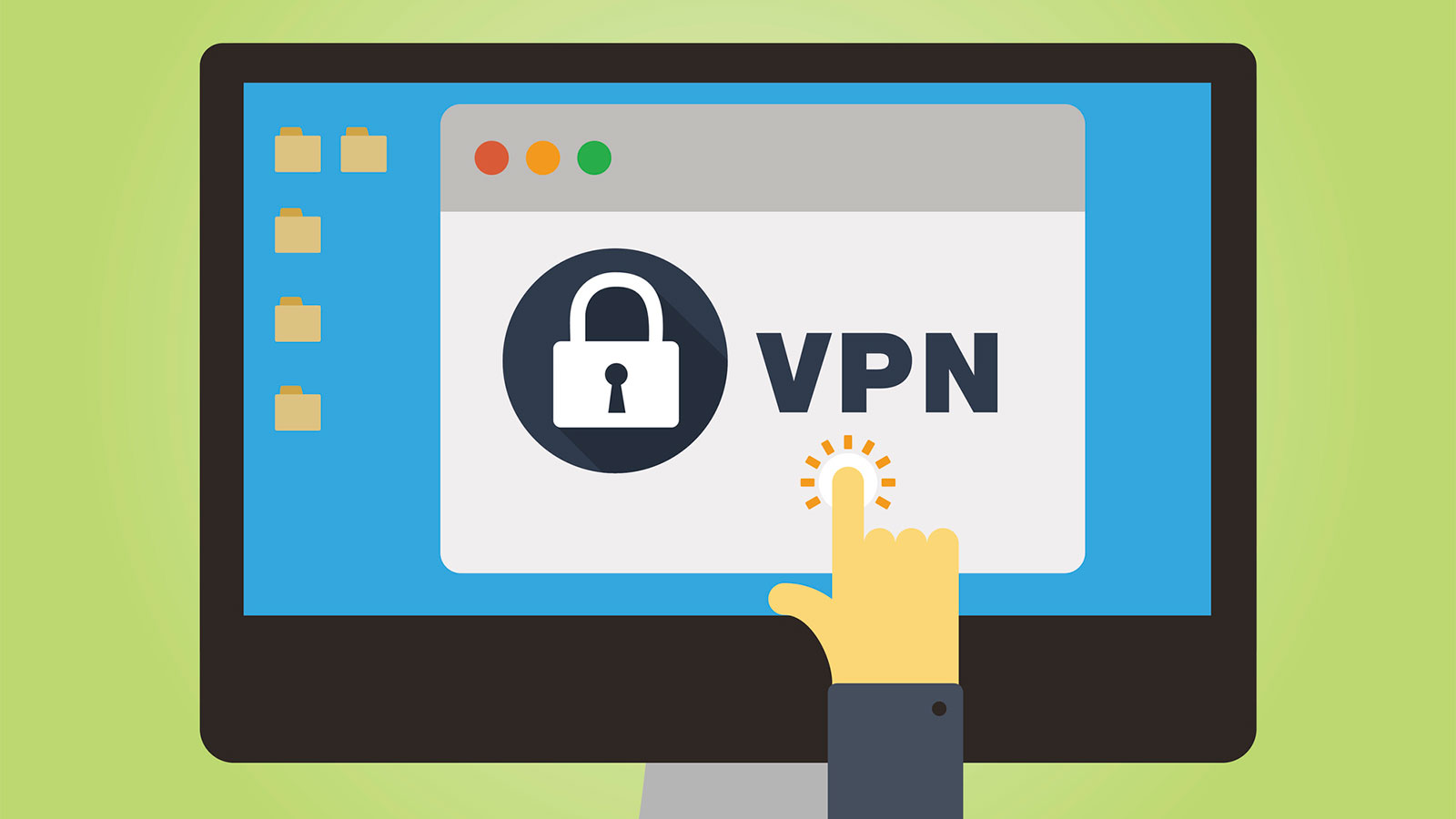
Virtual Private Networks (VPNs) provide a secure way to access your network remotely. By creating an encrypted connection between your device and the router, a VPN ensures that your data is secure from outside interference. Setting up a VPN for remote access is a recommended solution for maintaining privacy and security.
5. DNS in Remote Access
Most home users have a dynamic IP address, which changes every time your router restarts. To maintain a consistent connection for remote access behind router, a Dynamic DNS service can be used. This service associates a domain name with your changing IP address, allowing you to establish a stable connection.
Remote Access Tools and Software
Several tools and software help you manage remote access to your network, such as TeamViewer, which has a dedicated guide for remote control of iPads. Using these available solutions, you can quickly establish and manage secure connections and enhance your remote access experience.
1. Team Viewer
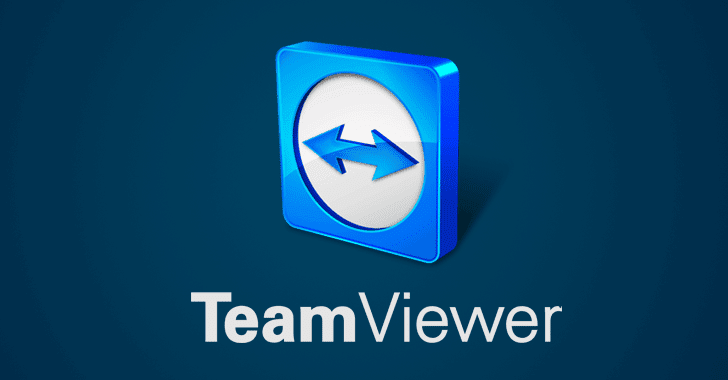
TeamViewer is one of the most widely used remote access tools, allowing users to control and access computers and other devices remotely. It’s known for its ease of use, strong security measures, and cross-platform support.
Features
- Cross-platform remote access and control
- Secure data channels with AES-256-bit encryption
- Multi-monitor support
- File transfer, chat, and collaboration tools
2. Microsoft Remote Desktop
Microsoft Remote Desktop enables users to connect to a remote PC or virtual apps and desktops. It’s widely used in corporate environments and integrates well with Windows operating systems.
Features
- Integration with Windows operating systems
- Secure connection through Network Layer Authentication (NLA)
- Rich multi-touch experience with Windows gestures
- High-quality video and sound streaming
3. AnyDesk
AnyDesk is a remote desktop software that emphasises high performance and low latency. It’s popular among businesses and individual users alike for its lightweight design and ease of use.
Features
- Low latency and high-speed connection
- Lightweight design with minimal impact on system resources
- Built-in file transfer and collaboration tools
- Encryption technology and two-factor authentication
4. Chrome Remote Desktop
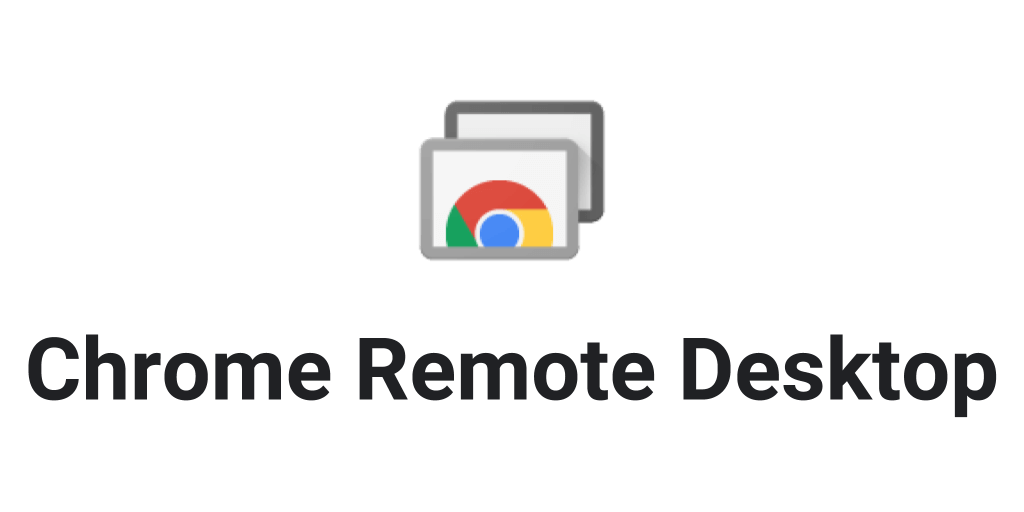
Chrome Remote Desktop is a free remote access tool provided by Google. It allows users to access computers remotely through the Chrome browser or a mobile app, making it easily accessible across different platforms. You must ensure all the safety measures of using a chrome remote desktop, and you can also check its guide.
Features
- Cross-platform access through Chrome browser or mobile apps
- No software installation is required on the client side (only a browser extension)
- Secure connection through Google’s infrastructure
- Suitable for individual users and small businesses
Configuring Settings for Remote Access
Before starting, you should enable Remote Desktop on your Windows 10 PC. With this feature enabled, the next step is configuring your router and advanced settings to access your computer remotely.
First, consider the basic settings you need to modify on your router. This usually involves forwarding specific ports to enable seamless communication between your remote device and the computer you’re trying to access. Additionally, a dynamic DNS service can benefit those with frequently changing public IP addresses.
Next, dive into advanced settings to maximise the security and efficiency of your remote access behind router. This may include configuring firewall rules to restrict incoming traffic to only trusted sources. Furthermore, enabling robust encryption methods can ensure the data transmitted between both devices remains confidential and secure.
Security Measures for Remote Access

When setting up remote access behind router, it’s crucial to implement security measures to protect your network and data. These measures can prevent unauthorised access and strengthen the security of your remote connection. To ensure your data remains private during remote access sessions:
- Use encrypted connections. This can be achieved by setting up a Virtual Private Network (VPN), which creates a secure, encrypted tunnel for data transmission.
- Setting up a firewall is critical in maintaining a secure remote access environment. A firewall can help restrict incoming and outgoing network traffic.
- Regularly update your router’s firmware to ensure you have the latest security patches.
- Disable unused services or ports on your router to reduce potential attack surfaces.
- Use access control lists (ACLs) to define which devices or users can access specific resources on your network.
- One of the essential steps is to use solid and unique credentials for both your username and password and change them from their default settings.
Don’t forget that even with secure remote access behind router set up, educating yourself and others using the network about best practices in maintaining a safe environment is essential. By taking a proactive approach and implementing these security measures, you can confidently use remote access behind router without fear of compromising your network or data.
Frequently Asked Questions
Q1. How to enable port forwarding for Remote Desktops?
To enable port forwarding for Remote Desktop, you must first access your router’s configuration settings. Locate the “Port Forwarding” or “Virtual Servers” section and create a new rule. Enter the local IP address of the device you want to access remotely.
Q2. Is it safe to use RDP over the internet without a VPN?
Using Remote Desktop Protocol (RDP) over the internet without a VPN can expose your network to security risks. Using a VPN when accessing your devices remotely is highly recommended, as it encrypts your connection and adds an extra layer of security.
Q3. How to use Chrome Remote Desktop for remote access?
Chrome Remote Desktop is a browser extension that allows you to remote access behind router other devices via the Internet. First, install the Chrome Remote Desktop extension on both devices. After doing so, sign in with your Google account and follow the on-screen instructions to set up remote access. Once this is done, you can connect to remote devices by selecting them from your list of available computers.
Q4. Can home Wi-Fi be managed remotely?
You can manage your home Wi-Fi remotely by accessing your router’s configuration settings from any location. To do remote access behind router, you’ll need to enable remote access in your router’s settings and ensure you have a secure method of connecting, such as a VPN.