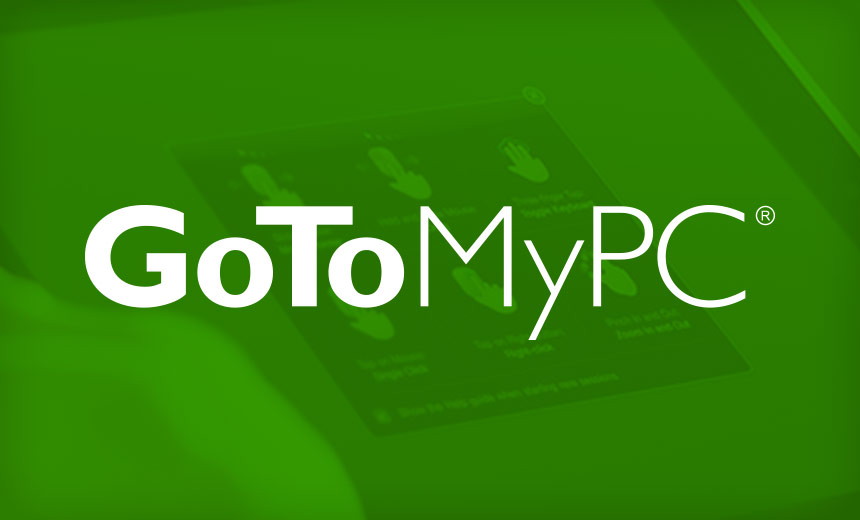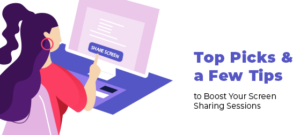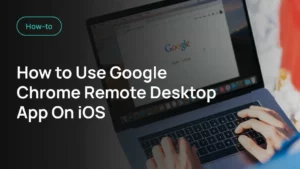Experiencing issues with GoToMyPC not connecting can be frustrating, especially when you need to access your work or personal computer remotely. There are several reasons why this problem may occur, and it’s essential to understand them to resolve the issue effectively and quickly.
This is why we are here to help you. In this article, we will tell you about all the possible reasons why GoToMyPc not connecting and its resolutions. So without any further delay, let’s just jump on to the main topic.
GoToMyPC Not Connecting: Problem Diagnosis
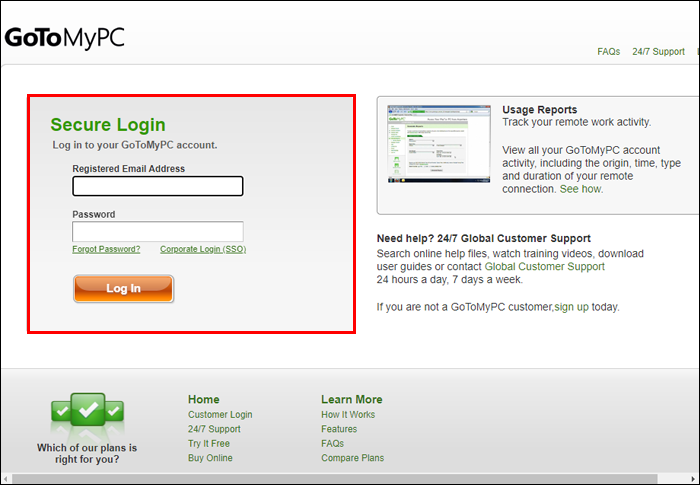
Facing a connection problem with GoToMyPC can be frustrating, but don’t worry. We’ll help you diagnose and resolve common connection issues. Here’s how you can find out why GoToMyPC is not connecting:
- First, reboot your host computer. Many issues can be resolved by simply restarting the system.
- Look out for any error messages provided by GoToMyPC. These messages can guide you toward the actual cause of the problem.
- Ensure your host computer is powered on and not in sleep mode. GoToMyPC requires an active computer to establish a connection.
- Check if the GoToMyPC host software is running on your host computer. Look for the system tray icon to confirm if it’s active.
- Make sure the host computer is connected to the internet. A stable internet connection is necessary for GoToMyPC to function properly.
In some cases, you might face connection problems with your client computer. To diagnose and resolve issues on the client side:
- Run the GoToMyPC Connection Wizard. This wizard helps to improve performance by locating and storing optimal connection settings in the GoToMyPC data servers.
- Be sure that you are running a supported operating system on your client computer.
Lastly, network issues could be affecting both your host and client computers. To address these:
- Try restarting the modem or router responsible for your internet connection.
- If necessary, contact your internet service provider to discuss outages and dropped connections.
Moreover, if you are a TeamViewer or AnyDesk user and facing connection issues with these platforms, then you can go through our articles.
Dealing with Connection Issues
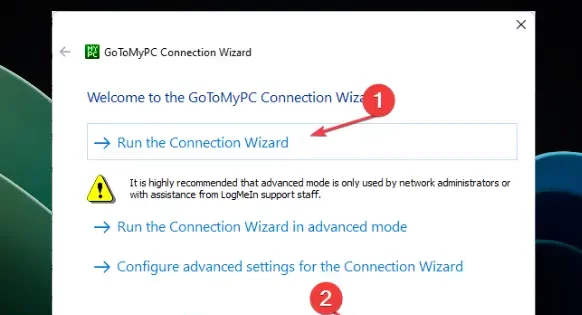
Encountering GoToMyPC not connecting can be annoying. Thankfully, there are several steps you can take to resolve these problems. In this section, we will walk you through some methods to troubleshoot and fix GoToMyPC’s not connecting issues.
1. Reboot Your Host Computer
The first thing you should try is rebooting your host computer. Many connection problems can be resolved by simply restarting the system.
2. Run GoToMyPC Connection Wizard
Try running the GoToMyPC Connection Wizard. This helpful tool can detect and resolve common connection issues by finding and storing optimal settings on your data servers. The Connection Wizard might be particularly useful if you see an error message suggesting that GoToMyPC is unable to establish a connection to its servers.
Make sure that you have the necessary files, such as g2comm.exe and g2viewer.exe, downloaded and running on your computer. These programs are essential for GoToMyPC to function properly.
3. Stable Internet Connection
Ensure that your host computer is connected to the internet and not in sleep mode. Your host computer must be online for you to access it remotely.
4. Compatible Operating System
Check if you are running a supported operating system on your client computer. It is essential to have a compatible system when using GoToMyPC; otherwise, you may experience connection issues.
Managing Offline Issues
If you’re facing issues with GoToMyPC not connecting, it could be due to an outage or a lost internet connection. Here, we will discuss some steps to manage these offline problems and help you get connected again.
1. Reboot Your Host Computer
First, try rebooting your host computer. Many issues can be resolved with a simple reboot. If you’re not near the host computer, you might need to phone or email someone to physically reboot it for you.
2. Restart Modem/Router
It’s crucial to restart your modem and/or router at the host computer’s location. This can resolve many connection issues, but you might need someone’s assistance if you’re not nearby.
3. Run GoToMyPC Connection Wizard
Run the GoToMyPC Connection Wizard to diagnose connectivity issues between your client device and the host. If the connection wizard fails to resolve the problem, consider contacting your Internet Service Provider (ISP) to check if there is an issue with your network.
4. Restart GoToMyPC Services
Another solution is to restart the GoToMyPC services on the host computer. If this does not solve the issue, you may need to download and apply a specific Registry fix provided by GoToMyPC support to address connection problems.
GoToMyPC Not Connecting: Troubleshooting Specific Errors
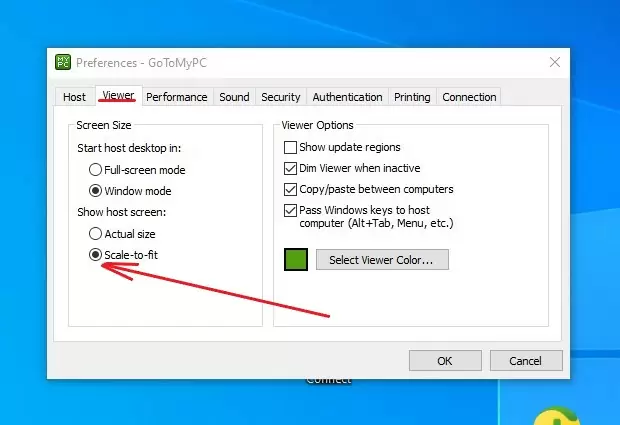
This section will guide you through troubleshooting specific GoToMyPC not connecting errors, including error code 12029, opener not working, excessive black space, and uninstall greyed out.
1. Error Code 12029
This error usually occurs when your host computer cannot establish a connection with the GoToMyPC servers. To resolve this issue, try the following steps:
- Restart your host computer, modem, and/or router.
- Make sure your internet connection is stable and try to access a website using the host computer.
- Check your firewall settings to ensure that GoToMyPC has full outbound access to the internet.
2. GoToMyPC Opener Not Working
An issue with the GoToMyPC Opener may prevent you from successfully launching a remote session. To fix this, attempt the following:
- Ensure your browser is up to date and supports GoToMyPC.
- Disable any browser extensions or add-ons that might interfere with GoToMyPC.
- Clear your browser cache and try connecting again.
3. Excessive Black Space
Experiencing large black areas on your screen during a remote session? This could be due to your display settings. To resolve it, you can:
- Adjust your screen resolution settings on the host computer.
- Verify that your host computer’s video card drivers are updated.
- Restart the remote session to see if the issue is resolved.
4. Uninstall Greyed Out
If you find that the GoToMyPC uninstall option is greyed out, it’s likely due to a lack of administrative privileges. To solve this, apply these steps:
- Log in to your computer as an administrator.
- Temporarily disable any security software that may be blocking the uninstallation process.
- Access the Control Panel and find GoToMyPC in the list of installed programs, then try uninstalling it again.
Frequently Asked Questions
Q1. Why is my GoToMyPC not connecting?
If your GoToMyPC is not connecting, several issues might cause this problem. First, ensure that both your host and client computers have an active internet connection. Run the GoToMyPC Connection Wizard to resolve connection issues. Try rebooting your host computer and reset your connection settings.
In some cases, you may need to restart your modem and/or router at the host computer’s location. If these steps don’t resolve the issue, contact your Internet Service Provider (ISP) for assistance.
Q2. How do I fix GoToMyPC keyboard or mouse issues?
If you’re experiencing keyboard or mouse issues while using GoToMyPC, follow these steps:
- Verify that your keyboard and mouse are correctly plugged into your host and client computers.
- Reboot your host and client computers if necessary.
- Check for and install any software updates for your keyboard and mouse drivers.
- Ensure that your security software is not blocking GoToMyPC from functioning properly.
Q3. How to restart GoToMyPC services?
If you need to restart GoToMyPC services on your host computer, follow these simple steps:
- Open the “Services” application on your host computer (Press Win + R, then type services.msc and press Enter).
- Locate and select “GoToMyPC” in the list of services.
- Right-click on the “GoToMyPC” service and click “Restart.”
Wait for the service to restart, and then try connecting again.
Q4. Why did the GoToMyPC viewer quit unexpectedly on Mac?
GoToMyPC viewer may quit unexpectedly on Mac due to various reasons such as software bugs, compatibility issues, or conflicts with other applications. To troubleshoot this issue:
- Ensure that your Mac is running the latest version of macOS.
- Update the GoToMyPC viewer to the latest version.
- Restart your Mac and try connecting again.
- Temporarily disable any security software that might be causing conflicts.
If the issue persists, try reinstalling the GoToMyPC viewer on your Mac and contacting GoToMyPC support for further assistance.