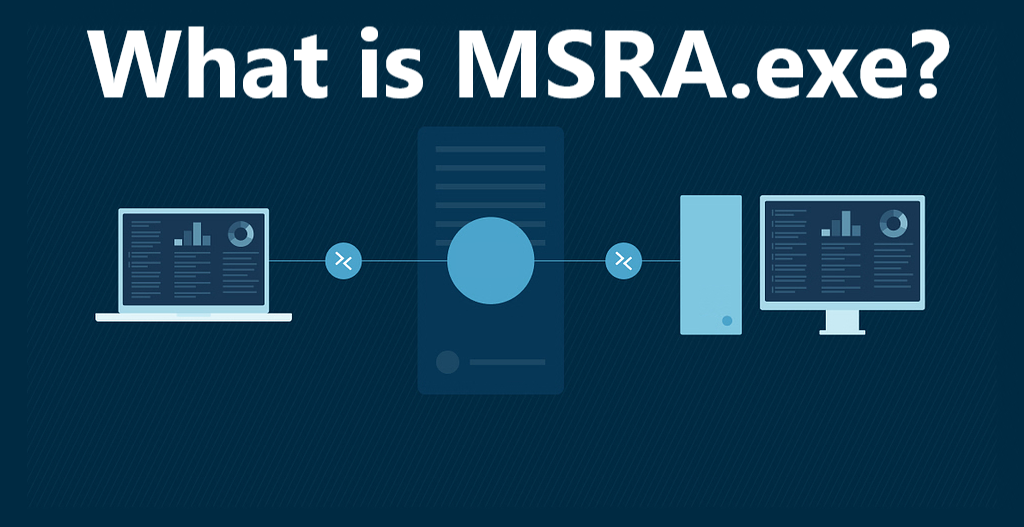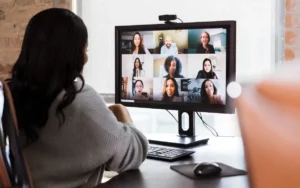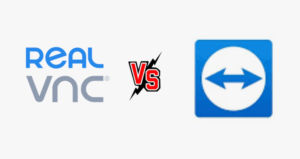Imagine you’re facing a tricky tech issue, and the expert you need is miles away. Fear not! The solution might already be built into your Windows system. Launch msra.exe – a powerful tool designed for seamless remote connections.
Whether you’re a tech enthusiast, a professional looking to troubleshoot, or just someone needing assistance from afar, understanding msra.exe could change the way you approach remote service. Dive deep with us as we uncover the intricacies of this tool, ensuring you’re equipped to use it effectively and securely.
What is MSRA.exe?
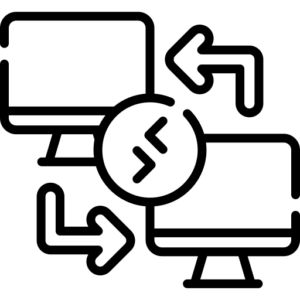
Msra. exe is a legitimate system file that is crucial in launching the Windows Remote Assistance tool. This tool allows you to connect to another computer remotely, control the machine, and provide technical assistance. Commonly used by IT professionals, support technicians, and individuals seeking technical help, msra.exe serves as an essential component for remote support sessions.
What is The Functionality of Msra. Exe?
Msra. exe is a legitimate system file that allows you to connect to another computer remotely. The application is commonly used by IT professionals, support techs, and people seeking tech help from a support team.
The msra exe file operates on both Windows 7 and Windows 10 platforms. This executable file is part of the Windows 10 Operating System developed by Microsoft Corporation. Here are the functionalities and usage of msra .exe on your computer:
1. Connecting To Another System
Msra .exe enables you to establish a connection with another computer to provide assistance or resolve technical issues. You can initiate the process by entering the command msra /offerra in the command prompt followed by the target computer’s name, domain, and username. You can check our guide for remote connection in windows 10.
2. Remote Control
Once connected, you can remotely take control of the target computer. This includes actions like managing files, installing or uninstalling applications, and troubleshooting the system.
3. Common Usage
IT professionals and support teams often use msra.exe for troubleshooting and resolving various technical issues that users might face on their computers.
How To Update And Download Msra.Exe?
Microsoft remote assistance .exe is a built-in Windows utility that enables remote assistance. It facilitates real-time communication, file sharing, and control sharing in the remote session. To update or download msra.exe, kindly follow the steps shared below.
Updating Msra.Exe through Windows Update
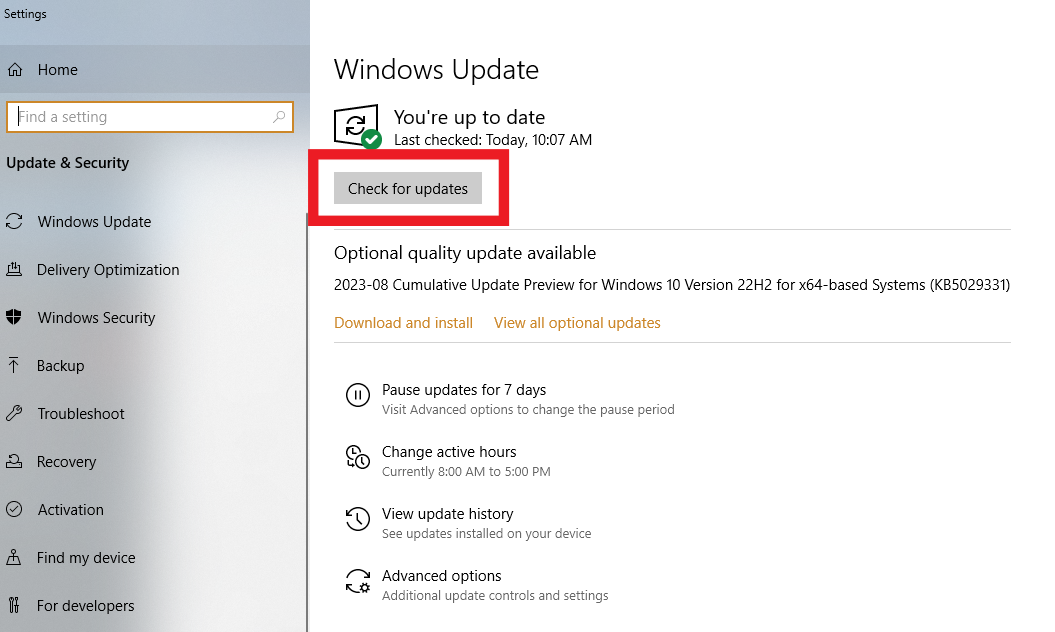
You can update Microsoft remote assistance .exe using Windows Update. Here’s how:
- Press the Windows key and type “Windows Update”.
- Click on the “Check for updates” button from the search results.
- Windows will automatically search for and install any available updates for msra.exe.
Downloading Msra.Exe
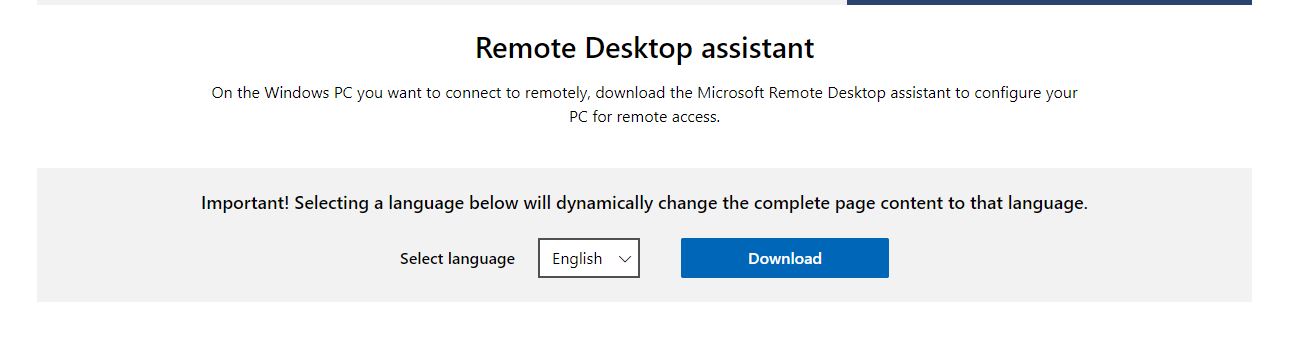
Since Microsoft remote assistance .exe is built into the Windows operating system, downloading the file separately is typically not suggested. If you want to know more about Windows remote assistance, check this guide. However, if the file is missing or damaged, you can use the Microsoft Support and Recovery Assistant (SARA) tool to resolve issues.
- Visit the Microsoft Support and Recovery Assistant webpage.
- Locate and download the SaraSetup.exe file.
- Run the setup file and follow the on-screen instructions. The tool will automatically detect and resolve issues related to msra.exe.
How To Use Msra.exe?
To use Microsoft remote assistance .exe for remote assistance, follow these steps:
- Open MSRA: Press the Windows key, type “MSRA” and hit Enter.
- Choose your action: You’ll see two options: “Invite someone you trust to help you” and “Help someone who has invited you.” Select the appropriate option based on your needs.
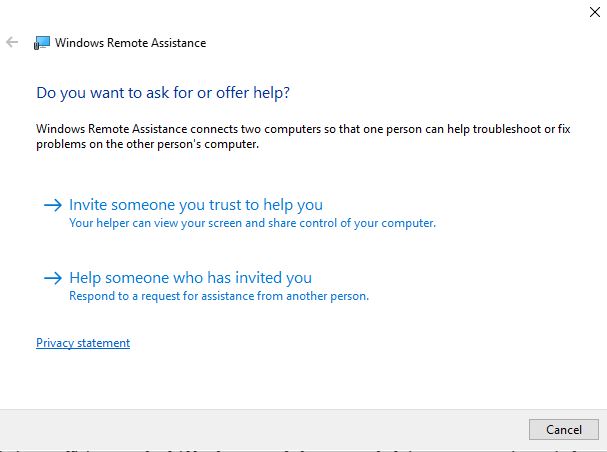
Invite someone to help you
If you want to send the invitation, you will get three options to choose from:
- Easy Connect: This is an efficient method if both you and the person helping you are using Windows 7 or later. Click “Easy Connect” and follow the onscreen instructions to generate a password.
- Save this invitation as a file: Select this option if you’d prefer to send the invitation. Follow the prompts to save the invitation file on your computer, then send it.
- Use email to send an invitation: If you want to send the invitation via email, make sure your default email client is configured. Then, click on this option, and an email draft will be created. Simply add the recipient’s email address and send.
Help someone who has invited you
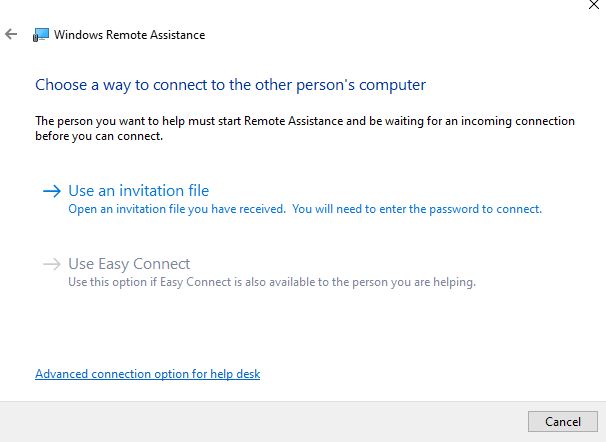
To provide assistance to someone who sent you an invitation, follow these steps:
If the person used “Easy Connect,” ask them for the password they generated and enter it as prompted. If the person sent you an invitation file or email, locate and click on the provided link or file.
Well, you can check the official page of Microsoft for more detailed overview ion establishing a connection.
Identifying Common Issues With Msra.Exe
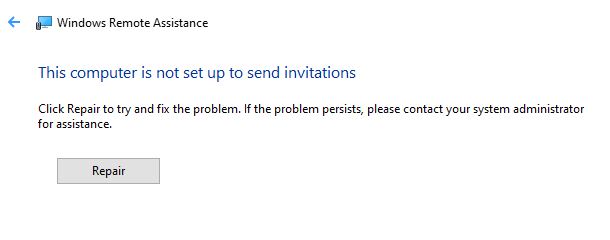
When you encounter issues with Microsoft remote assistance .exe, it is essential to identify the cause and resolve it efficiently. Here are several common problems and their potential solutions.
1. Troubleshooting msra.exe Issues
In some cases, issues can arise from a faulty or missing file in the msra .exe path. To check and resolve this, follow these steps:
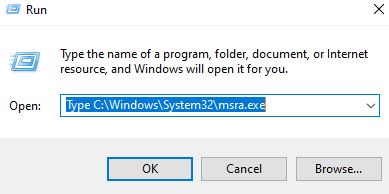
- Press Win + R to open the Run dialog box.
- Type C:\Windows\System32\msra.exe and press Enter. If the file is missing or corrupt, consider reinstalling or repairing the msra .exe file.
2. System Restore
If Microsoft remote assistance .exe was working properly before but has recently started causing issues, consider performing a System Restore to revert your computer back to a previous state:
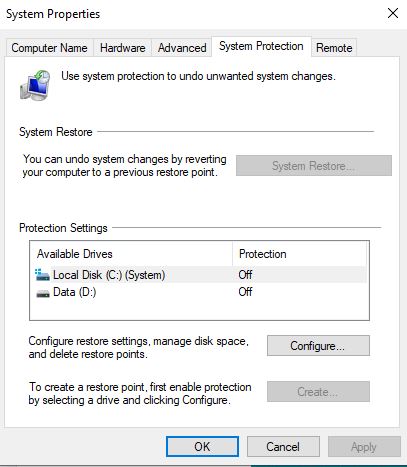
- Type “System Restore” into the Windows search bar and select the option.
- Follow the on-screen instructions to restore your computer to a previous point when msra .exe was functioning correctly.
3. System File Checker
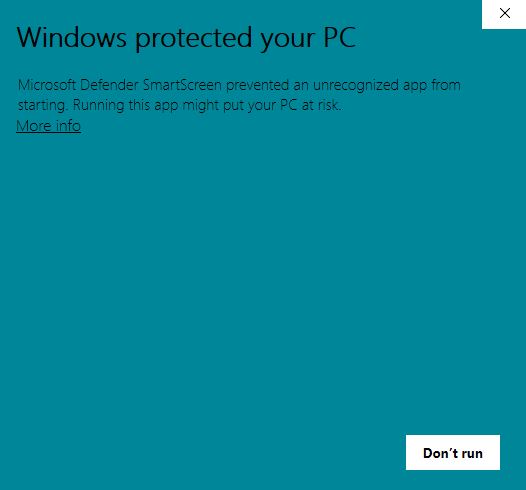
Issues with Microsoft remote assistance .exe may also be related to corrupt or damaged system files. Running the built-in System File Checker can help identify and fix any inconsistencies:
- Press Win + X and select “Command Prompt (Admin)” or “PowerShell (Admin).”
- Type sfc /scannow and press Enter. This command will scan and repair any corrupted system files, including msra .exe.
4. Verify System Properties
Ensuring your System Properties are correctly configured for remote assistance can prevent issues with msra .exe:
- Right-click on “This PC” or “Computer” and choose “Properties.”
- Click on “Remote settings” in the left-hand menu.
- Under the “Remote Desktop” section, select the appropriate options to allow remote assistance connections.
Well, system ports are also crucial to take care of while connecting remotely; you can check our remote assistance port guide if you are facing this issue.
Security Concerns Related To Msra.exe
When using Msra.exe, it’s important to be aware of the possibility that malware can enter your system. For example, certain strains of the Qakbot malware have been known to use Microsoft remote assistance .exe for process injection. To protect your system from being compromised, you should:
- Always keep your operating system and software updated.
- Use a reputable antivirus program and keep it updated.
- Avoid clicking on suspicious links and downloading unverified software.
- Be cautious when allowing remote connections, and only grant them to trusted individuals.
- Limit user permissions on your computer to restrict unauthorized access.
Frequently Asked Questions
Q1. What is the purpose of MSRA.exe?
MSRA .exe serves as the executable file for the Windows Remote Assistance tool. This tool allows you to connect to another computer remotely, enabling control of the machine to provide technical assistance. It is often utilized by IT professionals, support technicians, and individuals seeking help from support teams windows report.
Q2. How to configure MSRA in Windows 10?
To configure MSRA in Windows 10, follow these simple steps:
- Press Win + S to open the Search bar, and then type “Remote Assistance”.
- Select “Invite someone to connect to your PC and help you, or offer to help someone else”.
- Choose whether you want to invite someone for assistance or offer help to someone else.
- Follow the provided instructions to create or accept an invitation.
- Once connected, the remote assistance session will begin.
Q3. In which folder can MSRA.exe be found?
By default, MSRA.exe can be found in the C:\Windows\System32 folder on your Windows computer.
Q4. Is MSRA.exe safe to use?
Yes, MSRA.exe is a legitimate system file in Windows and is safe to use when providing or receiving remote assistance. However, always double-check the file’s location to verify its authenticity. If you find it outside the C:\Windows\System32 folder, it may be a potential threat.
Conclusion
Msra.exe is a powerful and convenient tool for remote support; it’s essential to remain alert to the various security concerns that can arise when using it. By taking the proper precautions, you can reduce the risk of malware infection and unauthorized access to your system.