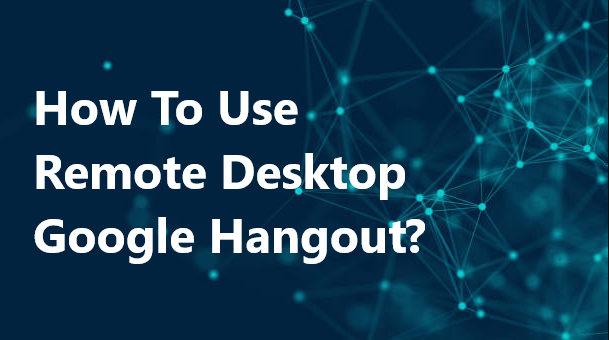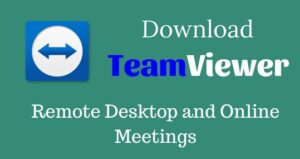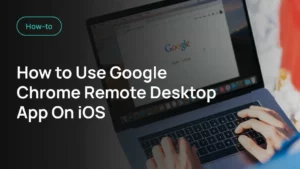Ready to elevate your remote collaboration game? In an era where workspaces extend beyond the confines of the office, the tools we use for collaboration need to evolve. Well, Google has integrated a solution for us all. The integration of Google Hangout with chrome remote desktop is here to help you out.
Using Google Hangouts, you can share your screen with others for real-time collaboration or troubleshooting. Whether you’re aiding a coworker from afar or sharing family photos in real-time, learn how to navigate, control, and share screens efficiently for both personal and professional scenarios with Remote Desktop Google Hangout.
Exploring Remote Desktop Google Hangouts
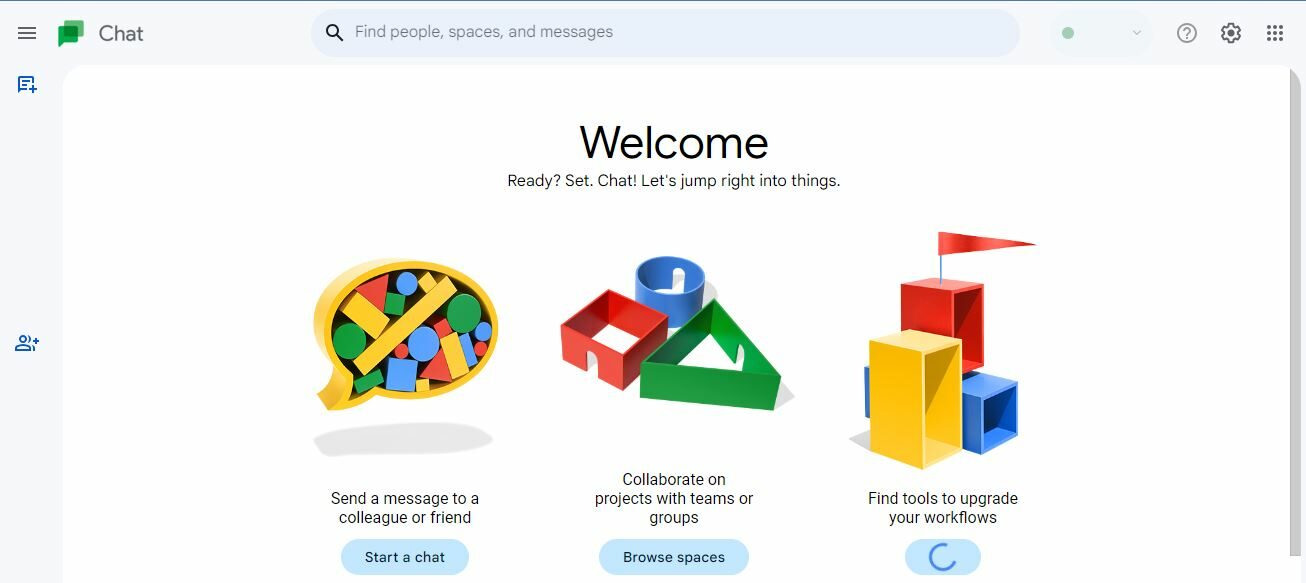
Remote Desktop Google Hangouts is a useful feature that allows you to provide remote computer support to other users. With this feature, you can access another user’s desktop or share your own screen with someone else.
How To Get Started With Remote Desktop Google Hangout?
First, you’ll need to have Google Hangouts installed on your computer or mobile device. Once you’ve got it installed and running, you can start a video call with the person you want to provide remote support for. During the call, you’ll see a “Share Screen” option, either at the top right menu of the desktop version or in the meatballs menu (the three dots) on the mobile app.
To give remote control using Google Hangouts Remote Desktop, follow these steps:
- Select the “Remote Support” tab.
- From the “Share this screen” option, click on the “Generate Code” button.
- Note the generated code and provide it to the person you’re helping, so they can enter it on their end.
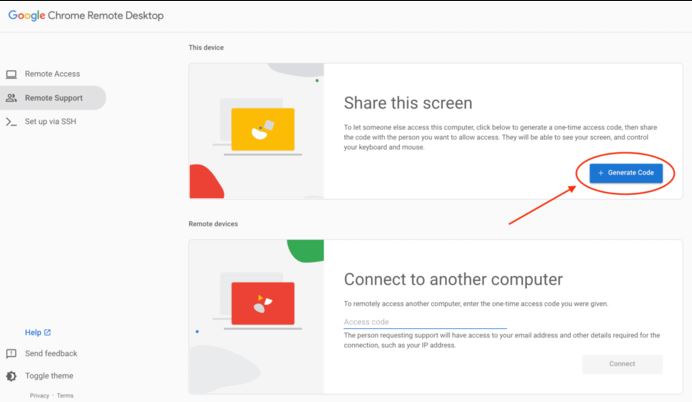
How to Use Remote Desktop Google Hangout?
As you explore the below written functionalities, you’ll see that Google has made it easy for non-tech-savvy users to get started with remote desktop support in Hangouts. All you need is a Google account, a compatible device, and a stable internet connection to make the most of these remote desktop features.
1. Navigating the Desktop
Before starting Remote Desktop Google Hangout, ensure you have a Google account and have installed the Hangouts Remote Desktop app. Once installed, open a Google Hangout and click on the Remote Desktop app on the left-hand side.
- Send an invitation to the user whose computer you want to access. The user should participate in the same Hangout session.
- The user will receive a prompt to grant you remote access.
- Once they have granted you access, their desktop will appear on your screen.
Navigate through their desktop using your mouse and keyboard, as you would on your computer. For a more detailed view, you can check this.
2. Taking Control
To take control of the user’s Remote Desktop Google Hangout:
- Request the user to enable remote control by clicking “Give control” in the Hangouts toolbar. This allows you to control their computer remotely.
- Make necessary adjustments and guide the user through any troubleshooting steps that need to be taken.
- To relinquish control, the user should click “Revoke control” in the Hangouts toolbar.
Be aware that when granting remote access, the user should only allow access to people they trust. Before you start with chrome remote desktop, you must check its group policy.
3. Sharing Screen
To share your screen with others in the Hangout session:
- Click the “Screenshare” button in the Hangouts toolbar.
- Choose which screen or window you want to share with others.
- Click “Start Screenshare” to begin sharing your screen. It will then be visible to all participants in the Hangout session.
Remember that sharing your screen also means sharing any sensitive information that may be visible on it. Close any sensitive or personal applications before sharing your screen. For more details, you can check our article on how to share screens on Hangout.
Application of Hangouts in Different Scenarios

Google Hangouts Remote Desktop can be useful for other purposes, such as group presentations where switching between presenters is necessary. Keep in mind that using Remote Desktop Google Hangout feature should be done responsibly and only with the consent of the other party. This powerful yet straightforward solution helps make collaboration and problem-solving a breeze, all within a familiar and easy-to-use platform.
For Personal Use
Remote Desktop Google Hangout can be an excellent tool for connecting with family and friends. With the remote desktop feature, you can help your loved ones with simple computer issues, such as setting up a new program or troubleshooting software problems.
This feature can save you travel time and the hassle of walking someone through complex steps over the phone. Plus, it enables you to offer instant support for any technical challenges they may encounter. Well, you can check the comparison of Google Meet vs. Hangout, as they both are the first choice for many users.
For Professional Use
In a professional setting, Google Hangouts remote desktop feature can be especially useful for IT teams and employees working remotely. This Remote Desktop Google Hangout tool enables IT professionals to quickly and efficiently address any technical issues that their coworkers may experience.
Some cases in which the Remote Desktop Google Hangout function can be helpful include:
- Installing new software or updates for remote employees.
- Troubleshooting hardware or software issues that may arise during video conferences or presentations.
- Providing hands-on support for workers who need help navigating unfamiliar programs.
Frequently Asked Questions
Q1. How do I share control in Google Meet?
In Google Meet, you can share your screen by clicking the “Present now” button in the bottom right corner and selecting the desired sharing option. However, Google Meet doesn’t have a built-in feature for sharing control or providing remote access to another user’s computer. For remote access, you may use Google Hangouts Remote Desktop or Chrome Remote Desktop instead.
Q2. Can I remotely access a computer through Google Meet?
Google Meet itself does not have a built-in feature for remote access. To remotely access a computer, you can use Google Hangouts Remote Desktop or Chrome Remote Desktop. Both tools are easy to set up and use.
Q3. Does Google Workspace support remote control?
Google Workspace supports remote control through tools like Google Hangouts Remote Desktop and Chrome Remote Desktop. These tools allow users to provide remote computer support, access their own computers remotely, or remotely collaborate with team members.
Q4. What are the limitations of Chrome Remote Desktop?
While Chrome Remote Desktop is a convenient and easy-to-use tool, it has some limitations:
- It requires an active internet connection for both the host and the client devices.
- It may not work well with some graphic-intensive applications or games.
- It does not support multiple monitors on the client side.
- It doesn’t provide built-in file transfer capabilities or shared clipboard functionality.
Q5. Is Chrome Remote Desktop a safe tool to use?
Google develops Chrome Remote Desktop and employs strong encryption methods to protect your data during transmission. As a user, you need to ensure that you:
- Keep your Google account secure by enabling two-factor authentication.
- Only share access codes with trusted individuals.
- Monitor and maintain your computer’s security, including using up-to-date antivirus software.
Conclusion
Using Google Hangouts Remote Desktop is an effective and convenient way to support others or collaborate on projects. This feature allows you to take control of someone else’s computer (with their permission) and walk them through tasks, troubleshoot issues, or provide general assistance.