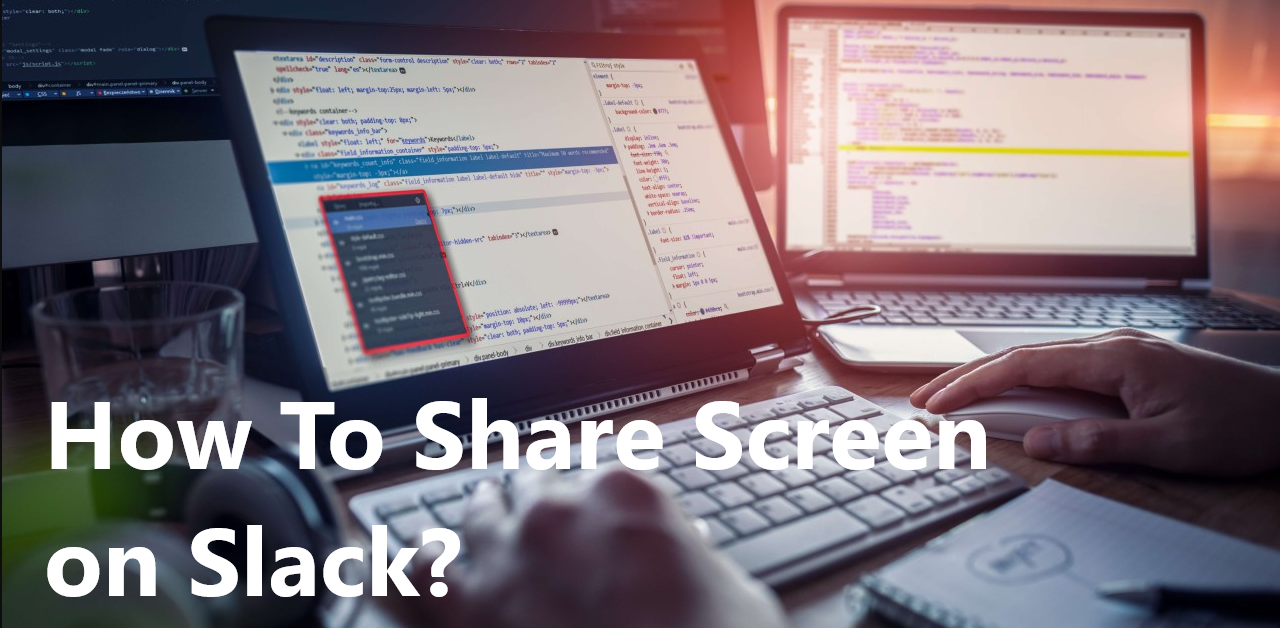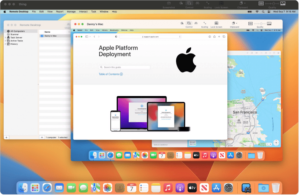Are you ready to take your team’s collaboration to the next level? Say goodbye to back-and-forth emails and confusing explanations. Introducing Slack screen sharing, a feature that brings remote teams closer by allowing real-time viewing of screens.
Whether unveiling a new design, walking through a complex spreadsheet, or offering a sneak peek into a groundbreaking project, screen sharing on Slack makes it simple. Dive into this guide to learn about each & every aspect of screen sharing on Slack.
Understanding Slack Screen Sharing
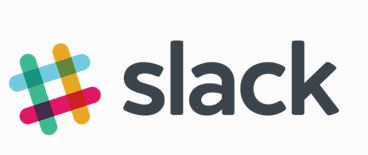
Slack screen sharing is a valuable feature that allows you to share your desktop or a specific application window with others during a video or voice call. This tool can be particularly useful for presentations, troubleshooting, and collaborative work among team members. Slack offers other voice and video communication options, such as connecting third-party calling apps if your team prefers a specific tool.
How To Do Slack Screen Sharing?
Slack offers a screen-sharing feature for both desktop and mobile applications. Here we’ll discuss how to activate screen sharing on desktop and mobile apps for various platforms like Mac, Windows, Android, and iOS. You can check other screen sharing apps here.
Screen Sharing in Desktop App: Mac & Windows
Follow these steps to activate screen sharing on your desktop app, whether you’re using a Mac or Windows system:
- Open Slack desktop app or visit your Slack workspace in a browser.

- Initiate a new video call by selecting the “Call” button in a direct message or channel.
- Once the call has started, click the “Share Screen” button at the bottom of the window.
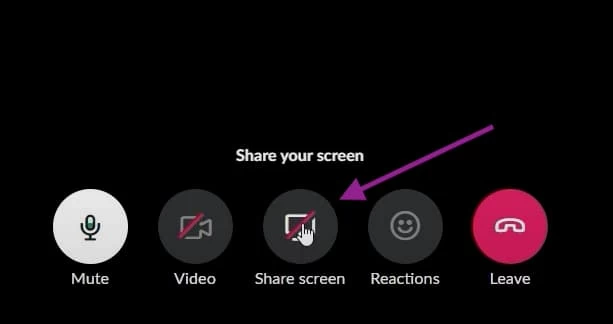
- You’ll have options to share your entire desktop or select a specific window. Make your choice accordingly.
Screen Sharing in Mobile App
Activating screen sharing on mobile devices can be slightly different depending on the platform you’re using. Here’s how to do it:
For Android:
- Open the Slack Android app and initiate a new video call as you would on a desktop app.
- After the call starts, tap the “Screen Share” button at the bottom.
- Select “Start now” when prompted, and your screen-sharing session will begin.
For iOS:
Unfortunately, screen sharing is currently not supported in Slack’s mobile app on iOS devices.
Exploring Advanced Slack Screen Sharing Features
Slack screen sharing can enhance your collaboration with team members, whether you’re working in the same office or remotely. In this section, we’ll look into a few notable features of Slack screen sharing that can help you optimize your experience.
1. Handle Multiple Participants
You can easily manage multiple participants during a call when sharing your screen on Slack. As the host, you can allow or prevent other participants from sharing their screens. This can be particularly useful when coordinating group discussions or presentations that involve input from various team members. Well, you can check its alternative teams to have a seamless collaborative session.
2. How to Pin and Plan Your Screen Share?
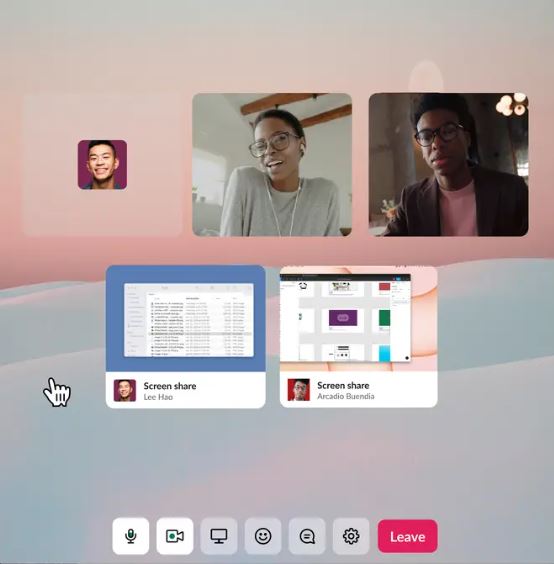
Keeping things organized and focused on the task during a screen-sharing session. To help achieve this, you can “pin” specific shared screens to make them more prominent for all participants. To pin a screen, hover your cursor over the desired screen and click the “pin” icon. This will enlarge the pinned screen, making it easily visible to everyone on the call.
3. Managing Privacy During Screen Share
Privacy is a crucial aspect of any screen-sharing session. Before initiating a screen share in Slack, minimize unnecessary applications. In addition, you can choose to share only specific Windows or applications instead of your entire desktop. This feature allows you to control what’s being displayed.
4. Using Channels for Screen Sharing
Channels in Slack are where most of the team collaboration takes place. Screen sharing in media is vital for group meetings, presentations, or troubleshooting.
5. Direct Messaging and Screen Sharing
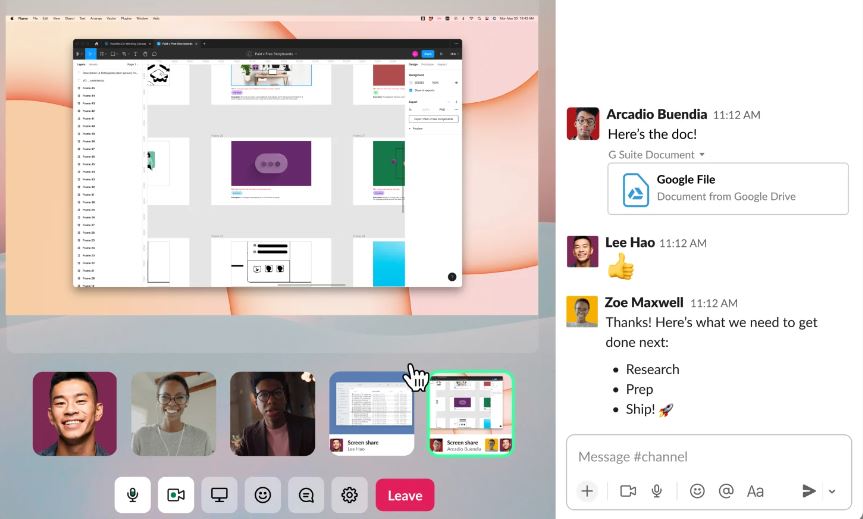
Direct messaging in Slack allows for one-on-one or small-group conversations. Screen sharing in a direct message is beneficial for focused discussions or demonstrating something specific to an individual or small group.
Troubleshooting Slack Screen Sharing
Coming across issues while screen sharing on Slack is pretty prominent. Hence, we must add this section, through which you can perform the basic troubleshoots independently. Let’s check them.
Connection Issues
If you are experiencing connection issues with Slack screen sharing, try these steps:
- Check your internet connection and ensure that you have a stable relationship.
- Restart your computer and relaunch Slack.
- Make sure you are using the latest version of the Slack app.
- Ensure your Operating System is up to date.
- Disable any VPN or firewall that might be blocking Slack’s connection.
Permissions Problem
If you are facing constant issues, then you must check alternatives to it, such as a remote desktop or any third-party tool. If screen sharing is not working due to permissions issues, follow these steps:
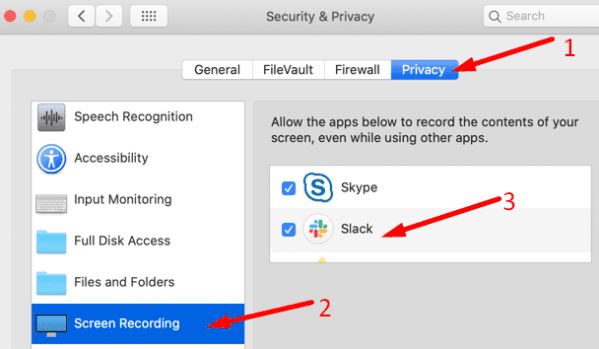
For Mac users:
- Go to Settings and select Security & Privacy.
- Click on Screen Recording.
- Look for the Slack app and ensure the checkbox next to it is ticked. If not, enable it by clicking on the checkbox.
- Restart the Slack app and try screen sharing again.
For Windows users:
- Right-click on the Slack app and select Properties.
- Go to the Compatibility tab.
- Click on Run compatibility Troubleshooter and follow the prompts.
- Apply suggested changes and restart Slack.
How to Use the Drawing Tool in Slack Screen Sharing?
- Start a Screen Share: In the Slack call, click on the “Share Screen” button and, as usual, select the Window you want to share.
- Enable Drawing Tools: Once the screen sharing is live, look for the drawing tool icon (usually a pen or pencil). Click on it to reveal drawing options.
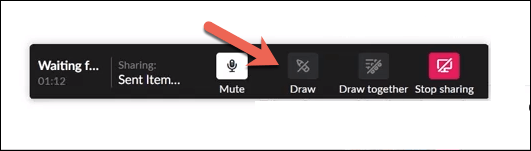
- Select Drawing Tool: You may have options such as pens, highlighters, or shapes. Choose the one that suits your needs.
- Draw on Screen: Use your mouse or a stylus to draw on the screen. You can highlight text, underline, draw shapes, or even scribble notes.
- Disable Drawing Tool: Once you finish your illustration, click on the drawing tool icon again to turn it off.
Enhance Slack Screen Sharing with Integrations
Slack offers many ways to improve your screen-sharing experience with the help of integrations. This section will cover two main aspects to enhance your Slack screen sharing: Zoom Integration for Screen Sharing and Customize with Add-On Apps.
1. Zoom Integration for Screen Sharing
One popular integration for Slack is Zoom, a video conferencing and screen sharing tool. Check how to share screens on Zoom. Integrating Zoom with Slack allows you to seamlessly share your screen with your coworkers during a Zoom call directly from your Slack workspace. Follow these steps to add the Zoom integration to your Slack workspace:
- Go to the Slack App Directory and search for “Zoom.”
- Click on the Zoom app result and select the “Install” button.
- Follow the on-screen instructions to authenticate and link your Zoom account to Slack.
If you want to use zoom, you must check our guide to know more about it.
2. Customize with Add-On Apps
Apart from the Zoom integration, several other apps are available in the Slack App Directory that can help you customize your screen-sharing experience. To add an app that meets your needs, follow these steps:
- Visit the Slack App Directory and browse the categories or search for a specific app.
- Once you find the app you want to add, click on it and select the “Install” button.
- Follow the on-screen installation process and configure the app as needed.
Frequently Asked Questions
Q1. Why is Slack screen sharing not working on Mac?
If you’re experiencing problems with Slack screen sharing on your Mac, there are a few troubleshooting solutions you can try:
- Ensure that you have granted the necessary permissions in your Mac’s settings by going to System Preferences > Security & Privacy > Screen Recording and check the box next to Slack.
- Make sure you’re using the latest version of Slack, as outdated versions could cause issues with screen sharing functionality.
Q2. How can I share my screen with audio on Slack?
To share your screen with audio on Slack, follow these steps:
- Start or join a Slack call.
- Click on the Share Screen icon located at the bottom of the call window.
- Before you share your screen, check the box for “Share computer sound” to include audio from your device.
- Choose the screen or application you want to share and click the Share button.
Q3. What is the solution for Slack screen sharing issues on Ubuntu?
If you’re facing Slack screen-sharing issues on Ubuntu, consider the following troubleshooting steps:
- Ensure that you have the latest version of Slack installed on your system.
- Check your system’s graphics driver and update it if necessary to ensure the proper functioning of screen sharing.
- Temporarily disable any third-party applications that might interfere with Slack’s screen-sharing functionality.
Conclusion
Slack screen sharing is a powerful feature that enhances collaboration and communication within your team by allowing you to display your screen during video calls. By leveraging Slack’s screen-sharing feature on desktop and mobile devices, you can communicate effectively and collaborate efficiently with your team regardless of location or device. Be sure to stay current with potential updates and new features, so your team can take full advantage of what Slack offers.